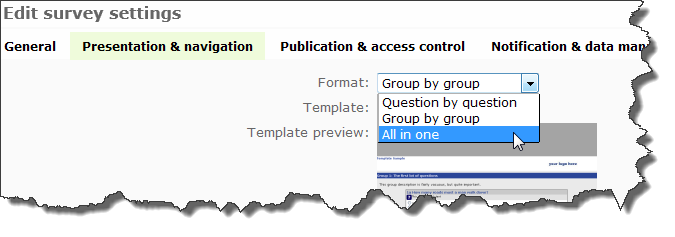Survey settings/sl: Difference between revisions
From LimeSurvey Manual
(Updating to match new version of source page) |
m (FuzzyBot moved page Creating a new survey/sl to Survey settings/sl without leaving a redirect: Part of translatable page "Creating a new survey".) |
(No difference)
| |
Revision as of 15:44, 17 April 2014
Pregled
S klikom na gumb Dodaj ![]() , ki se nahaja na desni strani skrbniške orodne vrstice, lahko ustvarite novo anketo. S klikom na gumb se vam bo prikazalo novo okno "Ustvari, uvozi ali kopiraj anketo". Večji del nastavitev, ki jih lahko urejate v tem oknu, lahko urejate tudi kasneje in sicer tako, da kliknete na ikono 'Uredi tekstovne elemente' oziroma 'Glavne nastavitve', ki se nahajajo v spustnem meniju 'Lastnosti ankete'.
, ki se nahaja na desni strani skrbniške orodne vrstice, lahko ustvarite novo anketo. S klikom na gumb se vam bo prikazalo novo okno "Ustvari, uvozi ali kopiraj anketo". Večji del nastavitev, ki jih lahko urejate v tem oknu, lahko urejate tudi kasneje in sicer tako, da kliknete na ikono 'Uredi tekstovne elemente' oziroma 'Glavne nastavitve', ki se nahajajo v spustnem meniju 'Lastnosti ankete'.
Nastavitve
Funkcije in nastavitve ankete so porazdeljene po področjih. V nadaljevanju si bomo pogledali opise teh področij in pripadajočih polj.
Splošno
- Osnovni jezik: Tukaj nastavimo osnovni jezik ankete, katerega po shranitvi ankete ne moremo več spreminjati. Določitev jezika je osnova za morebitne prevode ankete. Tako lahko razpolagamo z večjezikovno anketo. Ob ustvarjanju ankete ne morete dodati dodatne jezike. Le te boste lahko dodajali, če boste ponovno urejali nastavitve ankete.
- Naslov: To je kratko opisno ime ankete (npr.: "Analiza stanja na področju porajajoče se IKT pismenosti" ali "Pogledi na sladoled"). Naslov bo viden na vsaki strani javnomnenjske raziskave.
- Opis: Polje nam omogoča, da dodamo opis ankete (npr.: "Raziskava o porajajoči se IKT pismenosti med letoma 2010 in 2013" ali "Z anketo bomo raziskali popularnost vanilijevega sladoleda"). Vključite lahko HTML elemente kot so slike, videe v to polje z uporabo WYSIWYG urejevalnika. Opis se nato avtomatično doda v povabila za sodelovanje v anketi.
- Uvodno sporočilo: To vam omogoča, da vnesete sporočilo, ki se pojavi, ko udeleženec raziskave zažene anketo (npr.: "Dobrodošli v anketi. Zahvaljujemo se vam, da ste se odzvali našemu povabilu...").Vključite lahko HTML elemente kot so slike, videe v to polje z uporabo WYSIWYG urejevalnika.
- Končno sporočilo: To vam omogoča, da vnesete sporočilo, ki se prikaže, ko udeleženec zaključi z anketo (npr.: "Zahvaljujemo se vam za sodelovanje v raziskavi. Rezultati bodo kmalu javno objavljeni."). Vključite lahko HTML elemente kot so slike, videe v to polje z uporabo WYSIWYG urejevalnika.
- Končna povezava: Ta povezava bo prikazana na koncu ankete in bo usmerjala anketirance na poljubno spletno stran. Povezava mora na začetku vsebovati "http://", npr.: http://www.limesurvey.org
You can use they placeholder {SAVEDID}, {TOKEN}, {SID} and {LANG} in this URL.
SAVEDID is the id assigned to this particular submission, TOKEN is the token used to participate in the survey, SID is the survey ID and LANG is the language code
eg. http://www.limesurvey.org/test.php?var1={SAVEDID}&var2;={TOKEN}&var3;={SID}⟨={LANG}
From version 1.82+ you can use URL fields with this field to pass parameters from the start URL to then end URL.
You can also use {INSERTANS:SGQA} in this URL (since 1.82+). This allows adding the response to a specific question in the survey to the final url. This can be useful for sending a response to an external script (ie an email address collected during the survey). eg: "http://www.limesurvey.org/test.php?email={INSERTANS:1234X56X7}" - Opis povezave: Dodamo opis, ki se nanaša na končno povezavo.
- Administrator: To je ime skrbnika ankete. Hkrati bo prikazano v elektronski pošti, s katero povabimo anketirance k sodelovanju v raziskavi.
- Elektronski naslov administratorja: To je elektronski naslov skrbnika, ki se uporablja kot "odgovori: ". Prav tako lahko vnesete več elektronskih naslovov ločenih s podpičjem - s tem se obvestila posredujejo na več elektronskih naslovov (npr.: "prvi.naslov@test.si; drugi.naslov@test.si").
- Email za nedostavljeno pošto: To je elektronski naslov, na katerega se dostavi obvestilo o neuspešno dostavljeni elektronski pošti. Privzeto je, da je ta elektronski naslov isti kot je skrbniški elektronski naslov.
This is the email address where a delivery error notification email should be sent. By default, this is the same as the administrator's email address. If you want to use a custom script to parse delivery error emails, then use a special Bounce Email address here and automatically process emails reaching this address with your script. This script could then update the Email Status field of the token line corresponding to this email address (see tokens).
- Fax to: V to polje se lahko vnese faks številka v primeru, da bodo udeleženci reševali tiskano verzijo ankete (upoštevati moramo, da določeni anketiranci ne bodo imeli dostopa do ankete oziroma nimajo potrebnih veščin za elektronsko sodelovanje v raziskavi - tako nam bodo lahko vrnili rešeno anketo preko faksa).
- Format: Choose from "Question by question", "Group by group" or "All in one".
- Question by Question: Public survey will display one question per page.
- Group by Group: Public survey will display all questions in a group per page. Group at a time surveys still have a separate "welcome" page and "submit" page, like "Question by Question" surveys.
- All in one: Public survey will display all questions in one single page. Activated All in one surveys do not have a "welcome" page or "submit" page - the welcome message and submit button all appear on the same page.
- Template: Choose from the installed templates in your system. The default template is rather dull, but functional. More information on creating your own templates is available here.
- Show welcome screen: Yes/No. If Yes, then the welcome message defined in Text Elements section will be displayed. Default is Yes.
- Navigation delay: Number of seconds before Previous and Next buttons are enabled. Default 0 seconds
- Show [<< Prev] button: This option defaults to yes, however if you set it to "No" then users will not have the option of moving to a previous page while completing the survey.
- Show question index / allow jumping: Yes/No. Default No. When Yes, an index will be displayed on the right side. Users can jump to any section in the survey. In 2.05 the options have changed to Disabled / Incremental / Full. Disabled and Incremental represent the current No and Yes options. Full always shows all groups / questions, this allows the user to freely navigate through the survey. This might not work for all kinds of conditions.
- Keyboard-less operation: By activating this setting there will be a virtual keyboard available for certain question types.
- Show progress bar: Yes/No. Default Yes. Allow the administrator to turn off the Progress bar
- Participants may print answers?: This option defaults to no. When it is set to yes, a participant can print a summary of responses at submit time.
- Public statistics: Yes/No. Default No. If set to "Yes" users who have submitted the survey will be presented a link to statistics of the current survey. The admin can set which questions should be included at these statistics by applying the according question attribute.
- Show graphs in public statistics: (since 1.80) Determines if public statistics for this survey include graphs or only show a tabular overview. Creating graphs for huge surveys with lots of answers takes some time and server resources so this is the switch to turn them on/off (default setting: off).
- Automatically load URL when survey complete: Yes/No. Default No. If yes, when the survey is submitted, it will automatically redirect to the End URL. The end URL can be defined in the Text Elements Section. Please note that this only works on an active survey.
- Show "There are X questions in this survey": Yes/No. Default Yes. If Yes, the message will be displayed on the Welcome Screen. This option will not affect the print version.
- Show group name and/or group description: Will control the display of Group Names and Descriptions. This option will not affect the print version. Four Options:
- Show Both - Default
- Show Group Names Only
- Show group description Only
- Hide Both
- Show question number and/or code:
- Show Both - Default
- Show Question Number Only
- Show Question Code Only
- Hide Both
- Show "No answer": Yes/No. Default Yes. When Yes, the No Answer will be displayed as the default option for non-mandatory single-select questions. Be aware that if you switch this off, the participant won't be able to unselect a chosen answer option in a non-mandatory question.
Kontrola objavljanja in dostopa
- Objavi anketo na javnem seznamu: Da/Ne. Privzeto Ne. Če izberete Da, bo vaša anketa dodana na javno viden seznam.
- Datum/ura začetka: Datum, vnesen v to polje, je datum, ko postane anketa aktivna in sicer ob polnoči na vnesen dan. Anketiranci pred tem ne bodo imeli možnosti odgovarjati na anketo. Če želite to funkcijo onemogočiti, enostavno pustite prazno polje.
- Datum/ura poteka: Datum, vnesen v to polje, je datum, ko se anketa zaključi in sicer je to zadnji dan, na katerega bodo anketiranci še lahko sodelovali v raziskavi. (Primer: Če jo nastavite na 31. december, anketiranci ne bodo mogli odgovarjati nanjo 1. januarja naslednje leto). Če želite to funkcijo onemogočiti, enostavno pustite prazno polje.
- Nastavite piškotek, ki preprečuje ponovno sodelovanje?: Če je to nastavljeno na "Da" in v anketi ne uporabljate t.i. "žetonov" za nadzor dostopa udeleženca do ankete, potem se bo po oddani anketi na računalnik anketiranca shranil piškotek. Piškotek bo onemogočil ponovno možnost sodelovanja v anketi na tem računalniku. Tovrsten način omejitve omogoča delni pa kljub temu dokaj zadovoljiv nadzor nad večkratno izpolnitev ankete s strani iste osebe.
- Uporabi CAPTCHA za: S to opcijo lahko določite na katerem področju želite uporabljati CAPTCHA. Privzeto je, da se CAPTCHA izvaja le za javne registracije, vendar jo lahko uporabite tudi ali pred dostopom do ankete in ali pred shranjevanjem in nalaganjem delnih odgovorov.
Upravljanje z obvestili in podatki
- Pošlji e-pošto za administratorja na: in Pošlji e-pošto s podrobnostmi za administratorja na: Ti dve polji omogočata posredovanje obvestila ali odgovorov ankete na dodatne e-naslove, ko je le ta oddana. Urejanje predlog za tovrstno e-pošto je omogočeno v 'Predloge e-pošte'. Možen je tudi množičen vnos prejemnikov tako, da jih med seboj ločimo s podpičjem (;), npr.: "vaseime@test.si; mojeime@test.si; njegovoime@test.si" ali z uporabo zavitega oklepaja "vaseime@test.si;{INSERTANS:82733X12X73};{TOKEN:EMAIL}". Prepričajte se, da je vsaj skrbniški e-naslov pravilno vnesen v nastavitve ankete - v nasprotnem primeru ne bo odposlana nobena e-pošta ali pa bo ob oddaji ankete prikazano obvestilo 'Napačen naslov:'. Obstajajo trije različni načini vnosa e-naslova:
- Vnos točno določenega elektronskega naslova (npr.: vaseime@test.si)
- Vnos SGQA kode in odziv bo odposlan na elektronski naslov, ki je bil naveden kot odgovor na to vprašanje (uporabite obliko {INSERTANS:9999X88X12} na enak način, kot če bi Ponovna uporaba informacije iz prejšnjega odgovora)
- Vnos kode z žetonom (možno le v primeru, če anketa ni anonimna) in odziv bo odposlan na elektronski naslov pridobljen iz seznama žetonov (uporabite obliko {TOKEN:EMAIL} ali {TOKEN:ATTRIBUTE_1} na enak način, kot če bi Ponovna uporaba informacij s tabelo žetoni)
- As of Version 1.92: Vnesite veljaven izraz skladen s sintakso Upravljalnika izrazov. To vam omogoča uporabo vprašalne kode namesto SGQA sintakse (za lažje razumevanje), hkrati pa vam omogoča uporabo pogojne logike (npr. različni načini obveščanja ljudi glede na podatke vnesene v anketi).
- Datum izpolnjevanja?: To polje vam omogoča, da določite ali sistem beleži oddajo posameznih anket. Če izberete "Da", bo po oddaji ankete v zbirki podatkov dodano polje, ki prikazuje čas in datum oddaje ankete (za več informacij si poglejte nastavitve $timeadjust).
- Shranjevanje IP številke?: To polje vam omogoča, da določite ali naj sistem beleži IP številko. Če izberete "Da", bo po oddaji ankete v zbirki podatkov dodano polje, ki prikazuje IP številko anketiranca.
- Shrani referenčni URL?: To polje vam omogoča, da določite ali naj sistem beleži referenčni URL posamezne ankete. Če izberete "Da", bo po oddaji ankete v zbirki podatkov dodano polje, ki prikazuje referenčni URL (referenčni URL je URL, ki je uporabnika pripeljal do ankete).
- Omogoči način z ocenami?: S to nastavitvijo lahko omogočite/onemogočite ocenjevanje ankete.
- Shrani časovnike: Če to nastavitev aktivirate, se bo ob začetku izpolnjevanja ankete v zbirki podatkov ustvarila ločena tabela, ki bo beležila različne čase, kot so: kako dolgo je anketiranec izpolnjeval posamezno stran, kako dolgo celotno anketo itd.
- Smejo sodelujoči nadaljevati kasneje?: Ta nastavitev omogoča anketirancem shranjevanje njihovih odgovorov in nadaljevanje reševanja ankete kasneje. Upoštevajte, da je aktivacija te opcije smiselna pri odprtih ali anonimnih anketah. Če uporabljate žetone, kjer anketa ni anonimna, je bolj smiselna aktivacija 'Omogoči persistentnost odgovorov na podlagi gesel' v zavihku "Žetoni".
- Google Analytics API ključ za to anketo: Omogoča integracijo z Google Analytics. API ključ je možno vnesti v predloge, ki uporabljajo {GOOGLE_ANALYTICS_API_KEY}. Celotno JavaScript, ki jo Google Analytics zahteva (vključno s ključem) lahko vključimo v predlogo preko {GOOGLE_ANALYTICS_JAVASCRIPT}
- 'Google Analytics slog za to anketo: Možnosti so:
- Ne uporabi Google Analytics - v tem primeru je {GOOGLE_ANALYTICS_JAVASCRIPT} prazen niz
- Privzeto: Google Analytics - {GOOGLE_ANALYTICS_JAVASCRIPT} uporablja standardno Google Analytics kodo, z vključevanjem ustreznega Google Analytics ključa
- SurveyName-[SID]/GroupName - {GOOGLE_ANALYTICS_JAVASCRIPT} contains customized Google Analytics code to log the URL as {SURVEYNAME}-[{SID}]/{GROUPNAME}. Ta izbira je priporočljiva, če želite analizirati navigacijske poti skozi vašo anketo, čas porabljen na posamezni strani, and drop-off rates per page
This can be helpful if you want to analyze navigation paths through your survey, time spent per page, and drop-off rates per page.
Google API howto:
- Register/login on Google Analytics (GA): www.google.com/analytics/
- Create a key (the site should not point to the survey, but to the part before 'index.php?') The key should be UA-xxxxx.
- Go to your survey's global settings in LimeSurvey.
- Put the key in appropriate field (Google Analytics API Key). It's probably the best to set GA Style to track all pages as you can have more info.
- You don't need to do anything in shipped templates, as the {GOOGLE_ANALYTICS_JAVASCRIPT} part is already there.
- Activate the survey.
- Do the survey.
- Go to GA panel mainsite. (select appropriate account in left-hand upper corner if you have more than one). You should see some graphs with the statistics. Beware of the dates in upper right corner.
Tokens
- Anonymized responses?: This allows you to determine whether responses to your survey are matched up with information from your surveys tokens table, or kept 'anonymous'. The default is 'No'. If you choose 'Yes' then your survey is set to radically anonymize responses - there is really no way to connect answers and participants. Even the admin can't link response data and participant/token data. However you will always be able to specifically view each response entered by your participants in the survey. Thus individual, but anonymous, statistics is still possible to do. Attention:: If this feature is activated the response submission date and the token completed date are always set to 1980-01-01 00:00, no matter of other settings. Why? Invalidating the submission date ensures no match with webserver logs where the token key might show up when a survey is started. Invalidating the token completed date makes sure that you can't align the order of submitted responses to the order of the token date/time.
- Allow multiple responses or update responses with one token?: Default: No . If you activate this setting the participants may return to his survey by clicking the invitation link, even if he already submitted the survey. If survey is anonymous or Enable token-based response persistence is set to NO, this add a new responses. If survey is not anonymous and Enable token-based response persistence is Yes, user update existing responses.
- Enable token-based response persistence: If your survey uses tokens and your responses are not anonymized, then you may want to enable this feature. If you turn this on, then your participants can leave your survey and resume later at any time without using the 'Resume later' function - for example if he/she gets distracted or his browser crashes. Upon clicking the invitation link again he will find his survey answers so far still in place when returns to the survey and will even continue on the last page seen.
- Allow public registration: If you use tokens to control access to your survey, the only people who can use the survey are those who have an entry and a unique token from the token table. If you would like to use tokens, but also allow public registration, set this to "Yes". The "Yes" setting will allow a visitor to register his name and email address. The script will create a new entry in your tokens table for this person, then send them an invitation email. The script will ensure that only one person per email address can complete your survey.
- Use HTML format for token emails?: When set to yes, all emails sent by the token management interface (invite, reminder, confirmation) will be formatted as HTML. You'll then be able to use rich formatting for this emails. Default is Yes at survey creation. Caution, when you switch on/off this feature, you'll have to double check that your email templates are still displayed as you want.
- Set token length to: Usually you don't need to change this, the default setting of 15 digits (max. supported value: 99) is fine. If changing this setting please enter a number (X) which should be greater than 5 (if the number entered is <5 it will be converted to the default value of 15). When generating tokens all tokens will use a length of X digits.
Uvozi
Pri izdelavi ankete lahko s tem zavihkom uvozite strukturo ankete. Na voljo imate možnost, da LimeSurvey avtomatično pretvori povezave virov in polja INSERTANS (priporočljivo).
Kopiraj
V orodni vrstici, kjer urejamo nastavitve, imate na voljo tudi možnost kopiranja obstoječe ankete. Na voljo imate možnost, da LimeSurvey avtomatično pretvori povezave virov in polja INSERTANS (priporočljivo). Ostale nastavitve so dokaj samoumevne. Upoštevajte, da se pri kopiranju ankete začetni in končni datum poenostavita.
Panel integration (URL parameters)
On this tab you can set which additional URL parameters will be accepted by your survey. If you like you can also save the value as a response of a "Short text question" or "Multiple short text question" type (you will be able to select any short text question to save it to). Even if you do NOT save the value of the URL parameter you will be able to use this parameter in the end URL. Please have a look at the documentation of the End-URL for further information.
Viri
Ta zavihek vam omogoča upravljanje datotek (slike, medijske datoteke), ki so bile naložene v HTML urejevalniku in je viden le, če urejate anketo - ni viden med ustvarjanjem ankete.
V zavihku lahko:
- Prebrskate naložene vire
- Izvozite datoteke kot arhiv ZIP z viri
- Uvozite arhiv ZIP z viri
Pomembni napotki:
- Dovoljene končnice datotek so definirane v config-defaults.php
- Datoteke ankete se nahajajo v podmapi upload/surveys/<sid>
- Naložene datoteke bodo vidne le pri brskanju virov v anketi (skupine, vprašanja, odgovori) in ne v preostalih anketah ali predmetih (zavihki).
- Do not expect this limited visibility to ensure confidentiality of the resources as they are reachable with a simple browser to anyone who know the URL to the file.
- Ne morete uvoziti ZIP datoteke, ki vsebuje podmape
Drugi korak - Dodatni jeziki
Če želite vključiti več jezikov v anketo, jo morate prvo ustvariti, shraniti in ponovno pričeti z urejanjem. Le takrat lahko v anketi dodate ali odstranite dodatne jezike. Pozor: Če odstranite jezik iz ankete, se bo celotna vsebina povezana s tem jezikom trajno izbrisala.
S klikom na gumb "Shrani in nadaljuj", ki se nahaja na prvi strani ankete (nastavitve ankete), se vam bo prikazala stran, ki vam omogoča spreminjanje besedila za vsak posamezen jezik kot "Ime ankete", "Uvodni tekst", itd. Hkrati lahko nastavite obliko datuma, ki ga je potrebno ustrezno prilagoditi za posamezen jezik posebej.