Enquête instellingen
From LimeSurvey Manual
Overzicht
Klik om een nieuwe enquête aan te maken op de knop ![]() aan de rechterkant van de administratie toolbar, het scherm "Maak, importeer of kopieer enquête" wordt nu getoond. Je kunt de meeste instellingen later wijzigen door op 'Algemene instellingen'
aan de rechterkant van de administratie toolbar, het scherm "Maak, importeer of kopieer enquête" wordt nu getoond. Je kunt de meeste instellingen later wijzigen door op 'Algemene instellingen' 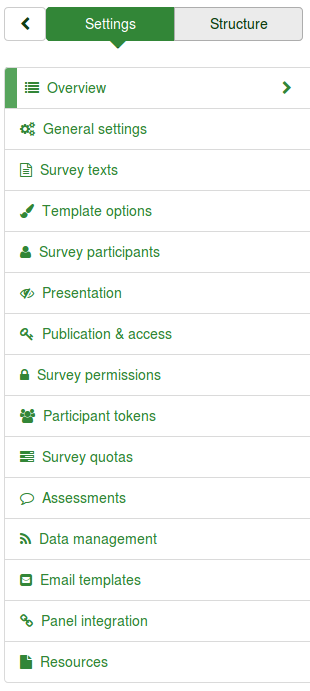 in het 'Enquête eigenschappen' dropdown menu van de enquête toolbar te klikken.
in het 'Enquête eigenschappen' dropdown menu van de enquête toolbar te klikken.
Instellingen
Alle enquête instellingen en functies zijn verdeeld over tabs. Elk tabblad en elk veld is hieronder beschreven.
Algemeen
- Standaardtaal: De standaardtaal van de enquête. Dit kun je na opslaan niet meer wijzigen! Deze taal is de basis voor eventuele vertalingen van de enquête, je kunt namelijk meertalige enquêtes hebben. De additionele talen voeg je pas na aanmaken van de enquête toe door de instellingen te wijzigen.
- Titel: Dit is een korte beschrijvende naam (bijv.: "Enterprise Enquête 2013", or "IJsjes nader bekeken"). De titel wordt op elke pagina getoond.
- Omschrijving: Je kunt de enquête omschrijven. Bijvoorbeeld: Het verzamelen van ideeën voor een volgende versie van onze applicatie LimeSurvey" of "Welke soorten ijs vind je het lekkerst". Je mag HTML gebruiken om plaatjes en video toe te voegen met behulp van een WYSIWYG editor. Dit veld wordt gebruikt in de email die als uitnodiging wordt verstuurd om deel te nemen aan de enquête.
- Welkomstbericht: De tekst die de deelnemer het eerst te zien krijgt bij het starten van de enquête. Bijvoorbeeld: "Dank u wel dat u mee wilt doen aan onze enquête..." Ook hier kan HTML gebruikt worden.
- Einde bericht: De tekst die na afronding getoond wordt aan de deelnemer. (Bijvoorbeeld: Dank u voor het invullen van onze enquête. Wij zullen binnenkort de resultaten publiceren...). Ook hier kan HTML gebruikt worden.
- Afsluiting URL: Deze URL dient als link na afloop van het invullen. Je kunt de deelnemer terugsturen naar waar de deelnemer vandaan kwam voordat de enquête gestart is of naar je eigen site of ... De waarde moet beginnen met "http://", bijv. http://www.limesurvey.org.
Je kunt de variabelen {SAVEDID}, {TOKEN}, {SID} en {LANG} in de URL gebruiken.
SAVEDID is de id van deze bijdrage, TOKEN is het token nodig om deel te nemen aan de enquête, SID is de id van de enquête en LANG is de taalcode
bijv. http://www.limesurvey.org/test.php?var1={SAVEDID}&var2;={TOKEN}&var3;={SID}⟨={LANG}
Vanaf versie 1.82+ kun je URL velden gebruiken, met dit veld kun je parameters doorgeven van de start URL aan de eind URL.
Je kunt ook {INSERTANS:SGQA} gebruiken in de URL (vanaf versie 1.82+). Hiermee kun het antwoord van een bepaalde vraag toevoegen aan de eind URL. Vervolgens kun je dan een bericht naar een extern script sturen (bijv. een e-mailadres ingevuld in de enquête "http://www.limesurvey.org/test.php?email={INSERTANS:1234X56X7}") - URL omschrijving: De omschrijving van de link die de Eind URL gebruikt.
- Beheerder: Degene die de enquête beheert. Wordt vermeld in de uitnodigingen om deel te nemen.
- Email beheerder: Het e-mailadres van de beheerder van de enquête, wordt gebruikt als 'reply to:' bij alle verzonden e-mails. Je kunt meerdere e-mailadressen, gescheiden door puntkomma's, opgeven. (Voorbeeld: "firstaddress@test.com;secondaddress@test.com")
- Bounce e-mail: Het the e-mailadres waar er bericht over het niet kunnen versturen van e-mail naar toe gestuurd wordt. Dit is standaard gelijk aan het e-mailadres van de beheerder. Als je een apart script gebruikt om deze e-mails over een niet afgeleverde e-mail te verwerken, gebruik dan een ander Bounce e-mailadres, dan kun je in je script dit e-mailadres koppelen. Je script kan ook de e-mailstatus van het bijbehorende token wijzigen (Zie verder bij: tokens).
- Fax naar: Het faxnummer voor de "printbare enquête" - bijv: als je een enquête op papier wilt laten afdrukken, om die op te sturen naar mensen die niet de online enquête kunnen invullen.
- Formaat: Kies uit "Vraag voor vraag", "Groep voor groep" en "Alles ineens".
- Vraag voor vraag: Een openbare enquête toont elke vraag op een pagina.
- Groep voor groep: Een openbare enquête toont alle vragen in een vraaggroep op een pagina. Er is een aparte welkomstpagina en een aparte verzendpagina net als bij "Vraag voor vraag" enquêtes.
- Alles ineens: Openbare enquêtes tonen alle vragen op één pagina. Op deze pagina staan ook de welkomsttekst en de verzendknop.
- Sjabloon: Kies een van de beschikbare sjablonen. Het standaardsjabloon is saai, maar functioneel. Meer informatie hoe je zelf sjablonen aanmaakt staat hier.
- Welkomstscherm tonen?: Ja/Nee. Bij Ja wordt de welkomsttekst getoond. Standaard: Ja.
- 'Navigatie vertraging: Aantal seconden voordat de bladerknoppen toegankelijk zijn. Standaard 0 seconden
- Toon knop [<< Vorige]: Standaard op ja, maar je kunt het terugbladeren voor de respondenten uitzetten.
- Toon vragen index / sta springen toe: Ja / Nee. Standaard: Nee. Bij Ja wordt er rechts een index getoond. De respondenten kunnen deze index gebruiken om naar die vraag te gaan.
- Zonder Toetsenbord uitvoeren: Indien ingeschakeld wordt er bij bepaalde vraagtypes een virtueel toetsenbord getoond.
- Toon voortgang: Ja/Nee. Standaard: Ja. De beheerder kan de voortgangsbalk uitschakelen.
- Afdrukken van antwoorden door respondenten toegestaan?: Standaard : Nee. Bij Ja, kan de respondent een samenvatting afdrukken op het verzendscherm.
- Openbare statistieken: Ja/Nee. Standaard: Nee. Bij Ja, kan een respondent na verzenden van de enquête op een link klikken om de statistieken van die enquête te bekijken. De beheerder kan per vraag aangeven of die bij de statistieken meegenomen moet worden. Zie het betreffende attribuut.
- Toon grafieken in publieke statistieken?: (vanaf versie 1.80) Bepaald of de statistieken in grafiekvorm of in tabelvorm getoond worden. Voor omvangrijke enquêtes met veel vragen duurt het nog wel even om dit in grafieken te tonen. Standaard: Nee.
- URL automatisch laden na afronding?: Ja/Nee. Standaard: Nee. Bij Ja, wordt er na afronding doorgestuurd naar de Eind URL. (Werkt alleen bij actieve enquêtes.)
- Toon "Er zijn X vragen in deze enquête": Ja/Nee. Standaard: Ja. Het aantal vragen wordt getoond op het welkomstscherm. (Geen gevolgen voor de afdrukbare versie.)
- Toon groepsnaam en/of beschrijving: Moeten op de online versie deze gegevens getoond worden? (Geen gevolgen voor de afdrukbare versie.) Opties:
- Toon beide - standaard
- Alleen groepsnaam tonen
- Toon alleen groepsbeschrijving
- Verberg beide
- Toon vraagnummer en/of code:
- Toon beide - Standaard
- Toon alleen vraagnummer
- Toon alleen vraagcode
- Verberg beide
- Toon "Geen antwoord": Ja/Nee. Standaard: Ja. Bij Ja, wordt "Geen anwoord" de standaardwaarde voor een niet-verplichte enkele-keuze vraag. Let wel, als je dit uitzet, kan de deelnemer geen gemaakte keuze in een niet-verplichte vraag weghalen.
Publicatie & Toegangscontrole
- Maak enquête openbaar: Ja/Nee. Standaard: Nee. Bij Ja, wordt de enquête getoond op het scherm beschikbare enquêtes.
- Ingangsdatum/tijd: Geef eventueel aan wanneer de enquête begint. De tijd is altijd begin van de dag, de enquête kan niet eerder worden ingevuld.
- Vervaldatum/tijd: Je kunt je enquête laten blokkeren na een op te geven dag. Voorbeeld: als je 31 december kiest, dan kan elke deelnemer maar tot en met 31 december de enquête invullen. De werking van zowel de ingangsdatum als de vervaldatum kan uitgeschakeld worden door de datum te wissen.
- Stel cookie in om herhaald invullen te voorkomen?: Bij Ja, wordt er, als er geen token tabel gebruikt wordt, voor de toegangscontrole, een cookie gebruikt om op de PC van de respondent vast te leggen dat die enquête is ingevuld. Dit cookie voorkomt dat die respondent op die PC de enquête vaker invult. Dit is maar een beperkte controle en voorkomt het dubbel invullen zeker niet.
- Gebruik CAPTCHA voor: Je kunt aangeven wanneer je een CAPTCHA wilt laten gebruiken. Standaard: alleen gebruiken voor Registratie, maar je kunt het ook gebruiken voor toegang enquête en voor Bewaren/laden gedeeltelijk ingevulde enquêtes.
Melding & Data Management
- Verstuur eenvoudige e-mail bevestiging naar: en Verstuur gedetailleerde e-mail bevestiging naar: Je kunt hiermee bevestigingen of ingevulde enquêtes versturen naar extra e-mailadressen wanneer een enquête wordt verzonden door een respondent. Je kunt de bijbehorende sjablonen wijzigen bij 'E-mail sjablonen'. Als je meerdere e-mailadressen wilt opgeven, gebruik dan een ";" als scheidingsteken. Je kunt ook placeholders gebruiken: "yourname@test.com;{INSERTANS:82733X12X73};{TOKEN:EMAIL}". Het e-mailadres van de beheerder van de enquête moet kloppen, anders wordt er geen e-mail verstuurd of krijgt een respondent bij het afronden van het invullen een melding als: 'Invalid address:'. Je kunt een e-mailadres op de volgende manieren opgeven:
- een bepaald e-mailadres (bijv.: yourname@test.com)
- met een SGQA code en de respons wordt verzonden naar het bij een vraag ingevulde e-mailadres (gebruik het formaat {INSERTANS:9999X88X12}, op dezelfde manier als je zou doen bij hergebruik van informatie van vorige antwoorden zou doen)
- Met een Token code (alleen bij niet anonieme enquêtes), de respons wordt verstuurd naar het e-mailadres gekoppeld aan de token (gebruik het formaat {TOKEN:EMAIL} of {TOKEN:ATTRIBUTE_1} op dezelfde manier als je zou doen bij hergebruik van informatie van tokens)
- Als vanaf versie 1.92: Vul een expressie volgens de Expressie Beheer syntax. Je kunt hier vragencodes gebruiken in plaats van de SGQA syntax (het wordt nu beter leesbaar), en conditionele logica (bijv.: verstuur de bevestigingen naar verschillende mensen afhankelijk van de ingevulde gegevens).
- Datering?: Je kunt alle responses voorzien van een datestamp. Dit is veld wat wordt toegevoegd en dat aangeeft de datum en tijd waarop de respons is ontvangen. (Kijk ook bij de configuratie instellingen naar $timeadjust.)
- IP adres opslaan?: Je kunt bij een respons ook het IP-adres van de respondent laten opslaan.
- Verwijzer URL opslaan?: Je kunt per respons ook de refferer URL laten opslaan. Dit is de URL waarmee de respondent naar je enquête is gekomen.
- Beoordelingsmodus aanzetten?: Je kunt hiermee de beoordelingen voor deze enquête aan- en uitschakelen.
- Timing instellingen opslaan: Als je dit aanzet, dan wordt er bij activering van de enquête een database tabel aangemaakt waarin de tijd die een gebruiker per pagina actief is, wordt vastgelegd. Je kunt dan zien op welke pagina een respondent lang bezig is met invullen.
- Deelnemer kan opslaan en later hervatten?: De respondent kan nu in meerdere sessies de enquête invullen.
- Google Analytics API Key voor deze enquête?: Maakt koppeling met Google Analytics mogelijk. De API key kan in een sjabloon toegevoegd worden met {GOOGLE_ANALYTICS_API_KEY}. De volledige JavaScript die Google Analytics verwacht (inclusief de key) kan in een sjabloon worden toegevoegd met {GOOGLE_ANALYTICS_JAVASCRIPT}
- Google Analytics stijl voor deze enquête: De keuzes:
- Google Analytics niet gebruiken - {GOOGLE_ANALYTICS_JAVASCRIPT} is dan leeg
- Standaard Google Analytics - {GOOGLE_ANALYTICS_JAVASCRIPT} gebruikt de standaard Google Analytics code, met het toevoegen van de Google Analytics Key
- Enquête-naam-[SID]/GroepsNaam - {GOOGLE_ANALYTICS_JAVASCRIPT} bevat aangepaste Google Analytics code om de URL als {SURVEYNAME}-[{SID}]/{GROUPNAME} te loggen. Je kunt hiermee kijken hoe respondenten in de enquête navigeren, de bestede tijd per pagina en de afhaakpercentages per pagina.
Gebruik Google API:
- Register/login op Google Analytics (GA): www.google.com/analytics/
- Maak een key aan (de site moet niet naar de enquête verwijzen maar naar het gedeelte van de URL voor 'index.php?') De key is iets als UA-xxxxx.
- Ga naar de instellingen pagina van de enquête.
- Vul het veld Google Analytics API Key in. Je krijgt het meeste informatie als je de GA stijl alle pagina's laat volgen.
- Je hoeft in de meegeleverde sjablonen niets te wijzigen, het onderdeel {GOOGLE_ANALYTICS_JAVASCRIPT} is aanwezig.
- Activeer de enquête.
- Vul een enquête in.
- Ga naar GA en kiest het account in de linkerbovenhoek (als je meer dan een account hebt). Als het goed is, zie je nu wat grafieken, kijk naar de datums in de rechterbovenhoek.
Toegangscodes
- Anonieme responses?: Je kunt bepalen of responses op de enquête gekoppeld kunnen worden met je tokens tabel, of dat ze anoniem zijn. Standaard: Nee. Als je dit op 'Ja' zet, dan is de enquête anoniem, je kunt de respons dus niet koppelen met de deelnemer aan de enquête. Attentie:: Als je kiest voor anoniem dan worden de verzenddatum en de token voltooid datum altijd gezet op 1980-01-01 00:00, ongeacht andere instellingen. Waarom? Door de verzenddatum te wissen is er geen koppeling meer mogelijk tussen de gegevens in de logbestanden van de server en het token. Door de token voltooid datum te wissen kan ook geen verband meer gelegd worden tussen de volgorde van de ontvangen respons en de volgorde van de token datum.
- Toestaan om antwoorden achteraf aan te passen?: Standaard: Nee. Bij activering kunnen deelnemers hun link in de uitnodiging opnieuw gebruiken, ook als de enquête al verzonden is. Dit werkt alleen voor niet anonieme enquêtes.
- Aanzetten persistent opslaan van antwoorden gebaseerd op toegangscodes: Als je toegangscodes (tokens) gebruikt en het is geen anonieme enquête, dan kun je deze functie gebruiken. De deelnemers kunnen dan het invullen in gedeelten doen, en tussentijds je enquête verlaten en later verder gaan zonder de 'Resume later' functie te gebruiken - bijvoorbeeld als de browser crasht of na een pauze. Door opnieuw te klikken op de link in de uitnodiging wordt de enquête getoond met de al ingevulde waarden en op de laatst bezochte pagina.
- Openbare aanmelding toestaan?: Als je tokens gebruikt, dan kunnen alleen de uitgenodigde mensen de enquête invullen. Als je deze functie aanzet, dus op 'Ja' zet, dan kan een bezoeker zich registreren met naam en e-mailadres. LimeSurvey maakt dan een nieuw token aan voor deze bezoeker, en stuurt vervolgens ook een uitnodiging per e-mail. Elk e-mailadres kan maar een keer gebruikt worden.
- HTML formaat voor toegangscodes e-mails gebruiken?: Hiermee kun je alle e-mails die in verband met de toegangscode gebruikt worden (uitnodiging, herinnering en bevestiging) laten versturen in HTML formaat. Je kunt dan meer opmaak gebruiken. Standaard: Ja. NB.: als je deze instelling wijzigt, dan moet je je sjablonen goed en uitgebreid controleren.
- Lengte toegangscode: Je hoeft dit eigenlijk niet te wijzigen, de standaardwaarde van 15, voldoet prima. Je kunt een waarde opgeven vanaf 5 tot en met 99. Een waarde kleiner dan 5 wordt omgezet in 15. Bij het aanmaken van de toegangscodes krijgen ze allemaal de lengte van de hier gedefinieerde waarde.
Importeren
Ook kun je een enquête importeren bij deze tab bij het aanmaken van een enquête. Je kunt LimeSurvey dan automatisch relatieve URL's laten wijzigen naar locale images/media bestanden en INSERTANS kenmerken (aanbevolen).
Kopieer
Je kunt ook een enquête aanmaken door een bestaande enquête te kopiëren. Je kunt LimeSurvey automatisch de relatieve URL's naar lokale afbeelden/media-bestanden en INSERTANS kenmerken laten bijwerken (aanbevolen). De andere opties wijzen zichzelf. NB. bij het kopiëren krijgt de nieuwe enquête geen ingangsdatum / vervaldatum.
Panel integration (URL parameters)
On this tab you can set which additional URL parameters will be accepted by your survey. If you like you can also save the value as a response of a "Short text question" or "Multiple short text question" type (you will be able to select any short text question to save it to). Even if you do NOT save the value of the URL parameter you will be able to use this parameter in the end URL. Please have a look at the documentation of the End-URL for further information.
Resources
This tab lets you manage files (pictures, media files) that were uploaded in the HTML Editor and it is only visible if you edit a survey - not during survey creation.
You can:
- Browse available files
- Export files as a ZIP archive
- Import a ZIP archive of files
Important hints:
- Authorized files extensions are defined in config-defaults.php.
- Files for the survey are in the upload/surveys/<sid> subdirectory.
- Uploaded files will only been seen while browsing resources on this survey (groups, questions, answers) not in other surveys or objects (labels).
- Do not expect this limited visibility to ensure confidentiality of the resources as they are reachable with a simple browser to anyone who know the URL to the file.
- You can't import a ZIP file containing subdirectories.
Extra talen
To add more language to a survey you have to create and save it - then edit it again. Now you can add and remove additional languages to the survey. If you remove a language from a survey the complete contents of that language in that survey is deleted permanently so be careful what you are doing.
By clicking on the button 'Save and continue' on the first page in the survey settings you will be taken to the language-specific page which lets you change all texts for each language like Survey name, Welcome Text, etc. You can also edit the date format which should be used for a certain language.