Enquête instellingen
From LimeSurvey Manual
Overzicht
Klik om een nieuwe enquête aan te maken op de knop ![]() aan de rechterkant van de administratie toolbar, het scherm "Maak, importeer of kopieer enquête" wordt nu getoond. Je kunt de meeste instellingen later wijzigen door op 'Algemene instellingen'
aan de rechterkant van de administratie toolbar, het scherm "Maak, importeer of kopieer enquête" wordt nu getoond. Je kunt de meeste instellingen later wijzigen door op 'Algemene instellingen' 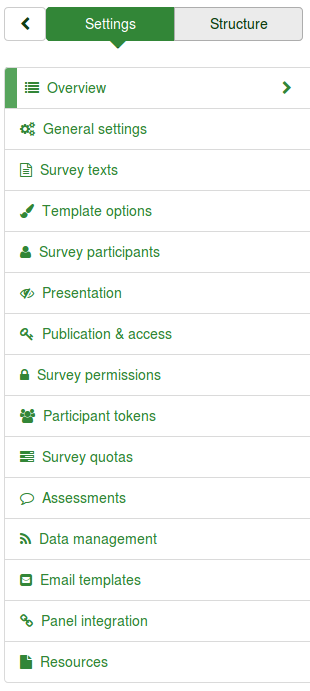 in het 'Enquête eigenschappen' dropdown menu van de enquête toolbar te klikken.
in het 'Enquête eigenschappen' dropdown menu van de enquête toolbar te klikken.
Instellingen
Alle enquête instellingen en functies zijn verdeeld over tabs. Elk tabblad en elk veld is hieronder beschreven.
Algemeen
- Standaardtaal: De standaardtaal van de enquête. Dit kun je na opslaan niet meer wijzigen! Deze taal is de basis voor eventuele vertalingen van de enquête, je kunt namelijk meertalige enquêtes hebben. De additionele talen voeg je pas na aanmaken van de enquête toe door de instellingen te wijzigen.
- Titel: Dit is een korte beschrijvende naam (bijv.: "Enterprise Enquête 2013", or "IJsjes nader bekeken"). De titel wordt op elke pagina getoond.
- Omschrijving: Je kunt de enquête omschrijven. Bijvoorbeeld: Het verzamelen van ideeën voor een volgende versie van onze applicatie LimeSurvey" of "Welke soorten ijs vind je het lekkerst". Je mag HTML gebruiken om plaatjes en video toe te voegen met behulp van een WYSIWYG editor. Dit veld wordt gebruikt in de email die als uitnodiging wordt verstuurd om deel te nemen aan de enquête.
- Welkomstbericht: De tekst die de deelnemer het eerst te zien krijgt bij het starten van de enquête. Bijvoorbeeld: "Dank u wel dat u mee wilt doen aan onze enquête..." Ook hier kan HTML gebruikt worden.
- Einde bericht: De tekst die na afronding getoond wordt aan de deelnemer. (Bijvoorbeeld: Dank u voor het invullen van onze enquête. Wij zullen binnenkort de resultaten publiceren...). Ook hier kan HTML gebruikt worden.
- Afsluiting URL: Deze URL dient als link na afloop van het invullen. Je kunt de deelnemer terugsturen naar waar de deelnemer vandaan kwam voordat de enquête gestart is of naar je eigen site of ... De waarde moet beginnen met "http://", bijv. http://www.limesurvey.org.
Je kunt de variabelen {SAVEDID}, {TOKEN}, {SID} en {LANG} in de URL gebruiken.
SAVEDID is de id van deze bijdrage, TOKEN is het token nodig om deel te nemen aan de enquête, SID is de id van de enquête en LANG is de taalcode
bijv. http://www.limesurvey.org/test.php?var1={SAVEDID}&var2;={TOKEN}&var3;={SID}⟨={LANG}
Vanaf versie 1.82+ kun je URL velden gebruiken, met dit veld kun je parameters doorgeven van de start URL aan de eind URL.
Je kunt ook {INSERTANS:SGQA} gebruiken in de URL (vanaf versie 1.82+). Hiermee kun het antwoord van een bepaalde vraag toevoegen aan de eind URL. Vervolgens kun je dan een bericht naar een extern script sturen (bijv. een e-mailadres ingevuld in de enquête "http://www.limesurvey.org/test.php?email={INSERTANS:1234X56X7}") - URL omschrijving: De omschrijving van de link die de Eind URL gebruikt.
- Beheerder: Degene die de enquête beheert. Wordt vermeld in de uitnodigingen om deel te nemen.
- Email beheerder: Het e-mailadres van de beheerder van de enquête, wordt gebruikt als 'reply to:' bij alle verzonden e-mails. Je kunt meerdere e-mailadressen, gescheiden door puntkomma's, opgeven. (Voorbeeld: "firstaddress@test.com;secondaddress@test.com")
- Bounce e-mail: Het the e-mailadres waar er bericht over het niet kunnen versturen van e-mail naar toe gestuurd wordt. Dit is standaard gelijk aan het e-mailadres van de beheerder. Als je een apart script gebruikt om deze e-mails over een niet afgeleverde e-mail te verwerken, gebruik dan een ander Bounce e-mailadres, dan kun je in je script dit e-mailadres koppelen. Je script kan ook de e-mailstatus van het bijbehorende token wijzigen (Zie verder bij: tokens).
- Fax naar: Het faxnummer voor de "printbare enquête" - bijv: als je een enquête op papier wilt laten afdrukken, om die op te sturen naar mensen die niet de online enquête kunnen invullen.
- Formaat: Kies uit "Vraag voor vraag", "Groep voor groep" en "Alles ineens".
- Vraag voor vraag: Een openbare enquête toont elke vraag op een pagina.
- Groep voor groep: Een openbare enquête toont alle vragen in een vraaggroep op een pagina. Er is een aparte welkomstpagina en een aparte verzendpagina net als bij "Vraag voor vraag" enquêtes.
- Alles ineens: Openbare enquêtes tonen alle vragen op één pagina. Op deze pagina staan ook de welkomsttekst en de verzendknop.
- Sjabloon: Kies een van de beschikbare sjablonen. Het standaardsjabloon is saai, maar functioneel. Meer informatie hoe je zelf sjablonen aanmaakt staat hier.
- Welkomstscherm tonen?: Ja/Nee. Bij Ja wordt de welkomsttekst getoond. Standaard: Ja.
- 'Navigatie vertraging: Aantal seconden voordat de bladerknoppen toegankelijk zijn. Standaard 0 seconden
- Toon knop [<< Vorige]: Standaard op ja, maar je kunt het terugbladeren voor de respondenten uitzetten.
- Toon vragen index / sta springen toe: Ja / Nee. Standaard: Nee. Bij Ja wordt er rechts een index getoond. De respondenten kunnen deze index gebruiken om naar die vraag te gaan.
- Zonder Toetsenbord uitvoeren: Indien ingeschakeld wordt er bij bepaalde vraagtypes een virtueel toetsenbord getoond.
- Toon voortgang: Ja/Nee. Standaard: Ja. De beheerder kan de voortgangsbalk uitschakelen.
- Afdrukken van antwoorden door respondenten toegestaan?: Standaard : Nee. Bij Ja, kan de respondent een samenvatting afdrukken op het verzendscherm.
- Openbare statistieken: Ja/Nee. Standaard: Nee. Bij Ja, kan een respondent na verzenden van de enquête op een link klikken om de statistieken van die enquête te bekijken. De beheerder kan per vraag aangeven of die bij de statistieken meegenomen moet worden. Zie het betreffende attribuut.
- Toon grafieken in publieke statistieken?: (vanaf versie 1.80) Bepaald of de statistieken in grafiekvorm of in tabelvorm getoond worden. Voor omvangrijke enquêtes met veel vragen duurt het nog wel even om dit in grafieken te tonen. Standaard: Nee.
- URL automatisch laden na afronding?: Ja/Nee. Standaard: Nee. Bij Ja, wordt er na afronding doorgestuurd naar de Eind URL. (Werkt alleen bij actieve enquêtes.)
- Toon "Er zijn X vragen in deze enquête": Ja/Nee. Standaard: Ja. Het aantal vragen wordt getoond op het welkomstscherm. (Geen gevolgen voor de afdrukbare versie.)
- Toon groepsnaam en/of beschrijving: Moeten op de online versie deze gegevens getoond worden? (Geen gevolgen voor de afdrukbare versie.) Opties:
- Toon beide - standaard
- Alleen groepsnaam tonen
- Toon alleen groepsbeschrijving
- Verberg beide
- Toon vraagnummer en/of code:
- Toon beide - Standaard
- Toon alleen vraagnummer
- Toon alleen vraagcode
- Verberg beide
- Toon "Geen antwoord": Ja/Nee. Standaard: Ja. Bij Ja, wordt "Geen anwoord" de standaardwaarde voor een niet-verplichte enkele-keuze vraag. Let wel, als je dit uitzet, kan de deelnemer geen gemaakte keuze in een niet-verplichte vraag weghalen.
Publication & access control
- List survey publicly: Yes/No. Default No. When it is set to yes, your survey will be listed in the 'available surveys' portal
- Start date/time: Set this to some date if you want your survey to start on a certain date. The survey will start on midnight of that day and only then will people be able to answer to it. To disable this just clear the date from the input field.
- Expiry date/time: Set this to some date if you want your survey to expire on a special date. This is the last date on which the public survey script will let people participate. (Example: If you set it for the 31st of December, then people will no longer be able to use the survey script on the 1st of January). To disable this just clear the date from the input field.
- Set cookie to prevent repeated participation?: If you set this to 'Yes', and your survey does not use a tokens table to control participant access, then a cookie will be saved to the client computer of each survey participant once they have submitted a survey. This cookie will stop the same user on that computer from accessing the survey more than once. There are inherent limitations in the 'security' strength of such a system, but, in general, it allows you to retain some control over multiple entries on public surveys.
- Use CAPTCHA for: With this option you can decide when you want a CAPTCHA to be used. Default is to enable CAPTCHA only for the public Registration page, but you can also enable it before accessing the survey, and before Load/Saving partial answers.
Notificatie & Data Management
- Send basic admin notification email to: and Send detailed admin notification email to: These fields allow you to send notifications or survey responses to additional email addresses once the survey is submitted. You can edit the templates for these emails under 'Email templates'. Multiple recipients can be set by seperating the entries with a semicolon (;) - eg "yourname@test.com; myname@test.com;hisname@test.com" OR when using placeholders "yourname@test.com;{INSERTANS:82733X12X73};{TOKEN:EMAIL}". Make sure that at least your administrator email is set properly in the survey settings - otherwise no email will be sent or there will be an 'Invalid address:' message when a participant finishes a survey. Please note that there are three different ways for entering an address:
- Enter a specific email address (ie: yourname@test.com)
- Enter a SGQA code and the response will be sent to an email address entered as an answer to that particular question (use the format {INSERTANS:9999X88X12}, in the same way you would Hergebruik informatie van vorige antwoorden)
- Enter a Token code (only possible if your survey is not anonymous) and the response will be sent to an email address retrieved from a token field (use the format {TOKEN:EMAIL} or {TOKEN:ATTRIBUTE_1} in the same way you would Hergebruik informatie van tokens)
- As of Version 1.92: Enter a valid expression conforming to Expression Manager syntax. This lets you use question code instead of SGQA syntax (for easier readability), plus conditional logic (e.g. route the notifications to different people depending upon the data entered into the survey).
- Date stamp?: This field allows you to determine whether the survey will datestamp all responses. If you choose "Yes", then when a response is submitted, a field will be included in that response indicating the time and date that the response was made. (See configuration settings for $timeadjust setting.)
- Save IP address?: This field allows you to determine whether the survey will save an IP-address for all responses. If you choose "Yes", then when a response is submitted, a field will be included in that response indicating the ip-address of the participant.
- Save referrer URL?: This field allows you to determine whether the survey will save the referrer URL for all responses. If you choose "Yes", then when a response is submitted, a field will be included in that response where this URL is saved. A referrer URL is the URL from which the user was led to your survey URL.
- Enable assessment mode?: With this setting you can enable/disable assessments for this survey.
- Save timings: If activate then on survey activation a separate table will be created where timings for your questions will be saved, e.g. how long a user stays on one page during taking the survey.
- Participant may save and resume later?: This setting allows a participant to save his responses and resume to answer the survey at a later time. Please note that this makes most sense with open surveys or surveys with anonymized answer. If you are using tokens and the survey is not anonymous in most cases it is better to activate 'Token-based response persistence' in the token tab.
- Google Analytics API Key for this survey: Allows for integration with Google Analytics. The API key can be inserted into templates using {GOOGLE_ANALYTICS_API_KEY}. The full JavaScript that Google Analytics expects (including the key) can be included in templates via {GOOGLE_ANALYTICS_JAVASCRIPT}
- Google Analytics Style for this Survey: Choices are:
- Do not use Google Analytics - so {GOOGLE_ANALYTICS_JAVASCRIPT} is an empty string
- Default Google Analytics - {GOOGLE_ANALYTICS_JAVASCRIPT} uses the standard Google Analytics code, inserting the proper Google Analytics Key
- SurveyName-[SID]/GroupName - {GOOGLE_ANALYTICS_JAVASCRIPT} contains customized Google Analytics code to log the URL as {SURVEYNAME}-[{SID}]/{GROUPNAME}. This can be helpful if you want to analyze navigation paths through your survey, time spent per page, and drop-off rates per page.
Google API howto:
- Register/login on Google Analytics (GA): www.google.com/analytics/
- Create a key (the site should not point to the survey, but to the part before 'index.php?') The key should be UA-xxxxx.
- Go to your survey's global settings in LimeSurvey.
- Put the key in appropriate field (Google Analytics API Key). It's probably the best to set GA Style to track all pages as you can have more info.
- You don't need to do anything in shipped templates, as the {GOOGLE_ANALYTICS_JAVASCRIPT} part is already there.
- Activate the survey.
- Do the survey.
- Go to GA panel mainsite. (select appropriate account in left-hand upper corner if you have more than one). You should see some graphs with the statistics. Beware of the dates in upper right corner.
Tokens
- Anonymized responses?: This allows you to determine whether responses to your survey are matched up with information from your surveys tokens table, or kept 'anonymous'. The default is 'No'. If you choose 'Yes' then your survey is set to radically anonymize responses - there is really no way to connect answers and participants. Even the admin can't link response data and participant/token data. However you will always be able to specifically view each response entered by your participants in the survey. Thus individual, but anonymous, statistics is still possible to do. Attention:: If this feature is activated the response submission date and the token completed date are always set to 1980-01-01 00:00, no matter of other settings. Why? Invalidating the submission date ensures no match with webserver logs where the token key might show up when a survey is started. Invalidating the token completed date makes sure that you can't align the order of submitted responses to the order of the token date/time.
- Allow editing of answers after completion?: Default: No If you activate this setting the participants may return to his survey by clicking the invitation link, even if he already submitted the survey. This only works with non-anonymized surveys.
- Enable token-based response persistence: If your survey uses tokens and your responses are not anonymized, then you may want to enable this feature. If you turn this on, then your participants can leave your survey and resume later at any time without using the 'Resume later' function - for example if he/she gets distracted or his browser crashes. Upon clicking the invitation link again he will find his survey answers so far still in place when returns to the survey and will even continue on the last page seen.
- Allow public registration: If you use tokens to control access to your survey, the only people who can use the survey are those who have an entry and a unique token from the token table. If you would like to use tokens, but also allow public registration, set this to "Yes". The "Yes" setting will allow a visitor to register his name and email address. The script will create a new entry in your tokens table for this person, then send them an invitation email. The script will ensure that only one person per email address can complete your survey.
- Use HTML format for token emails?: When set to yes, all emails sent by the token management interface (invite, reminder, confirmation) will be formatted as HTML. You'll then be able to use rich formatting for this emails. Default is Yes at survey creation. Caution, when you switch on/off this feature, you'll have to double check that your email templates are still displayed as you want.
- Set token length to: Usually you don't need to change this, the default setting of 15 digits (max. supported value: 99) is fine. If changing this setting please enter a number (X) which should be greater than 5 (if the number entered is <5 it will be converted to the default value of 15). When generating tokens all tokens will use a length of X digits.
Import
Ook kun je een enquête importeren bij deze tab bij het aanmaken van een enquête. Je kunt LimeSurvey dan automatisch relatieve URL's laten wijzigen naar locale images/media bestanden en INSERTANS kenmerken (aanbevolen).
Copy
Alternatively you can copy an existing survey from this tab on survey creation. You have the option to let LimeSurvey automatically convert relative URLs to local images/media files and INSERTANS tags (recommended). The other options are pretty self-explaining. Please note that when copying a survey the start date and the end date of a survey cleared.
Panel integration (URL parameters)
On this tab you can set which additional URL parameters will be accepted by your survey. If you like you can also save the value as a response of a "Short text question" or "Multiple short text question" type (you will be able to select any short text question to save it to). Even if you do NOT save the value of the URL parameter you will be able to use this parameter in the end URL. Please have a look at the documentation of the End-URL for further information.
Resources
This tab lets you manage files (pictures, media files) that were uploaded in the HTML Editor and it is only visible if you edit a survey - not during survey creation.
You can:
- Browse available files
- Export files as a ZIP archive
- Import a ZIP archive of files
Important hints:
- Authorized files extensions are defined in config-defaults.php.
- Files for the survey are in the upload/surveys/<sid> subdirectory.
- Uploaded files will only been seen while browsing resources on this survey (groups, questions, answers) not in other surveys or objects (labels).
- Do not expect this limited visibility to ensure confidentiality of the resources as they are reachable with a simple browser to anyone who know the URL to the file.
- You can't import a ZIP file containing subdirectories.
Extra talen
To add more language to a survey you have to create and save it - then edit it again. Now you can add and remove additional languages to the survey. If you remove a language from a survey the complete contents of that language in that survey is deleted permanently so be careful what you are doing.
By clicking on the button 'Save and continue' on the first page in the survey settings you will be taken to the language-specific page which lets you change all texts for each language like Survey name, Welcome Text, etc. You can also edit the date format which should be used for a certain language.