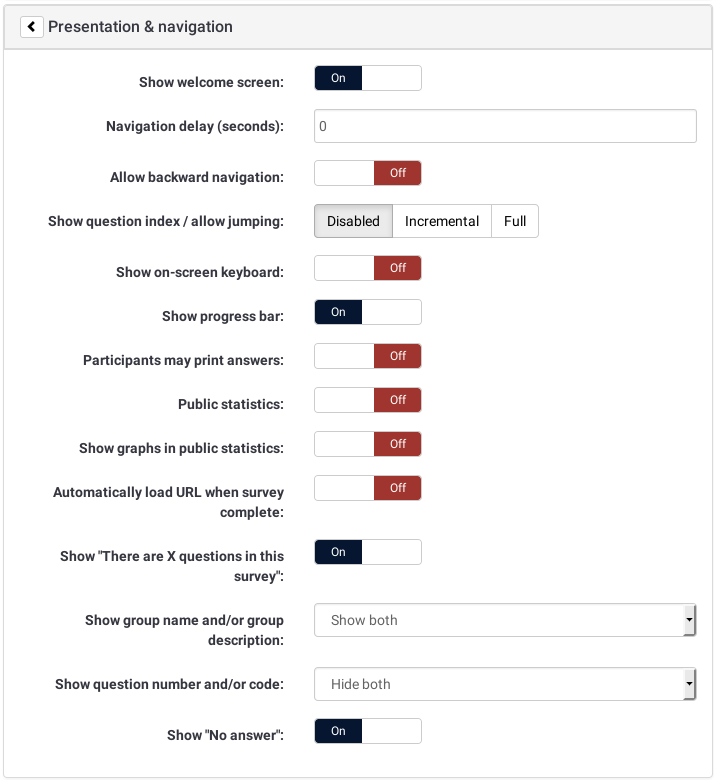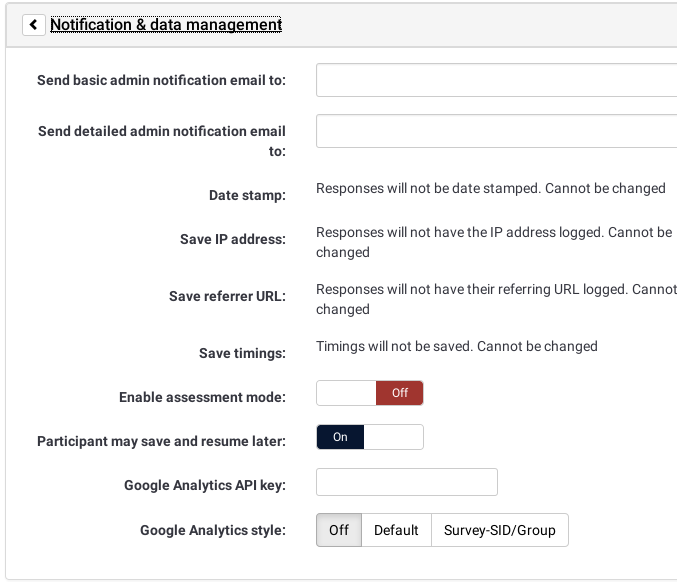Survey settings/nl: Difference between revisions
From LimeSurvey Manual
(Updating to match new version of source page) |
No edit summary |
||
| Line 13: | Line 13: | ||
Alle enquête instellingen en functies zijn verdeeld over tabs. Elk tabblad en elk veld is hieronder beschreven. | Alle enquête instellingen en functies zijn verdeeld over tabs. Elk tabblad en elk veld is hieronder beschreven. | ||
== | ==Algemeen== | ||
#''' | #'''Standaardtaal''': De standaardtaal van de enquête. Dit kun je na opslaan niet meer wijzigen! Deze taal is de basis voor eventuele vertalingen van de enquête, je kunt namelijk meertalige enquêtes hebben. De additionele talen voeg je pas na aanmaken van de enquête toe door de instellingen te wijzigen. | ||
#''' | #'''Additionele talen''': Kiezen extra taal. <span class="alert">Alleen mogelijk bij bestaande enquête.</span> | ||
#''' | #'''Titel''': Dit is een korte beschrijvende naam (bijv.: "Enterprise Enquête 2013", or "IJsjes nader bekeken"). De titel wordt op elke pagina getoond. <span class="alert">Alleen mogelijk bij aanmaken enquête. Daarna wijzigen mogelijk door de tekstelementen te wijzigen</span> | ||
#''' | #'''Beschrijving''': Je kunt de enquête beschrijven. Bijvoorbeeld: Het verzamelen van ideeën voor een volgende versie van onze applicatie LimeSurvey" of "Welke soorten ijs vind je het lekkerst". Je mag HTML gebruiken om plaatjes en video toe te voegen met behulp van een WYSIWYG editor. Dit veld wordt gebruikt in de email die als uitnodiging wordt verstuurd om deel te nemen aan de enquête. <span class="alert">Alleen mogelijk bij aanmaken enquête. Daarna wijzigen mogelijk door de tekstelementen te wijzigen</span> | ||
#''' | #'''Welkomstbericht''': De tekst die de deelnemer het eerst te zien krijgt bij het starten van de enquête. Bijvoorbeeld: "Dank u wel dat u mee wilt doen aan onze enquête..." Ook hier kan HTML gebruikt worden. <span class="alert">Alleen mogelijk bij aanmaken enquête. Daarna wijzigen mogelijk door de tekstelementen te wijzigen</span> | ||
#''' | #'''Einde bericht''': De tekst die na afronding getoond wordt aan de deelnemer. (Bijvoorbeeld: Dank u voor het invullen van onze enquête. Wij zullen binnenkort de resultaten publiceren...). Ook hier kan HTML gebruikt worden. <span class="alert">Alleen mogelijk bij aanmaken enquête. Daarna wijzigen mogelijk door de tekstelementen te wijzigen</span> | ||
#''' | #'''Afsluiting URL''': Deze URL dient als link na afloop van het invullen. Je kunt de deelnemer terugsturen naar waar de deelnemer vandaan kwam voordat de enquête gestart is of naar je eigen site of ... De waarde moet beginnen met "http://", bijv. http://www.limesurvey.org. <br />Je kunt de variabelen {SAVEDID}, {TOKEN}, {SID} en {LANG} in de URL gebruiken.<br />SAVEDID is de id van deze bijdrage, TOKEN is het token nodig om deel te nemen aan de enquête, SID is de id van de enquête en LANG is de taalcode<br />bijv. http://www.limesurvey.org/test.php?var1={SAVEDID}&var2;={TOKEN}&var3;={SID}⟨={LANG} <br />Vanaf versie 1.82+ kun je [[URL fields/nl|URL velden]] gebruiken, met dit veld kun je parameters doorgeven van de start URL aan de eind URL. <br />Je kunt ook {INSERTANS:SGQA} gebruiken in de URL (vanaf versie 1.82+). Hiermee kun het antwoord van een bepaalde vraag toevoegen aan de eind URL. Vervolgens kun je dan een bericht naar een extern script sturen (bijv. een e-mailadres ingevuld in de enquête "http://www.limesurvey.org/test.php?email={INSERTANS:1234X56X7}") <span class="alert">Alleen mogelijk bij aanmaken enquête. Daarna wijzigen mogelijk door de tekstelementen te wijzigen</span> | ||
#'''URL | #'''URL omschrijving''': De omschrijving van de link die de Eind URL gebruikt. <span class="alert">Alleen mogelijk bij aanmaken enquête. Daarna wijzigen mogelijk door de tekstelementen te wijzigen</span> | ||
#''' | #'''Beheerder''': Degene die de enquête beheert. Wordt vermeld in de uitnodigingen om deel te nemen. | ||
#''' | #'''E-mail beheerder''': Het e-mailadres van de beheerder van de enquête, wordt gebruikt als afzenderadres. <br />NB.: veel SMTP-servers van providers accepteren alleen een afzenderadres binnen het locale domein, en laten mails die verzonden worden van andere adressen zonder opvallend bericht verdwijnen. Mogelijk kun iets doen met het doorsturen van e-mails als je een ander adres wilt gebruiken. | ||
#'''Bounce | #'''Bounce e-mail''': Het the e-mailadres waar er bericht over het niet kunnen versturen van e-mail naar toe gestuurd wordt. Dit is standaard gelijk aan het e-mailadres van de beheerder. Als je een apart script gebruikt om deze e-mails over een niet verzonden e-mail te verwerken, gebruik dan een ander Bounce e-mailadres, dan kun je in je script dit e-mailadres koppelen. Je script kan ook de e-mailstatus van het bijbehorende token wijzigen (Zie verder bij: tokens). | ||
#'''Fax | #'''Fax naar''': Het faxnummer voor de "printbare enquête" - bijv: als je een enquête op papier wilt laten afdrukken, om die op te sturen naar mensen die niet de online enquête kunnen invullen. | ||
<div class="simplebox">'''Waarschuwing''': de HTML WYSIWYG editor staat je niet toe om bestanden te uploaden tijdens het aanmaken van de enquête. Je krijgt dan een melding als: "''This file uploader is disabled''". Doe je upload dus na het aanmaken en wijzig vervolgens je nieuwe enquête.</div> | <div class="simplebox">'''Waarschuwing''': de HTML WYSIWYG editor staat je niet toe om bestanden te uploaden tijdens het aanmaken van de enquête. Je krijgt dan een melding als: "''This file uploader is disabled''". Doe je upload dus na het aanmaken en wijzig vervolgens je nieuwe enquête.</div> | ||
Revision as of 22:22, 1 March 2017
Overzicht
Enkele instellingen kunnen gedaan worden bij het aanmaken van een enquête. Klik op de knop  of kies in het dropdownmenu rechtsboven voor 'enquête aanmaken'.
of kies in het dropdownmenu rechtsboven voor 'enquête aanmaken'.
Je kunt later alle instellingen later wijzigen door eerst de enquête te selecteren en dan in het dropdown-menu 'enquête eigenschappen' te kiezen voor 'Algemene instellingen en teksten'.
Instellingen
Alle enquête instellingen en functies zijn verdeeld over tabs. Elk tabblad en elk veld is hieronder beschreven.
Algemeen
- Standaardtaal: De standaardtaal van de enquête. Dit kun je na opslaan niet meer wijzigen! Deze taal is de basis voor eventuele vertalingen van de enquête, je kunt namelijk meertalige enquêtes hebben. De additionele talen voeg je pas na aanmaken van de enquête toe door de instellingen te wijzigen.
- Additionele talen: Kiezen extra taal. Alleen mogelijk bij bestaande enquête.
- Titel: Dit is een korte beschrijvende naam (bijv.: "Enterprise Enquête 2013", or "IJsjes nader bekeken"). De titel wordt op elke pagina getoond. Alleen mogelijk bij aanmaken enquête. Daarna wijzigen mogelijk door de tekstelementen te wijzigen
- Beschrijving: Je kunt de enquête beschrijven. Bijvoorbeeld: Het verzamelen van ideeën voor een volgende versie van onze applicatie LimeSurvey" of "Welke soorten ijs vind je het lekkerst". Je mag HTML gebruiken om plaatjes en video toe te voegen met behulp van een WYSIWYG editor. Dit veld wordt gebruikt in de email die als uitnodiging wordt verstuurd om deel te nemen aan de enquête. Alleen mogelijk bij aanmaken enquête. Daarna wijzigen mogelijk door de tekstelementen te wijzigen
- Welkomstbericht: De tekst die de deelnemer het eerst te zien krijgt bij het starten van de enquête. Bijvoorbeeld: "Dank u wel dat u mee wilt doen aan onze enquête..." Ook hier kan HTML gebruikt worden. Alleen mogelijk bij aanmaken enquête. Daarna wijzigen mogelijk door de tekstelementen te wijzigen
- Einde bericht: De tekst die na afronding getoond wordt aan de deelnemer. (Bijvoorbeeld: Dank u voor het invullen van onze enquête. Wij zullen binnenkort de resultaten publiceren...). Ook hier kan HTML gebruikt worden. Alleen mogelijk bij aanmaken enquête. Daarna wijzigen mogelijk door de tekstelementen te wijzigen
- Afsluiting URL: Deze URL dient als link na afloop van het invullen. Je kunt de deelnemer terugsturen naar waar de deelnemer vandaan kwam voordat de enquête gestart is of naar je eigen site of ... De waarde moet beginnen met "http://", bijv. http://www.limesurvey.org.
Je kunt de variabelen {SAVEDID}, {TOKEN}, {SID} en {LANG} in de URL gebruiken.
SAVEDID is de id van deze bijdrage, TOKEN is het token nodig om deel te nemen aan de enquête, SID is de id van de enquête en LANG is de taalcode
bijv. http://www.limesurvey.org/test.php?var1={SAVEDID}&var2;={TOKEN}&var3;={SID}⟨={LANG}
Vanaf versie 1.82+ kun je URL velden gebruiken, met dit veld kun je parameters doorgeven van de start URL aan de eind URL.
Je kunt ook {INSERTANS:SGQA} gebruiken in de URL (vanaf versie 1.82+). Hiermee kun het antwoord van een bepaalde vraag toevoegen aan de eind URL. Vervolgens kun je dan een bericht naar een extern script sturen (bijv. een e-mailadres ingevuld in de enquête "http://www.limesurvey.org/test.php?email={INSERTANS:1234X56X7}") Alleen mogelijk bij aanmaken enquête. Daarna wijzigen mogelijk door de tekstelementen te wijzigen - URL omschrijving: De omschrijving van de link die de Eind URL gebruikt. Alleen mogelijk bij aanmaken enquête. Daarna wijzigen mogelijk door de tekstelementen te wijzigen
- Beheerder: Degene die de enquête beheert. Wordt vermeld in de uitnodigingen om deel te nemen.
- E-mail beheerder: Het e-mailadres van de beheerder van de enquête, wordt gebruikt als afzenderadres.
NB.: veel SMTP-servers van providers accepteren alleen een afzenderadres binnen het locale domein, en laten mails die verzonden worden van andere adressen zonder opvallend bericht verdwijnen. Mogelijk kun iets doen met het doorsturen van e-mails als je een ander adres wilt gebruiken. - Bounce e-mail: Het the e-mailadres waar er bericht over het niet kunnen versturen van e-mail naar toe gestuurd wordt. Dit is standaard gelijk aan het e-mailadres van de beheerder. Als je een apart script gebruikt om deze e-mails over een niet verzonden e-mail te verwerken, gebruik dan een ander Bounce e-mailadres, dan kun je in je script dit e-mailadres koppelen. Je script kan ook de e-mailstatus van het bijbehorende token wijzigen (Zie verder bij: tokens).
- Fax naar: Het faxnummer voor de "printbare enquête" - bijv: als je een enquête op papier wilt laten afdrukken, om die op te sturen naar mensen die niet de online enquête kunnen invullen.
- Formaat: Kies uit "Vraag voor vraag", "Groep voor groep" en "Alles ineens".
- Vraag voor vraag: Een openbare enquête toont elke vraag op een pagina.
- Groep voor groep: Een openbare enquête toont alle vragen in een vraaggroep op een pagina. Er is een aparte welkomstpagina en een aparte verzendpagina net als bij "Vraag voor vraag" enquêtes.
- Alles ineens: Openbare enquêtes tonen alle vragen op één pagina. Op deze pagina staan ook de welkomsttekst en de verzendknop.
- Sjabloon: Kies een van de beschikbare sjablonen. Het standaardsjabloon is saai, maar functioneel. Meer informatie hoe je zelf sjablonen aanmaakt staat hier.
- Welkomstscherm tonen?: Ja/Nee. Bij Ja wordt de welkomsttekst getoond. Standaard: Ja.
- 'Navigatie vertraging: Aantal seconden voordat de bladerknoppen toegankelijk zijn. Standaard 0 seconden
- Toon knop [<< Vorige]: Standaard op ja, maar je kunt het terugbladeren voor de respondenten uitzetten.
- Toon vragen index / sta springen toe: Ja / Nee. Standaard: Nee. Bij Ja wordt er rechts een index getoond. De respondenten kunnen deze index gebruiken om naar die vraag te gaan. In versie 2.05 zijn de opties gewijzigd in Disabled / Incremental / Full. Disabled en Incremental zijn gelijk aan respectievelijk de vroegere Ja en Nee optie. Full betekend dat altijd alle groepen / vragen getoond worden, hierdoor kan de respondent gemakkelijk door de enquête bladeren. Dit werkt mogelijk niet voor alle soorten condities.
- Zonder Toetsenbord uitvoeren: Indien ingeschakeld wordt er bij bepaalde vraagtypes een virtueel toetsenbord getoond.
- Toon voortgang: Ja/Nee. Standaard: Ja. De beheerder kan de voortgangsbalk uitschakelen.
- Afdrukken van antwoorden door respondenten toegestaan?: Standaard : Nee. Bij Ja, kan de respondent een samenvatting afdrukken op het verzendscherm.
- Openbare statistieken: Ja/Nee. Standaard: Nee. Bij Ja, kan een respondent na verzenden van de enquête op een link klikken om de statistieken van die enquête te bekijken. De beheerder kan per vraag aangeven of die bij de statistieken meegenomen moet worden. Zie het betreffende vraagattribuut.
- Toon grafieken in publieke statistieken?: (vanaf versie 1.80) Bepaald of de statistieken in grafiekvorm of in tabelvorm getoond worden. Voor omvangrijke enquêtes met veel vragen duurt het nog wel even om dit in grafieken te tonen. Standaard: Nee.
- URL automatisch laden na afronding?: Ja/Nee. Standaard: Nee. Bij Ja, wordt er na afronding doorgestuurd naar de Eind URL. (Werkt alleen bij actieve enquêtes.)
- Toon "Er zijn X vragen in deze enquête": Ja/Nee. Standaard: Ja. Het aantal vragen wordt getoond op het welkomstscherm. (Geen gevolgen voor de afdrukbare versie.)
- Toon groepsnaam en/of beschrijving: Moeten op de online versie deze gegevens getoond worden? (Geen gevolgen voor de afdrukbare versie.) Opties:
- Toon beide - standaard
- Alleen groepsnaam tonen
- Toon alleen groepsbeschrijving
- Verberg beide
- Toon vraagnummer en/of code:
- Toon beide - Standaard
- Toon alleen vraagnummer
- Toon alleen vraagcode
- Verberg beide
- Toon "Geen antwoord": Ja/Nee. Standaard: Ja. Bij Ja, wordt "Geen anwoord" de standaardwaarde voor een niet-verplichte enkele-keuze vraag. Let wel, als je dit uitzet, kan de deelnemer geen gemaakte keuze in een niet-verplichte vraag weghalen.
Publicatie & Toegangscontrole
- Maak enquête openbaar: Ja/Nee. Standaard: Nee. Bij Ja, wordt de enquête getoond op het scherm beschikbare enquêtes.
- Ingangsdatum/tijd: Geef eventueel aan wanneer de enquête begint. De tijd is altijd begin van de dag, de enquête kan niet eerder worden ingevuld.
- Vervaldatum/tijd: Je kunt je enquête laten blokkeren na een op te geven dag. Voorbeeld: als je 31 december kiest, dan kan elke deelnemer maar tot en met 31 december de enquête invullen. De werking van zowel de ingangsdatum als de vervaldatum kan uitgeschakeld worden door de datum te wissen.
- Stel cookie in om herhaald invullen te voorkomen?: Bij Ja, wordt er, als er geen token tabel gebruikt wordt, voor de toegangscontrole, een cookie gebruikt om op de PC van de respondent vast te leggen dat die enquête is ingevuld. Dit cookie voorkomt dat die respondent op die PC de enquête vaker invult. Dit is maar een beperkte controle en voorkomt het dubbel invullen zeker niet.
- Gebruik CAPTCHA voor: Je kunt aangeven wanneer je een CAPTCHA wilt laten gebruiken. Standaard: alleen gebruiken voor Registratie, maar je kunt het ook gebruiken voor toegang enquête en voor Bewaren/laden gedeeltelijk ingevulde enquêtes.
Melding & Data Management
- Send basic admin notification email to: and Send detailed admin notification email to: These fields allow you to send notifications or survey responses to any email addresses once the survey is submitted. You can edit the templates for these emails under 'Email templates'. Multiple recipients can be set by separating the entries with a semicolon (;) - eg "yourname@test.com; myname@test.com;hisname@test.com" OR when using placeholders "yourname@test.com;{INSERTANS:82733X12X73};{TOKEN:EMAIL}". To sedn an email to the administrator email of the survey : you must use {ADMINEMAIL}. There are different ways for entering an address:
- Enter a specific email address (ie: yourname@test.com)
- Enter a SGQA code and the response will be sent to an email address entered as an answer to that particular question (use the format {INSERTANS:9999X88X12}, in the same way you would Re-use information from previous answers)
- Enter a Token code (only possible if your survey is not anonymous) and the response will be sent to an email address retrieved from a token field (use the format {TOKEN:EMAIL} or {TOKEN:ATTRIBUTE_1} in the same way you would Re-use Information from the Tokens Table)
- As of Version 1.92: Enter a valid expression conforming to Expression Manager syntax. This lets you use question code instead of SGQA syntax (for easier readability), plus conditional logic (e.g. route the notifications to different people depending upon the data entered into the survey).
- Date stamp?: This field allows you to determine whether the survey will datestamp all responses. If you choose "Yes", then when a response is submitted, a field will be included in that response indicating the time and date that the response was made. (See configuration settings for $timeadjust setting.)
- Save IP address?: This field allows you to determine whether the survey will save an IP-address for all responses. If you choose "Yes", then when a response is submitted, a field will be included in that response indicating the ip-address of the participant.
- Save referrer URL?: This field allows you to determine whether the survey will save the referrer URL for all responses. If you choose "Yes", then when a response is submitted, a field will be included in that response where this URL is saved. A referrer URL is the URL from which the user was led to your survey URL.
- Enable assessment mode?: With this setting you can enable/disable assessments for this survey.
- Save timings: If activate then on survey activation a separate table will be created where timings for your questions will be saved, e.g. how long a user stays on one page during taking the survey.
- Participant may save and resume later?: This setting allows a participant to save his responses and resume to answer the survey at a later time. Please note that this makes most sense with open surveys or surveys with anonymized answer. If you are using tokens and the survey is not anonymous in most cases it is better to activate 'Token-based response persistence' in the token tab.
- Google Analytics Tracking ID for this survey: Allows for integration with Google Analytics. The tracking ID can be inserted into templates using {GOOGLE_ANALYTICS_API_KEY}. The full JavaScript that Google Analytics expects (including the key) can be included in templates via {GOOGLE_ANALYTICS_JAVASCRIPT}
- Google Analytics Style for this Survey: Choices are:
- Do not use Google Analytics - so {GOOGLE_ANALYTICS_JAVASCRIPT} is an empty string
- Default Google Analytics - {GOOGLE_ANALYTICS_JAVASCRIPT} uses the standard Google Analytics code, inserting the proper Google Analytics Key
- SurveyName-[SID]/GroupName - {GOOGLE_ANALYTICS_JAVASCRIPT} contains customized Google Analytics code to log the URL as {SURVEYNAME}-[{SID}]/{GROUPNAME}. This can be helpful if you want to analyze navigation paths through your survey, time spent per page, and drop-off rates per page.
Gebruik Google API:
- Register/login op Google Analytics (GA): www.google.com/analytics/
- Maak een tracking-ID aan (de site moet niet naar de enquête verwijzen maar naar het gedeelte van de URL voor 'index.php?') De tracking-ID is iets als UA-xxxxx.
- Ga naar de instellingen pagina van de enquête.
- Vul het veld Google Analytics API tracking ID in. Je krijgt het meeste informatie als je de GA-stijl alle pagina's laat volgen.
- Je hoeft in de meegeleverde sjablonen niets te wijzigen, het onderdeel {GOOGLE_ANALYTICS_JAVASCRIPT} is aanwezig.
- Activeer de enquête.
- Vul een enquête in.
- Ga naar GA en kiest het account in de linkerbovenhoek (als je meer dan een account hebt). Als het goed is, zie je nu wat grafieken, kijk naar de datums in de rechterbovenhoek.
Toegangscodes
- Anonieme responses?: Je kunt bepalen of responses op de enquête gekoppeld kunnen worden met je tokens tabel, of dat ze anoniem zijn. Standaard: Nee. Als je dit op 'Ja' zet, dan is de enquête anoniem, je kunt de respons dan dus niet koppelen met de deelnemer aan de enquête. Attentie:: Als je kiest voor anoniem dan worden de verzenddatum en de token voltooid datum altijd gezet op 1980-01-01 00:00, ongeacht andere instellingen. Waarom? Door de verzenddatum te wissen is er geen koppeling meer mogelijk tussen de gegevens in de logbestanden van de server en het token. Door de token voltooid datum te wissen kan ook geen verband meer gelegd worden tussen de volgorde van de ontvangen respons en de volgorde van de token datum.
- Enable token-based response persistence: If your survey uses tokens and your responses are not anonymized, you may want to enable this feature. If you turn this on, your participants will be able to leave the survey and resume later at any time without using the 'Resume later' function - for example if they get distracted or their browser crashes. Upon clicking the invitation link again, they will find their survey answers still in place when they return to the survey, and will even find themselves on the same page where they were before leaving.
- Allow multiple responses or update responses with one token?: Default: No. If you activate this setting, participants will be able to return to their survey by clicking the invitation link, even if they have already submitted the survey. If the survey is anonymous or "Enable token-based response persistence" is set to NO, this will add a new response. If the survey is not anonymous and "Enable token-based response persistence" is Yes, the user will update the existing responses.
- Openbare aanmelding toestaan?: Als je tokens gebruikt, dan kunnen alleen de uitgenodigde mensen de enquête invullen. Als je deze functie aanzet, dus op 'Ja' zet, dan kan een bezoeker zich registreren met naam en e-mailadres. LimeSurvey maakt dan een nieuw token aan voor deze bezoeker, en stuurt vervolgens ook een uitnodiging per e-mail. Elk e-mailadres kan maar een keer gebruikt worden.
- HTML formaat voor toegangscodes e-mails gebruiken?: Hiermee kun je alle e-mails die in verband met de toegangscode gebruikt worden (uitnodiging, herinnering en bevestiging) laten versturen in HTML formaat. Je kunt dan meer opmaak gebruiken. Standaard: Ja. Als je deze instelling wijzigt, dan moet je je sjablonen goed en uitgebreid controleren.
- Lengte toegangscode: Je hoeft dit eigenlijk niet te wijzigen, de standaardwaarde van 15, voldoet prima. Je kunt een waarde opgeven vanaf 5 tot en met 35. Een waarde kleiner dan 5 wordt omgezet in 15. Bij het aanmaken van de toegangscodes krijgen ze allemaal de lengte van de hier gedefinieerde waarde.
Importeren
Ook kun je een enquête importeren bij deze tab bij het aanmaken van een enquête. Je kunt LimeSurvey dan automatisch relatieve URL's laten wijzigen naar locale images/media bestanden en INSERTANS kenmerken (aanbevolen).
Kopieer
Je kunt ook een enquête aanmaken door een bestaande enquête te kopiëren. Je kunt LimeSurvey automatisch de relatieve URL's naar lokale afbeelden/media-bestanden en INSERTANS kenmerken laten bijwerken (aanbevolen). De andere opties wijzen zichzelf. Bij het kopiëren krijgt de nieuwe enquête geen ingangsdatum / vervaldatum.
Paneel-integratie (URL parameters)
Op dit tabblad kunt u aangeven welke extra URL-parameters geaccepteerd worden door de enquête (deze parameters worden gekoppeld aan de URL om de enquête te starten). Dit is belangrijk als u wilt samenwerken met een professioneel onderzoeksbureau dat zorgt voor de deelnemers. Ze werken meestal met een unieke ID per deelnemer en moet u deze ID opslaan/verwerken. Ook is bij sommige bureaus de unieke ID van de deelnemer (i.v.m. een quotum of het afronden van het onderzoek) nodig voor de URL voor het afronden van de enquête.
Je kunt ook de waarde van een antwoord op een "Korte vrije tekstinvoer" of een "Meerdere korte tekstinvoer" vraagtype laten opslaan. (Je kunt later de vraag zelf later selecteren.) Ook als je de waarde van de URL parameter NIET opslaat, kun je deze waarde in de end URL gebruiken. Lees Eind-URL.
Resources
Hier beheer je de bestanden (afbeeldingen, media) die geüpload zijn in de HTML Editor. Deze tab is alleen beschikbaar bij het wijzigen van een enquête, niet bij het aanmaken van een enquête.
Je kunt:
- de geüploade bestanden bekijken
- de bestanden in een ZIP-bestand exporteren
- een ZIP-bestand importeren
Aanwijzingen:
- Toegestane bestandstypes zijn gedefinieerd in config-defaults.php.
- Bestanden voor de enquête staan in map upload/surveys/<sid>.
- Geüploade bestanden worden alleen getoond bij het bekijken van de resources van deze enquête (groep, vraag, antwoord) niet bij andere objecten (als labels) of in andere enquêtes.
- Deze beperkte zichtbaarheid betekent niet dat de toegang tot deze resources beperkt is, ze zijn eenvoudig benaderbaar via de browser (voor degene die de URL van het bestand kent).
- Bij het importeren mag een ZIP-bestand geen mappen bevatten.
Extra talen
Om talen aan een enquête toe te voegen, moet je de enquête eerst aanmaken en opslaan en dan wijzigen. Je kunt nu op het tabblad Algemeen talen toevoegen of verwijderen. LET OP: je kunt het verwijderen van een taal niet ongedaan maken, je kunt wel de taal weer toevoegen, maar je moet dan alle gegevens in die taal weer opnieuw invoeren.
Door te klikken op de knop 'Opslaan en bewerk tekst-elementen' op de eerste pagina van de algemene instellingen van de enquête, ga je naar de pagina waar per taal de benodigde teksten kunnen worden ingevuld (Titel van de enquête, Welkomstbericht, etc.). Je kunt per gekozen taal ook het datumformaat aanpassen.