メールテンプレート
From LimeSurvey Manual
はじめに
メールテンプレートは、案内・催促・確認・登録のメールを(アンケート参加者テーブルにある)参加者に個別に送信するために使用します。管理者向けの簡略版・詳細版の通知を編集することもできます。
メールテンプレート: 設定 > アンケートメニュー > メールテンプレート
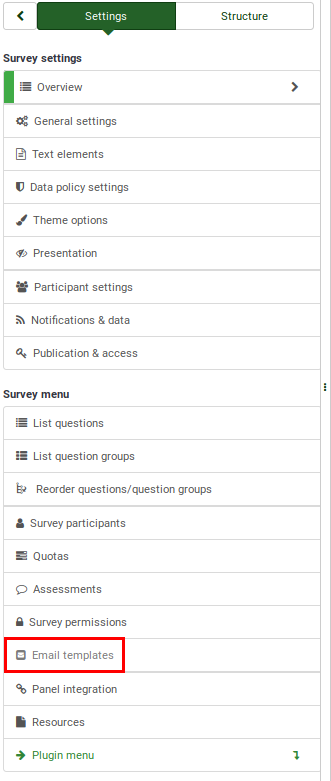
メールテンプレートパネル
メールテンプレートパネル:

上のスクリーンショットでは、"HTMLソース"エディターモードが使用されています。変更するには、個人アカウント設定を確認してください。
以下の5種類の電子メールをユーザーまたは管理者に送信できます。
案内
この機能は、アンケート参加者テーブルから、アンケートの案内メールをまだ受け取っていない参加者に電子メールを一括送信する場合に使用します。
電子メールテンプレートパネルから、アンケート参加者に送るメッセージを編集することができます。どの電子メールプレースホルダーを使用できるかを確認するには、次のウィキセクションを参照してください。ExpressionScriptを使用して、案内メールテンプレートのカスタマイズを拡張することもできます。
催促
催促機能により、アンケート管理者はアンケート参加者テーブルにある回答者に回答の催促(リマインド)を送信することができます。
催促メールの既定の形式は、メールテンプレートパネルから編集できます。どの電子メールプレースホルダーを使用できるかを確認するには、次のウィキセクションを参照してください。ExpressionScriptにより、メールテンプレートのテキスト本文をカスタマイズすることができます。
確認
トークンが使用され、参加者がアンケートに必要事項を記入すると、確認メールがメールアドレスに送信されます。参加者設定パネルからこの機能を無効にすることができます。
電子メールテンプレートを編集する場合は、確認タブをクリックします。電子メールプレースホルダーをチェックして、このタイプの電子メールで使用できるものを確認してください。また、ExpressionScriptを使用して電子メールをカスタマイズすることもできます。
登録
クローズド・アクセスモードが有効になっている場合(アンケート参加者テーブルがある)、割り当てられたエントリーがあり、ユニークなトークンコードがそのエントリーに紐づけられている参加者だけがアンケートに回答することができます。参加者に対し、アンケートに登録することを許可する場合、回答者が自分の名前と電子メールアドレスを提出した後に、アンケート参加者テーブルに新しいエントリーが作成されます。バックグラウンドで実行されるスクリプトにより、登録した回答者に対し登録メールが自動的に送信されます。メールには、新たに登録したユーザーがアクセスするトークン付きのURLが記載されています。
このメールのフォーマットを編集するには、登録タブをクリックします。テキスト本体内でどの電子メールプレースホルダーを使用できるかをまず確認してください。ExpressionScriptによって、本文をさらにカスタマイズすることができます。
管理者通知(簡易/詳細)
管理者通知を取得するには、データ管理タブをクリックし、"管理者通知メール(簡易)の宛先"と"管理者通知メール(詳細:結果つき)の宛先"にメールアドレスを入力します。
既定では、この2つの唯一の違いは、管理者通知(詳細)の電子メールテンプレートだけに含まれるプレースホルダー{ANSWERTABLE}に関するものです。これにより、このような電子メールを受信したユーザーは、送信された回答をチェックすることができます。LimeSurveyにアクセスする必要はありません。
ただし、ExpressionScriptと電子メールプレースホルダーを使用することにより、この2つの電子メールテンプレートをカスタマイズすることができます。
メールテンプレートフィールド
メールテンプレートには以下のものがあります。
- メール題名: 送信したい電子メール/バッチのタイトル。
- メールの本文: 参加者に送信するテキストメッセージを入力するテキストボックスです。テキスト、画像、電子メールプレースホルダーを含めることができます。ExpressionScriptを使用して、配信するメッセージをさらにカスタマイズすることができます。
- アクション: 2つのアクションを使用できます。
- このテンプレートをリセット: クリックすると、HTMLコードがリセットされます。テキストは削除されません。
- 有効な式: 電子メールのロジック(プレースホルダーが正しく使用されているかどうか)をチェックします。電子メールを一斉送信する前に使用することを強くお勧めします。この方法によってプレースホルダーが正しく定義されているかを確認できます。以下の例では、小さなタイプミスがあり、赤色で強調表示されています。

電子メールプレースホルダー
既定の電子メールテンプレートでは、電子メールの本文や件名に様々な電子メールプレースホルダーが使用されています。その役割は、送信する電子メールと、アンケート参加者リストの回答者エントリーとを結びつけることにあります。アンケート参加者リストの回答者に送信する前に、アンケート参加者テーブルからのデータ(例えば、電子メール、名、姓、トークンなど)が各々の電子メールに自動的に取り込まれます。
以下に、案内と催促のメールテンプレートの本文内で使用できる電子メールプレースホルダーを示します。電子メールを送信する際、これらの電子メールプレースホルダーは、案内・催促メールのプレビュー上で、アンケートやアンケート参加者テーブルのデータで置き換えられます。
| {ADMINEMAIL} | アンケート管理者のメールアドレス |
| {ADMINNAME} | アンケート管理者の名前 |
| {SURVEYNAME} | アンケートの題名 |
| {SURVEYDESCRIPTION} | アンケートの概要 |
案内・催促メールテンプレート(件名や本文フィールド)では、以下のプレースホルダが使用でき、メールを送信する際に置き換えられます。
| {EMAIL} | 受信者のメールアドレス |
| {FIRSTNAME} | 名 |
| {LASTNAME} | 姓 |
| {SURVEYURL} | アンケート開始ページのURL。HTMLメールを送信する場合であっても、アンケート参加者に完全なURLが表示されます。 |
| @@SURVEYURL@@ | アンケート開始ページのURL。これはリンクURLそのものです。カスタムHTML要素の中のどこかにリンクを統合したい場合に使用します(v1.90以降で利用可能)。 |
| {OPTOUTURL} | アンケートの電子メールの送信を停止するためのURL。HTML版の電子メールテンプレートの中で、完全なリンクが表示されます。 |
| {OPTINURL} | ブラックリストに載っているユーザーがアンケートに参加したい場合は、オプトインURLをクリックして、アンケートの案内・催促メールを再度受け取る必要があります。 |
| {GLOBALOPTOUTURL} | 回答者がこのサイトの中央参加者リストからオプトアウトするためのURLで、完全なリンクはメールテンプレートのHTMLバージョンに表示されます。 |
| {TOKEN} | アンケートにアクセスするためのトークン |
| {USESLEFT} | トークンの残回数 |
| {VALIDFROM} | トークンが有効になる日付 |
| {VALIDUNTIL} | トークンの有効期限 |
| {EMAILSTATUS} | メール送信時にメールをスキップするときに使います。既定値は"OK"です。 |
| {LANGUAGE} | 多言語アンケートを利用する際、メールやアンケートURLで使用する言語を定義するときに使います。 |
| {SENT} | ISO8601フォーマットによる招待状送付日時(PHPにおけるY-m-d H:i:s) |
| {REMINDERSENT } | ISO8601フォーマットによる催促メールの送信日時(PHPにおけるY-m-d H:i:s) |
| {REMINDERCOUNT} | 催促メールの送信回数 |
| {COMPLETED } | アンケート完了日 |
| {TID} | トークンテーブルにおける内部ID |
| {ATTRIBUTE_1} | 属性1 |
| {ATTRIBUTE_2} | 属性2(以降同様) |
アンケートが匿名でない場合、電子メールのプレースホルダーを使用して、アンケートのテキスト要素パネルに特定の入力/参加者のデータを追加することができます(アンケートの説明、ようこそメッセージ、終了メッセージなど)。
| {TOKEN:EMAIL} | アンケート参加者テーブルから回答者の電子メールを表示します。 |
| {TOKEN:FIRSTNAME} | アンケート参加者テーブルから回答者の名を表示します。 |
| {TOKEN:LASTNAME} | アンケート参加者テーブルから回答者の姓を表示します。 |
| {TOKEN} | アンケート参加者テーブルから回答者のトークンコードを表示します。 |
| {TOKEN:ATTRIBUTE_1} | アンケート参加者テーブルから回答者の"属性1"を表示します。 |
| {TOKEN:ATTRIBUTE_2} | アンケート参加者テーブルから回答者の"属性1"を表示します。(以降同様) |
上記の電子メールプレースホルダーは、確認および管理者通知のメールテンプレートでも使用できます。
特定のプレースホルダーは、管理者通知テンプレート内でのみ使用できます。1回の返信につき1通のメールが管理者のメールアドレスに送信されますのでご注意ください。
管理者通知パネルでのみ使用できるプレースホルダーをいくつか以下に示します。
| {VIEWRESPONSEURL} | 回答者が送信した回答にクリックしてアクセスするためのURLが表示されます。 |
| {EDITRESPONSEURL} | クリックするとLimeSurveyページにリダイレクトされるURLが表示されます。このページから、アンケート参加者から送信された回答を編集できます。 |
| {STATISTICSURL} | アンケートの統計にアクセスするには、このURLをクリックします。 |
| {ANSWERTABLE} | 回答者が送信した回答を管理者通知メールに表示する場合は、この電子メールプレースホルダーを使用します。これにより、({VIEWRESPONSEURL}プレースホルダのように)回答者が送信した回答を確認するためにLimeSurveyにアクセスする必要はありません。 |
- 匿名アンケートの場合、トークン関連のプレースホルダは通知メールテンプレートでは機能しません。
- メールをカスタマイズするため、ExpressionScriptを使うことができます (1.92 から追加)。ExpressionScriptの使い方で事例を確認してください。
- アンケート参加者テーブルの情報を使用する例も確認してください。
参加者のオプトアウト
案内・催促メールで{OPTOUTURL}タグを使用すると、参加者はメール内の関連するURLをクリックするだけでこのアンケートをオプトアウトする、つまり、催促メールを送らないようにできます。アンケートからオプトアウトした参加者は、アンケート参加者リストの電子メールステータスが'OptOut'にセットされます。
ベアボーンURL
URLプレイスホルダーには、対応するベアボーンURLがあります。例 @@SURVEYURL@@ : @@OPTOUTURL@@、@@OPTINURL@@ …
置換機能を使用する
いくつかのキーワードを電子メールテンプレート内で使用することができます。たとえば、トークンURLアドレスを置き換えるため、決められたキーワードを使用することができます。
以下の例では、長いURLの代わりにアンケートに誘導するプレーンなリンクを使用しています。
1) まず、メールテンプレートパネルにアクセスし、案内を選択します。
2) アンケートにアクセスするためのリンクとして表示したいテキストを入力します。
3) そのテキストを選択します。
4) プレーンリンク@@SURVEYURL@@のプレースホルダーを追加し、プロトコル選択ボックスからその他を選択します。
これにより、案内メールを送信すると、アンケートにアクセスするためのリンクは短くなります。
メールの添付ファイル
ファイル操作
ファイルを追加をクリックすると、次のウィンドウがポップアップ表示され、ファイルフォルダからどのドキュメントを電子メールで送信するかを選択するよう求められます。
電子メールテンプレート編集インターフェイスの下部に添付ファイルを追加できます。電子メールの添付ファイルは、アンケートごとにアップロードされます。
また、アップロードボタンをクリックし、それぞれの電子メールテンプレートに添付するファイルを選択することにより、デスクトップからファイルをその場でアップロードすることもできます。
選択してダブルクリックすると、ファイルを追加ボタンの下のファイルテーブルにファイルがすぐに表示されます。
それぞれの電子メールテンプレートに恒久的にファイルを添付するには、ウィンドウの右上にある保存ボタンをクリックします。
添付ファイルを個別に送信するかどうかを決定するため、各々の添付ファイルに出現条件式を追加することができます。
アンケートでトークンを使用する場合は、ExpressionScriptでサポートされているすべての機能を使用できます。
通知または確認テンプレートの場合は、アンケートで使用される質問コードを使用することもできます。
ファイルを削除する場合は、「操作」列の下にある赤いゴミ箱のボタンをクリックし、変更を保存します。
- ファイルシステム上でファイルが見つからない場合、メールは添付ファイルなしで送信されます。
- アンケートのエクスポート/インポート機能では添付ファイルはエクスポート/インポートしません。ただし、添付ファイルの設定は出現条件式と同様維持されます。
画像添付ファイル
HTML形式の電子メールのメッセージに画像を添付できます。添付するには、LimeSurveyのパブリックディレクトリを基準にして画像のURLソースを更新する必要があります。




