Paramètres de l'enquête
From LimeSurvey Manual
Vue d'ensemble
Pour créer un nouveau questionnaire, cliquer sur le bouton Ajouter ![]() situé sur a droite de la barre du bouton d'administration. Vous pouvez éditer la plupart de ces paramètres plus tard en cliquant sur la 'Éditez le questionnaire paramètres ' icône
situé sur a droite de la barre du bouton d'administration. Vous pouvez éditer la plupart de ces paramètres plus tard en cliquant sur la 'Éditez le questionnaire paramètres ' icône 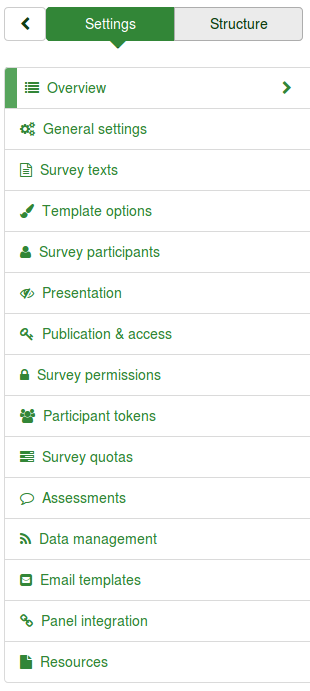 dans le ' Questionnaire paramètres' menu de la barre du bouton d'administration.
dans le ' Questionnaire paramètres' menu de la barre du bouton d'administration.
Paramètres
Tous les paramètres et fonctions de questionnaire sont organisés dans les onglets. Ce qui suit est une description de chaque onglet et champ.
Général
- Langue de base: Il s'agit de la langue de base du questionnaire. Une fois défini et sauvegardé (lors de la création), vous ne pourrez plus changer de langue. La langue définie ici est la langue servant de base a toutes les traductions possibles du questionnaire. Ainsi vous pouvez définir des questionnaires multi-langues. Lorsque vous créez un questionnaire, vous ne pouvez pas définir les langues supplémentaires supportées tout de suite. Cela ne peut etre fait qu'en éditant les propriétés du questionnaire apres sa création.
- Titre: Ce champ est le nom du questionnaire sous la forme d'un texte bref (ie: "Sondage Clientele 2003", ou "Les cremes clacées"). Ce titre s'affichera sur chaque page du questionnaire.
- Description: Ce champ vous permet d'entrer une description du questionnaire. (ex: "Un sondage pour connaitre votre satisfaction et améliorer nos services" ou "Connaitre la popularité des cremes glacées a la vanille ou au chocolat"). Vous pouvez utiliser du code HTML dans cette section, ajouter des images, utiliser l'éditeur WYSIWYG incorporé. Par défaut, la description est employée sur l'email d'invitation.
- Message d'acueil: Ce champ vous permet d'entrer un message qui s'affichera lorsqu'un participant se connectera la premiere fois sur la page du questionnaire. Vous pouvez incorporer des éléments de HTML tels que des images ou des vidéos dans cette section utilisant l'éditeur WYSIWYG.
- Message de fin: Vous permet de présenter un message final a la personne terminant votre enquete. (Par exemple: merci d'avoir participé a notre enquete, nous présenterons les résultats prochainement). Vous pouvez incorporer des éléments de HTML tels que des images ou des vidéos dans cette section utilisant l'éditeur WYSIWYG.
- End URL: Cette URL sera proposée en tant que lien à la fin du questionnaire et vous permet de rediriger les participants vers votre page d'accueil (ou bien, en réalité, vers n'importe quelle page). Elle doit être saisie en commençant par "http://" (par exemple http://www.limesurvey.org )
Vous pouvez utiliser {SAVEDID},{TOKEN],{SID} et {LANG} dans cette URL.
SAVEDID est l'ID assigné à a réponse, TOKEN est l'invitation utilisée pour participer à ce questionnaire ,SID est l'ID de ce questionnaire et LANG est le code de langue
eg. http://www.limesurvey.org/test.php?var1={SAVEDID}&var2;={TOKEN}&var3;={SID}⟨={LANG}
De la version 1.82+ vous pouvez employer des champs d'URL avec ce champ.
Vous pouvez également employer {INSERTANS:SGQA} dans cette URL (depuis 1.82+). Ceci laisse ajouter la réponse à une question spécifique dans le questionnaire à l'URL final. Ceci peut être utile pour envoyer une réponse à un script externe (ie une email address rassemblé pendant le questionnaire). eg: "http://www.limesurvey.org/test.php?email={INSERTANS:1234X56X7}"
Vous pouvez également employer un 'pass-through' champnom et data valeur dans l'URL de fin(versions 1.82+). Parfois vous pouvez vouloir passer une valeur à le questionnaire à l'initialisation, et ayez alors que la valeur a traversé à un script externe à la fin (par exemple un subsid d'entreprises de commercialisation). Dans ce cas-ci vous commenceriez le questionnaire avec l'URL de question "index.php?sid=12345&passthru;=subsid&subsid;=9999". Dans votre URL vous emploieriez {PASSTHRULABEL} et {PASSTHRUVALUE} pour réutiliser ces valeurs à la fin de le questionnaire. Un URL de "http://www.limesurvey.org/test.php?{PASSTHRULABEL}={PASSTHRUVALUE}" convertirait en "http://www.limesurvey.org/test.php?subsid=9999" dans ce cas-ci. - URL description: La description pour le lien utilisant l'URL de fin.
- Administrateur: ~: C'est le nom de l'administrateur du questionnaire. Il sera inclus dans chaque courriel envoyé aux participants
- E-mail de l'administrateur: Il s'agit de l'adresse électronique de l'administrateur (dont le nom est donné ci-dessus). Elle est utilisée en tant qu'adresse de réponse ('reply to:') sur les courriels envoyés. Il est possible d'y inclure plusieurs adresses de courriels en les séparant avec un ; (point virgule).(Example: "premieradresse@test.com;deuxiemeadresse@test.com")
- Email de réponse (bounce): C'est l'email address où un email d'avis d'erreur de livraison devrait être envoyé. Par défaut, c'est identique que l'email address d'administrateur. Si vous voulez employer un script personnalisé pour analyser des email d'erreur de livraison, alors employez une adresse spéciale ici et traitez automatiquement les emails atteignant cette adresse avec votre manuscrit. Ce script pourrait alors mettre à jour le status d'email de la ligne de token correspondant à cet email address (voir les tokens).
- Fax: Ce champ est utilisé pour préciser le numéro de FAX à utiliser pour envoyer les réponses dans le cas de questionnaires en version papier - ie: quand vous souhaitez envoyer une version papier à un participant qui ne peut pas répondre en ligne.
- Format: Choisissez du "Question par le question", "Groupe par le group" ou "Tous dans l'one".
- Question par question: Le questionnaireL'aperçu public montrera une question par la page. public montrera une question par la page.
- Groupe par group: Le questionnaire affichera les questions d'un même groupe sur la même page. Les questionnaires groupe par groupe ont aussi une page d'acueil et une page d'envoi des réponses séparées, tout comme les questionnaires question par question.
- Tout sur la même page: Le questionnaire affichera toutes les questions sur une seule page. Ces questionnaires n'ont pas de page d'acueil ni de page d'envoi de réponses - le message d'acueil, tout comme le bouton d'envoi des réponses apparaissent sur la même page.
- Modèle: Choisissez parmi les mod èles installés sur le serveur. Le modèle par défaut est sobre mais fonctionnel. Vous trouverez plus d'information sur la création de vos propres modèles dans le |Guide des modèles? de LimeSurvey.
- Montrez l'écran d'acueil: Oui/non. Si oui, alors le message d'accueil défini dans la section d'éléments des textes sera affiché. Le défaut est oui.
- Retard de navigation: Le nombre de secondes avant les boutons précédents et prochains sont permis. Secondes du défaut 0
- Montrer le bouton [Précédent] :Cette option vaut par défaut "Oui", cependant si vous choisissez "Non", les participants ne pourront pas revenir à une page précédente du questionnaire une fois celle-ci passée.
- Montrez le index de question/laissent sauter: Oui/non. Le défaut est non. Quand oui, un index sera montré du côté droit. Les utilisateurs peuvent sauter à n'importe quelle section dans le questionnaire.
- Opération sans clavier: En activant cet paramètre il y aura un clavier virtuel disponible pour certains types de question.
- Montrez la barre de progrès: Oui/non. Défaut oui. Permettez à l'administrateur d'arrêter la barre de progrès
- Les participants peuvent imprimer leur réponses ?: Cette option est désactivée par défaut. Si vous l'activez, les utilisateurs pourront imprimer un résumé de leur réponses.
- Montrer les statistiques au public: Oui/non. Le défaut est non. Si oui, des utilisateurs qui ont soumis l'aperçu seront présentés un lien aux statistiques de l'aperçu courant. L'admin peut placer quelles questions devraient être incluses à ces statistiques en appliquant #public_statistics|applying the according question attribute.
- Montrer les graphiques au public: (Depuis 1.80) Détermine si les statistiques publiques pour cet aperçu incluent des graphiques ou montrent seulement une vue d'ensemble tabulaire. La création des graphiques pour des aperçus énormes avec un bon nombre de réponses prend un certain temps et les ressources de serveur ainsi ceci est le commutateur pour les tourner "Marche/Arrêt" (paramètre de défaut : Marche/Arrêt).
- Charge le URL automatiquement quand l'aperçu est complet: Oui/non. Les défaut est non. Si oui, quand l'aperçu est soumis, il réorientera automatiquement à l'URL de fin. Ce qui est défini dans la section d'éléments des textes.
- Montrez le "Il y a X questions dans ce questionnaire": Oui/non. Défaut oui. Si oui, le message sera affiché sur l'écran d'acueil. Cette option n'affectera pas la version de papier.
- Montrez le nom de groupe et/ou la description de groupe: Commandera l'affichage des noms et des descriptions de groupe. Cette option n'affectera pas la version de papier. Quatre options :
- Montrez à tous les deux - Default
- Montrez les noms de groupe seulement
- Montrez la description de groupe seulement
- Cachez tous les deux
- Montrez le nombre et/ou le code de question:
- Montrez à tous les deux - Default
- Montrez le nombre de question seulement
- Montrez le code de question seulement
- Cachez tous les deux
- Montrez le "Aucun reponse": Oui/Non. Le défaut est oui. Quand oui, le "Aucun reponse" sera montrée comme option implicite pour non-obligatoire simple-choisissent des questions. Rendez-vous compte que si vous coupez ceci, le partticipant ne pourra pas à l'unselect par option choisie de réponse en question non-obligatoire.
Publication et contrôle d'accès
- Montrer le questionnaire au public: Oui/non. Le défault est non. Quand il est placé oui, votre aperçu sera énuméré dans le 'questionnaire disponible' portique
- Date/heure de début: Placez ceci à une certaine date si vous voulez que votre aperçu commence une certaine date. L'aperçu commencera sur le minuit de ce jour et seulement les gens puis pourra lui répondre. Pour désactiver ce clair juste la date de l'entrée mettez en place.
- Date/heure de fin: Placez ceci à une certaine date si vous voulez que votre aperçu expire une date spéciale. C'est la dernière date à l'où ce questionnaire public laissera des personnes participer. (Exemple : Si vous le placez pour le 31ème décembre, alors les gens ne pourront plus employer le manuscrit d'aperçu sur le ęr janvier). Pour désactiver ce clair juste la date de l'entrée mettez en place.
- Utiliser les Cookies ?: Si vous choisissez cette option et que votre questionnaire n'utilise pas de code d'invitation pour contrôler l'accès des participants, alors un cookie sera sauvé dans le navigateur du participant pour chaque questionnaire dès que les données seront envoyées. Ce cookie empèchera le même ordinateur de répondre plusieurs fois au questionnaire. Le niveau de sécurité de ce moyen de contrôle reste faible mais il permet d'éviter de multiples saisies par un même client (si le client ne souhaite pas contourner la protection).
- Utilisez CAPTCHA pour: Avec cette option vous pouvez décider quand vous voulez qu'un CAPTCHA soit employé. Le défaut est de permettre CAPTCHA seulement pour la page publique d'enregistrement, mais vous pouvez également la permettre avant d'accéder à l'aperçu, et avant de charge/sauf des réponses partielles.
Notification et gestion des données
- Envoyez l'email de base d'avis d'admin ? : et Envoyez l'e-mail détaillé d'avis d'admin ?: Ces champs te permettent d'envoyer des avis ou des réponses d'examiner aux e-mail address additionnels une fois que l'aperçu est soumis. Vous pouvez éditer les modèle pour ces e-mails sous 'E-mail Modèle'. Des destinataires multiples peuvent être placés en séparant les entrées avec un point-virgule (;) - eg "votrenom@test.com; monnom@test.com;sonnom@test.com" ou en employant des textes d'attente "votrenom@test.com;{INSERTANS:82733X12X73};{TOKEN:EMAIL}". Il y a trois manières différentes pour introduire une adresse:
- Écrivez un e-mail address spécifique(ie: votrenom@test.com)
- Écrivez un SGQA code et la réponse sera envoyée à un e-mail address écrit comme réponse à cette question particulière (employez le format {INSERTANS:9999X88X12}, de la même manière que vous Réutilisater l'information des réponses précédentes
- Écrivez un Token code (seulement possible si votre aperçu est non anonyme) et la réponse sera envoyée à un e-mail address recherché d'un champ token (employez le format {TOKEN:EMAIL} ou {TOKEN:ATTRIBUTE_1} de la même manière que vous Réutilisater l'information du Tableau de tokens
- Sauvegarde la date?: Ce champ te permet de déterminer si l'aperçu sauvegardait la date toutes les réponses. Si vous choisissez le "Oui", puis quand une réponse est soumise, un champ sera inclus dans cette réponse indiquant l'heure et la date que la réponse a été faite (Voir les paramètres de configuration pour le temps ajuster le paramètre.)
- Sauvegarde l'adresse IP ?: Ce champ vous permet de définir si le questionnaire enregistrera pour chaque réponse l'adresse IP à partir de laquelle celle-ci a été soumise. Si vous choisissez "Oui", un champ indiquant l'adresse IP sera ajouté à chaque réponse pour indiquer à partir de quelle adresse celle-ci a été soumise.
- Sauvegarde l'URL référente ?: Ce champ vous permet de définir si l'URL référente sera enregistrée pour chaque réponse. Si vous choisissez "Oui", un champ supplémentaire sera ajouté à la réponse, indiquant l'URL référente de celle-ci. L'URL référente, est l'URL à partir de laquelle l'utilisateur a été conduit vers l'URL de votre questionnaire.
- Permettez le mode d'évaluation ?: Avec cet paramètre vous pouvez activer/des évaluations pour cet aperçu.
- Sauf des synchronisations: Si activez alors sur l'activation d'aperçu une table séparée sera créée où des synchronisations pour vos questions seront sauvées, par exemple combien de temps un utilisateur reste à une page pendant la prise de l'aperçu.
- Le participant peut sauver et reprendre plus tard?: Cet paramètre permet à un participant de sauver ses réponses et résumé pour répondre à l'aperçu à un temps postérieur. Veuillez noter que ceci semble la plupart de raisonnable avec des aperçus ouverts ou des aperçus avec la réponse anonymized. Si vous employez les tokens et l'aperçu n'est pas anonyme dans la plupart des cas il est meilleur d'activer 'réponse Token-basée persistence' ; dans la tableau de token.
Google API howto:
- Register/login on Google Analytics (GA): www.google.com/analytics/
- Create a key (the site should not point to the survey, but to the part before 'index.php?') The key should be UA-xxxxx.
- Go to your survey's global settings in Limesurvey.
- Put the key in appropriate field (Google Analytics API Key). It's probably the best to set GA Style to track all pages as you can have more info.
- You don't need to do anything in shipped templates, as the {GOOGLE_ANALYTICS_JAVASCRIPT} part is already there.
- Activate the survey.
- Do the survey.
- Go to GA panel mainsite. (select appropriate account in left-hand upper corner if you have more than one). You should see some graphs with the statistics. Beware of the dates in upper right corner.
Tokens
- Réponses anonyme?: Ceci permet à vous de déterminer si des réponses à votre aperçu sont assorties vers le haut avec l'information de votre table de tokens d'aperçus, ou à gardé 'anonyme'. Le défaut est oui. Si vous choisissez le "Non" ; pour anonyme, vous devez également avoir une table de tokens pour votre aperçu quand vous l'activez. Attention: Si votre aperçu est placé à anonyme il n'y a vraiment aucune manière de relier des réponses et des participants. Cependant vous pourrez toujours regarder spécifiquement toutes les réponses écrites par un certain participant individuel anonyme dans l'aperçu. Ainsi l'individu, mais anonyme, des statistiques est encore possible pour faire.
- Permettez l'édition des réponses à la fin?: Défaut: Non Si vous activez cet paramètre les participants peuvent retourner à son aperçu en cliquant sur le lien d'invitation, même si il a déjà soumis l'aperçu. Ceci fonctionne seulement avec des aperçus non-anonyme.
- Permettez la persistance token-basée de réponse: Si votre aperçu emploie des marques et vos réponses ne sont pas anonyme, alors vous pouvez vouloir permettre ce dispositif. Si vous allumez ceci, alors un sauvegarde automatique est effectué chaque fois que un participant soumet une page de question, signifiant que même si il n'a pas fini l'aperçu et son navigateur se brise, il trouvera jusqu'ici toujours ses réponses d'aperçu en place quand des retours à l'aperçu.
- Permettez l'enregistrement public: Si vous employez des tokens pour commander l'accès à votre aperçu, les seules personnes qui peuvent employer l'aperçu sont ceux qui ont une entrée et une token unique de la table de tokens. Si vous voudriez employer des tokens, mais permettez également l'enregistrement public, placez ceci au "Oui". Le "Oui" paramètre permettra à un visiteur d'enregistrer son nom et email address. Le script créera une nouvelle entrée dans votre table de tokens pour cette personne, puis leur envoie un email d'invitation. Le script s'assurera que seulement une personne par email address peut accomplir votre aperçu.
- Employez le format de HTML pour les email de tokens?: Quand l'ensemble oui, tous les email envoyés par l'interface de token de gestion (invitez, rappel, confirmation) sera composé comme HTML. Vous pourrez alors employer le formatage riche pour ceci des email. Le défaut est oui à la création d'aperçu. Avertissez, quand vous commutez "Marche/Arrêt" ce dispositif, vous devra vérifier une deuxième fois que vos calibres d'email sont encore montrés pendant que vous voulez.
- Placez la longueur de token ?: Habituellement vous n'avez pas besoin de changer ceci, le paramètre de défaut de 15 chiffres (valeur soutenue maximale : 99) est trés bien. Si changeant cet paramètre introduisez svp un nombre (x) qui devrait être plus grand que 5 (si le nombre introduit est plus petit que 5 il sera converti en valeur par défaut de 15). Quand produisant des tokens toutes les marques emploieront une longueur des chiffres de X
Importation
Alternativement vous pouvez importez une structure d'aperçu de cette onglet sur la création d'aperçu. Vous avez l'option pour laisser LimeSurvey automatiquement convertir les URL relatifs aux images/media dossiers locaux et INSERTANS onglets (recommandé).
Copie
Alternativement vous pouvez copier un aperçu existant de cette onglet sur la création d'aperçu. Vous avez l'option pour laisser LimeSurvey automatiquement convertir les URL relatifs aux images/media dossiers locaux et INSERTANS onglets (recommandé).
Panel integration (URL parameters)
On this tab you can set which additional URL parameters will be accepted by your survey. If you like you can also save the value as a response of a "Short text question" or "Multiple short text question" type (you will be able to select any short text question to save it to). Even if you do NOT save the value of the URL parameter you will be able to use this parameter in the end URL. Please have a look at the documentation of the End-URL for further information.
Ressources
Cette onglet vous laisse contrôler les dossiers (images, des dossiers de médias) qui ont été téléchargés dans le éditeur de HTML et elle est seulement évidente si vous éditez un aperçu - pas pendant la création d'aperçu.
Vous pouvez:
- Passez en revue les dossiers disponibles
- Exporter dossiers comme archives ZIP
- Importer une archive ZIP
Conseils importants:
- Des prolongements de dossiers autorisés sont définis dedans config-defaults.php.
- Les dossiers pour l'aperçu sont dans upload/surveys/<sid> sous-répertoire.
- Les dossiers téléchargés veulent seulement vu tout en passant en revue des ressources sur cet aperçu (groupes, questions, réponses) pas dans d'autres aperçus ou objets (onglets).
- Ne vous attendez pas à ce que cette visibilité limitée assure la confidentialité des ressources car ils sont accessibles avec un navigateur simple à n'importe qui qui connaissent l'URL au dossier.
- Vous ne pouvez pas importer un dossier ZIP contenant des sous-répertoires.
2éme étape- Langues Additionnelles
Pour ajouter plus de langue à un aperçu que vous devez créer et sauf elle - éditez-alors la encore. Maintenant vous pouvez ajouter et enlever des langues additionnelles sur l'aperçu. Si vous enlevez une langue d'un aperçu, le contenu complet de cette langue dans cet aperçu est supprimé de maniére permanente. Faites attention ce que vous faites.
By clicking on the button 'Save and continue' on the first page in the survey settings you will be taken to the language-specific page which lets you change all texts for each language like Survey name, Welcome Text, etc. You can also edit the date format which should be used for a certain language.
Previous Creating surveys - Introduction