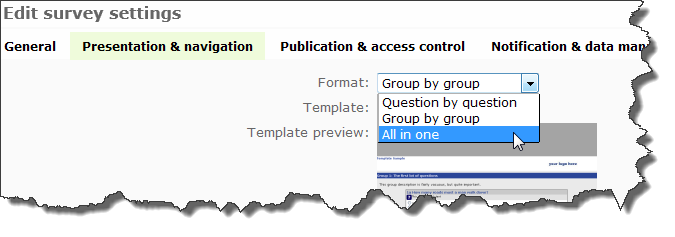Survey settings/fr: Difference between revisions
From LimeSurvey Manual
m (Text replace - "É" to "É") |
(Updating to match new version of source page) |
||
| Line 26: | Line 26: | ||
<div class="simplebox">'''Attention''': L'éditeur HTML WYSIWYG ne permet pas d'envoyer des fichiers sur le serveur pendant le processus de la création. L'essai de faire ainsi finira vers le haut avec un message d'erreur comme: "''Cet uploader de dossier est handicapé''". Si vous devez télécharger des images ou n'importe quelles autres ressources, faites ainsi aprés création de questionnaire, en éditant le questionnaire de création récente.</div> | <div class="simplebox">'''Attention''': L'éditeur HTML WYSIWYG ne permet pas d'envoyer des fichiers sur le serveur pendant le processus de la création. L'essai de faire ainsi finira vers le haut avec un message d'erreur comme: "''Cet uploader de dossier est handicapé''". Si vous devez télécharger des images ou n'importe quelles autres ressources, faites ainsi aprés création de questionnaire, en éditant le questionnaire de création récente.</div> | ||
== | ==Presentation & navigation== | ||
#'''Format''': | #'''Format''': Choose from "Question by question", "Group by group" or "All in one". | ||
#:[[File:Setting_Pres_Format_EN.png]] | |||
#*'''Question by Question''': Public survey will display one question per page. | |||
#*'''Group by Group''': Public survey will display all questions in a group per page. Group at a time surveys still have a separate "welcome" page and "submit" page, like "Question by Question" surveys. | |||
#''' | #*'''All in one''': Public survey will display all questions in one single page. Activated All in one surveys do not have a "welcome" page or "submit" page - the welcome message and submit button all appear on the same page. | ||
#''' | #'''Template''': Choose from the installed templates in your system. The default template is rather dull, but functional. More information on creating your own templates is available [[The template editor|here]]. | ||
#''' | #'''Show welcome screen''': Yes/No. If Yes, then the welcome message defined in Text Elements section will be displayed. Default is Yes. | ||
#''' | #'''Navigation delay''': Number of seconds before Previous and Next buttons are enabled. Default 0 seconds | ||
#''' | #'''Show <nowiki>[</nowiki><< Prev] button''': This option defaults to yes, however if you set it to "No" then users will not have the option of moving to a previous page while completing the survey. | ||
#''' | #'''Show question index / allow jumping''': Yes/No. Default No. When Yes, an index will be displayed on the right side. Users can jump to any section in the survey. In 2.05 the options have changed to Disabled / Incremental / Full. Disabled and Incremental represent the current No and Yes options. Full always shows all groups / questions, this allows the user to freely navigate through the survey. This might not work for all kinds of conditions. | ||
#''' | #'''Keyboard-less operation''': By activating this setting there will be a virtual keyboard available for certain question types. | ||
#''' | #'''Show progress bar''': Yes/No. Default Yes. Allow the administrator to turn off the Progress bar | ||
#''' | #'''Participants may print answers?''': This option defaults to no. When it is set to yes, a participant can print a summary of responses at submit time. | ||
#''' | #'''Public statistics''': Yes/No. Default No. If set to "Yes" users who have submitted the survey will be presented a link to statistics of the current survey. The admin can set which questions should be included at these statistics by [[Advanced question settings#public_statistics|applying the according question attribute]]. | ||
#''' | #'''Show graphs in public statistics''': (''since 1.80'') Determines if public statistics for this survey include graphs or only show a tabular overview. Creating graphs for huge surveys with lots of answers takes some time and server resources so this is the switch to turn them on/off (default setting: ''off''). | ||
#''' | #'''Automatically load URL when survey complete''': Yes/No. Default No. If yes, when the survey is submitted, it will automatically redirect to the End URL. The end URL can be defined in the Text Elements Section. Please note that this only works on an active survey. | ||
#''' | #'''Show "There are X questions in this survey"''': Yes/No. Default Yes. If Yes, the message will be displayed on the Welcome Screen. This option will not affect the print version. | ||
#'''Show group name and/or group description''': Will control the display of Group Names and Descriptions. This option will not affect the print version. Four Options: | |||
#*'''Show Both''' - Default | |||
#*'''Show Group Names Only''' | |||
#*'''Show group description Only''' | |||
#''' | #*'''Hide Both''' | ||
#'''Show question number and/or code''': | |||
#*'''Show Both''' - Default | |||
#*'''Show Question Number Only''' | |||
#*'''Show Question Code Only''' | |||
#''' | #*'''Hide Both''' | ||
#'''Show "No answer"''': Yes/No. Default Yes. When Yes, the No Answer will be displayed as the default option for non-mandatory single-select questions. Be aware that if you switch this off, the participant won't be able to unselect a chosen answer option in a non-mandatory question. | |||
==Publication et contrôle d'accès== | ==Publication et contrôle d'accès== | ||
| Line 91: | Line 92: | ||
==Tokens== | ==Tokens== | ||
#''' | #'''Anonymized responses?''': This allows you to determine whether responses to your survey are matched up with information from your surveys tokens table, or kept 'anonymous'. The default is 'No'. If you choose 'Yes' then your survey is set to radically anonymize responses - there is really no way to connect answers and participants. Even the admin can't link response data and participant/token data. However you will always be able to specifically view each response entered by your participants in the survey. Thus individual, but anonymous, statistics is still possible to do. '''''Attention:''''': If this feature is activated the response submission date and the token completed date are always set to 1980-01-01 00:00, no matter of other settings. Why? Invalidating the submission date ensures no match with webserver logs where the token key might show up when a survey is started. Invalidating the token completed date makes sure that you can't align the order of submitted responses to the order of the token date/time. | ||
#''' | #'''Allow multiple responses or update responses with one token?''': Default: No If you activate this setting the participants may return to his survey by clicking the invitation link, even if he already submitted the survey. If survey is anonymous, this add a new responses. If survey is not anonymous, user update existing responses. | ||
#''' | #'''Enable token-based response persistence''': If your survey uses tokens and your responses are not anonymized, then you may want to enable this feature. If you turn this on, then your participants can leave your survey and resume later at any time without using the 'Resume later' function - for example if he/she gets distracted or his browser crashes. Upon clicking the invitation link again he will find his survey answers so far still in place when returns to the survey and will even continue on the last page seen. | ||
#''' | #'''Allow public registration''': If you use tokens to control access to your survey, the only people who can use the survey are those who have an entry and a unique token from the token table. If you would like to use tokens, but also allow public registration, set this to "Yes". The "Yes" setting will allow a visitor to register his name and email address. The script will create a new entry in your tokens table for this person, then send them an invitation email. The script will ensure that only one person per email address can complete your survey. | ||
#''' | #'''Use HTML format for token emails?''': When set to yes, all emails sent by the token management interface (invite, reminder, confirmation) will be formatted as HTML. You'll then be able to use rich formatting for this emails. Default is Yes at survey creation. Caution, when you switch on/off this feature, you'll have to double check that your email templates are still displayed as you want. | ||
#''' | #'''Set token length to''': Usually you don't need to change this, the default setting of 15 digits (max. supported value: 99) is fine. If changing this setting please enter a number (X) which should be greater than 5 (if the number entered is <5 it will be converted to the default value of 15). When generating tokens all tokens will use a length of X digits. | ||
==Importation== | ==Importation== | ||
Revision as of 00:25, 2 October 2013
Vue d'ensemble
Pour créer un nouveau questionnaire, cliquer sur le bouton Ajouter ![]() situé sur a droite de la barre du bouton d'administration. Vous pouvez éditer la plupart de ces paramètres plus tard en cliquant sur la 'Éditez le questionnaire paramètres ' icône
situé sur a droite de la barre du bouton d'administration. Vous pouvez éditer la plupart de ces paramètres plus tard en cliquant sur la 'Éditez le questionnaire paramètres ' icône 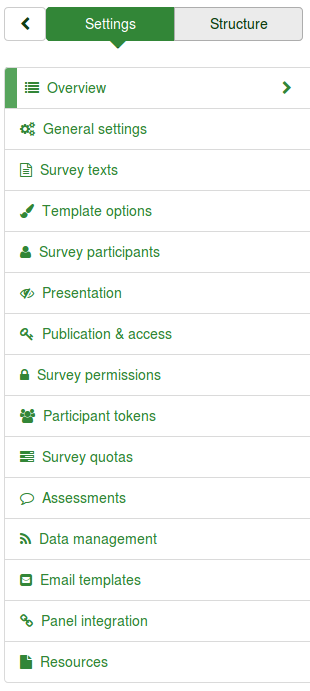 dans le ' Questionnaire paramètres' menu de la barre du bouton d'administration.
dans le ' Questionnaire paramètres' menu de la barre du bouton d'administration.
Paramètres
Tous les paramètres et fonctions de questionnaire sont organisés dans les onglets. Ce qui suit est une description de chaque onglet et champ.
General
- Base language: This sets the base language for the survey. Once saved, you cannot change it later. The language-set is the base language for possible translations of the survey. That way you can have multilingual surveys. During survey creation you cannot add additional languages. You will be able do that if you edit the survey properties again, later.
- Title: This is the brief descriptive name of the survey (ie: "Enterprise Bargaining Survey 2003", or "Views on Ice Cream"). This title will be displayed on every page of the public survey.
- Description: This allows you to enter a description of the survey. (ie: "A survey to collect your ideas on the next round of enterprise bargaining" or "A survey to find out the popularity of chocolate ice cream"). You can incorporate HTML elements such as images or videos in this section using the WYSIWYG editor. By default, description is used on invitation email.
- Welcome message: This allows you to enter a message that will display when a participant first logs into your survey. (ie: "Thank you for taking the time to participate in this survey..") You can incorporate HTML elements such as images or videos in this section using the WYSIWYG editor.
- End message: This allows you to enter a message that will display when a participant completes your survey. (ie: "Thank you for completing our survey. We will publish results soon."). You can incorporate HTML elements such as images or videos in this section using the WYSIWYG editor.
- End URL: This URL will be presented as a link at the end of the survey, and allows you to direct your participants back to your home page (or, in fact, anywhere). The End URL has to be entered with "http://" at the beginning, eg. http://www.limesurvey.org.
You can use they placeholder {SAVEDID}, {TOKEN}, {SID} and {LANG} in this URL.
SAVEDID is the id assigned to this particular submission, TOKEN is the token used to participate in the survey, SID is the survey ID and LANG is the language code
eg. http://www.limesurvey.org/test.php?var1={SAVEDID}&var2;={TOKEN}&var3;={SID}⟨={LANG}
From version 1.82+ you can use URL fields with this field to pass parameters from the start URL to then end URL.
You can also use {INSERTANS:SGQA} in this URL (since 1.82+). This allows adding the response to a specific question in the survey to the final url. This can be useful for sending a response to an external script (ie an email address collected during the survey). eg: "http://www.limesurvey.org/test.php?email={INSERTANS:1234X56X7}" - URL description: The description for the link using the End URL.
- Administrator: This is the name of the contact person who administers the survey. It will be included in emails sent out inviting participants to respond.
- Admin email: This is the email address of the administrator (as above) and is used as the 'reply to:' address on any emails sent. You can also enter several email addresses separated with a semicolon - that way survey administrator notifications are sent to more than one person. (Example: "firstaddress@test.com;secondaddress@test.com")
- Bounce email: This is the email address where a delivery error notification email should be sent. By default, this is the same as the administrator's email address. If you want to use a custom script to parse delivery error emails, then use a special Bounce Email address here and automatically process emails reaching this address with your script. This script could then update the Email Status field of the token line corresponding to this email address (see tokens).
- Fax to: This field is used to give a fax number on the "printable survey" - ie: when you want to send someone a hard copy because they cannot use the online survey.
- Format: Choose from "Question by question", "Group by group" or "All in one".
- Question by Question: Public survey will display one question per page.
- Group by Group: Public survey will display all questions in a group per page. Group at a time surveys still have a separate "welcome" page and "submit" page, like "Question by Question" surveys.
- All in one: Public survey will display all questions in one single page. Activated All in one surveys do not have a "welcome" page or "submit" page - the welcome message and submit button all appear on the same page.
- Template: Choose from the installed templates in your system. The default template is rather dull, but functional. More information on creating your own templates is available here.
- Show welcome screen: Yes/No. If Yes, then the welcome message defined in Text Elements section will be displayed. Default is Yes.
- Navigation delay: Number of seconds before Previous and Next buttons are enabled. Default 0 seconds
- Show [<< Prev] button: This option defaults to yes, however if you set it to "No" then users will not have the option of moving to a previous page while completing the survey.
- Show question index / allow jumping: Yes/No. Default No. When Yes, an index will be displayed on the right side. Users can jump to any section in the survey. In 2.05 the options have changed to Disabled / Incremental / Full. Disabled and Incremental represent the current No and Yes options. Full always shows all groups / questions, this allows the user to freely navigate through the survey. This might not work for all kinds of conditions.
- Keyboard-less operation: By activating this setting there will be a virtual keyboard available for certain question types.
- Show progress bar: Yes/No. Default Yes. Allow the administrator to turn off the Progress bar
- Participants may print answers?: This option defaults to no. When it is set to yes, a participant can print a summary of responses at submit time.
- Public statistics: Yes/No. Default No. If set to "Yes" users who have submitted the survey will be presented a link to statistics of the current survey. The admin can set which questions should be included at these statistics by applying the according question attribute.
- Show graphs in public statistics: (since 1.80) Determines if public statistics for this survey include graphs or only show a tabular overview. Creating graphs for huge surveys with lots of answers takes some time and server resources so this is the switch to turn them on/off (default setting: off).
- Automatically load URL when survey complete: Yes/No. Default No. If yes, when the survey is submitted, it will automatically redirect to the End URL. The end URL can be defined in the Text Elements Section. Please note that this only works on an active survey.
- Show "There are X questions in this survey": Yes/No. Default Yes. If Yes, the message will be displayed on the Welcome Screen. This option will not affect the print version.
- Show group name and/or group description: Will control the display of Group Names and Descriptions. This option will not affect the print version. Four Options:
- Show Both - Default
- Show Group Names Only
- Show group description Only
- Hide Both
- Show question number and/or code:
- Show Both - Default
- Show Question Number Only
- Show Question Code Only
- Hide Both
- Show "No answer": Yes/No. Default Yes. When Yes, the No Answer will be displayed as the default option for non-mandatory single-select questions. Be aware that if you switch this off, the participant won't be able to unselect a chosen answer option in a non-mandatory question.
Publication et contrôle d'accès
- Montrer le questionnaire au public: Oui/non. Le défault est non. Quand il est placé oui, votre aperçu sera énuméré dans le 'questionnaire disponible' portique
- Date/heure de début: Placez ceci à une certaine date si vous voulez que votre aperçu commence une certaine date. L'aperçu commencera sur le minuit de ce jour et seulement les gens puis pourra lui répondre. Pour désactiver ce clair juste la date de l'entrée mettez en place.
- Date/heure de fin: Placez ceci à une certaine date si vous voulez que votre aperçu expire une date spéciale. C'est la dernière date à l'où ce questionnaire public laissera des personnes participer. (Exemple : Si vous le placez pour le 31ème décembre, alors les gens ne pourront plus employer le manuscrit d'aperçu sur le ęr janvier). Pour désactiver ce clair juste la date de l'entrée mettez en place.
- Utiliser les Cookies ?: Si vous choisissez cette option et que votre questionnaire n'utilise pas de code d'invitation pour contrôler l'accès des participants, alors un cookie sera sauvé dans le navigateur du participant pour chaque questionnaire dès que les données seront envoyées. Ce cookie empèchera le même ordinateur de répondre plusieurs fois au questionnaire. Le niveau de sécurité de ce moyen de contrôle reste faible mais il permet d'éviter de multiples saisies par un même client (si le client ne souhaite pas contourner la protection).
- Utilisez CAPTCHA pour: Avec cette option vous pouvez décider quand vous voulez qu'un CAPTCHA soit employé. Le défaut est de permettre CAPTCHA seulement pour la page publique d'enregistrement, mais vous pouvez également la permettre avant d'accéder à l'aperçu, et avant de charge/sauf des réponses partielles.
Notification & data management
- Send basic admin notification email to: and Send detailed admin notification email to: These fields allow you to send notifications or survey responses to additional email addresses once the survey is submitted. You can edit the templates for these emails under 'Email templates'. Multiple recipients can be set by seperating the entries with a semicolon (;) - eg "yourname@test.com; myname@test.com;hisname@test.com" OR when using placeholders "yourname@test.com;{INSERTANS:82733X12X73};{TOKEN:EMAIL}". Make sure that at least your administrator email is set properly in the survey settings - otherwise no email will be sent or there will be an 'Invalid address:' message when a participant finishes a survey. Please note that there are three different ways for entering an address:
- Enter a specific email address (ie: yourname@test.com)
- Enter a SGQA code and the response will be sent to an email address entered as an answer to that particular question (use the format {INSERTANS:9999X88X12}, in the same way you would Re-use information from previous answers)
- Enter a Token code (only possible if your survey is not anonymous) and the response will be sent to an email address retrieved from a token field (use the format {TOKEN:EMAIL} or {TOKEN:ATTRIBUTE_1} in the same way you would Re-use Information from the Tokens Table)
- As of Version 1.92: Enter a valid expression conforming to Expression Manager syntax. This lets you use question code instead of SGQA syntax (for easier readability), plus conditional logic (e.g. route the notifications to different people depending upon the data entered into the survey).
- Date stamp?: This field allows you to determine whether the survey will datestamp all responses. If you choose "Yes", then when a response is submitted, a field will be included in that response indicating the time and date that the response was made. (See configuration settings for $timeadjust setting.)
- Save IP address?: This field allows you to determine whether the survey will save an IP-address for all responses. If you choose "Yes", then when a response is submitted, a field will be included in that response indicating the ip-address of the participant.
- Save referrer URL?: This field allows you to determine whether the survey will save the referrer URL for all responses. If you choose "Yes", then when a response is submitted, a field will be included in that response where this URL is saved. A referrer URL is the URL from which the user was led to your survey URL.
- Enable assessment mode?: With this setting you can enable/disable assessments for this survey.
- Save timings: If activate then on survey activation a separate table will be created where timings for your questions will be saved, e.g. how long a user stays on one page during taking the survey.
- Participant may save and resume later?: This setting allows a participant to save his responses and resume to answer the survey at a later time. Please note that this makes most sense with open surveys or surveys with anonymized answer. If you are using tokens and the survey is not anonymous in most cases it is better to activate 'Token-based response persistence' in the token tab.
- Google Analytics API Key for this survey: Allows for integration with Google Analytics. The API key can be inserted into templates using {GOOGLE_ANALYTICS_API_KEY}. The full JavaScript that Google Analytics expects (including the key) can be included in templates via {GOOGLE_ANALYTICS_JAVASCRIPT}
- Google Analytics Style for this Survey: Choices are:
- Do not use Google Analytics - so {GOOGLE_ANALYTICS_JAVASCRIPT} is an empty string
- Default Google Analytics - {GOOGLE_ANALYTICS_JAVASCRIPT} uses the standard Google Analytics code, inserting the proper Google Analytics Key
- SurveyName-[SID]/GroupName - {GOOGLE_ANALYTICS_JAVASCRIPT} contains customized Google Analytics code to log the URL as {SURVEYNAME}-[{SID}]/{GROUPNAME}. This can be helpful if you want to analyze navigation paths through your survey, time spent per page, and drop-off rates per page.
Google API howto:
- Register/login on Google Analytics (GA): www.google.com/analytics/
- Create a key (the site should not point to the survey, but to the part before 'index.php?') The key should be UA-xxxxx.
- Go to your survey's global settings in LimeSurvey.
- Put the key in appropriate field (Google Analytics API Key). It's probably the best to set GA Style to track all pages as you can have more info.
- You don't need to do anything in shipped templates, as the {GOOGLE_ANALYTICS_JAVASCRIPT} part is already there.
- Activate the survey.
- Do the survey.
- Go to GA panel mainsite. (select appropriate account in left-hand upper corner if you have more than one). You should see some graphs with the statistics. Beware of the dates in upper right corner.
Tokens
- Anonymized responses?: This allows you to determine whether responses to your survey are matched up with information from your surveys tokens table, or kept 'anonymous'. The default is 'No'. If you choose 'Yes' then your survey is set to radically anonymize responses - there is really no way to connect answers and participants. Even the admin can't link response data and participant/token data. However you will always be able to specifically view each response entered by your participants in the survey. Thus individual, but anonymous, statistics is still possible to do. Attention:: If this feature is activated the response submission date and the token completed date are always set to 1980-01-01 00:00, no matter of other settings. Why? Invalidating the submission date ensures no match with webserver logs where the token key might show up when a survey is started. Invalidating the token completed date makes sure that you can't align the order of submitted responses to the order of the token date/time.
- Allow multiple responses or update responses with one token?: Default: No If you activate this setting the participants may return to his survey by clicking the invitation link, even if he already submitted the survey. If survey is anonymous, this add a new responses. If survey is not anonymous, user update existing responses.
- Enable token-based response persistence: If your survey uses tokens and your responses are not anonymized, then you may want to enable this feature. If you turn this on, then your participants can leave your survey and resume later at any time without using the 'Resume later' function - for example if he/she gets distracted or his browser crashes. Upon clicking the invitation link again he will find his survey answers so far still in place when returns to the survey and will even continue on the last page seen.
- Allow public registration: If you use tokens to control access to your survey, the only people who can use the survey are those who have an entry and a unique token from the token table. If you would like to use tokens, but also allow public registration, set this to "Yes". The "Yes" setting will allow a visitor to register his name and email address. The script will create a new entry in your tokens table for this person, then send them an invitation email. The script will ensure that only one person per email address can complete your survey.
- Use HTML format for token emails?: When set to yes, all emails sent by the token management interface (invite, reminder, confirmation) will be formatted as HTML. You'll then be able to use rich formatting for this emails. Default is Yes at survey creation. Caution, when you switch on/off this feature, you'll have to double check that your email templates are still displayed as you want.
- Set token length to: Usually you don't need to change this, the default setting of 15 digits (max. supported value: 99) is fine. If changing this setting please enter a number (X) which should be greater than 5 (if the number entered is <5 it will be converted to the default value of 15). When generating tokens all tokens will use a length of X digits.
Importation
Alternativement vous pouvez importez une structure d'aperçu de cette onglet sur la création d'aperçu. Vous avez l'option pour laisser LimeSurvey automatiquement convertir les URL relatifs aux images/media dossiers locaux et INSERTANS onglets (recommandé).
Copie
Alternativement vous pouvez copier un aperçu existant de cette onglet sur la création d'aperçu. Vous avez l'option pour laisser LimeSurvey automatiquement convertir les URL relatifs aux images/media dossiers locaux et INSERTANS onglets (recommandé).
Panel integration (URL parameters)
On this tab you can set which additional URL parameters will be accepted by your survey. If you like you can also save the value as a response of a "Short text question" or "Multiple short text question" type (you will be able to select any short text question to save it to). Even if you do NOT save the value of the URL parameter you will be able to use this parameter in the end URL. Please have a look at the documentation of the End-URL for further information.
Ressources
Cette onglet vous laisse contrôler les dossiers (images, des dossiers de médias) qui ont été téléchargés dans le éditeur de HTML et elle est seulement évidente si vous éditez un aperçu - pas pendant la création d'aperçu.
Vous pouvez:
- Passez en revue les dossiers disponibles
- Exporter dossiers comme archives ZIP
- Importer une archive ZIP
Conseils importants:
- Des prolongements de dossiers autorisés sont définis dedans config-defaults.php.
- Les dossiers pour l'aperçu sont dans upload/surveys/<sid> sous-répertoire.
- Les dossiers téléchargés veulent seulement vu tout en passant en revue des ressources sur cet aperçu (groupes, questions, réponses) pas dans d'autres aperçus ou objets (onglets).
- Ne vous attendez pas à ce que cette visibilité limitée assure la confidentialité des ressources car ils sont accessibles avec un navigateur simple à n'importe qui qui connaissent l'URL au dossier.
- Vous ne pouvez pas importer un dossier ZIP contenant des sous-répertoires.
2éme étape- Langues Additionnelles
Pour ajouter plus de langue à un aperçu que vous devez créer et sauf elle - éditez-alors la encore. Maintenant vous pouvez ajouter et enlever des langues additionnelles sur l'aperçu. Si vous enlevez une langue d'un aperçu, le contenu complet de cette langue dans cet aperçu est supprimé de maniére permanente. Faites attention ce que vous faites.
En cliquant sur le bouton 'Sauf et continue' à la premiére page dans les paramètres d'aperçu vous serez porté à la page spécifique d'une langue qui vous laisse changer tous les textes pour chaque langue comme Nom de questionnaire, Text d'acueil , etc. Vous pouvez également éditer le format de date qui devrait être employé pour une certaine langue.
Prècèdent Créant des aperçus - introduction