Umfrage-Einstellungen
From LimeSurvey Manual
Übersicht
Um eine neue Umfrage zu erstellen klicken sie auf den ![]() "Neue Umfrage erstellen, importieren oder kopieren"- Button auf der rechten Seite der Administratorenleiste.
"Neue Umfrage erstellen, importieren oder kopieren"- Button auf der rechten Seite der Administratorenleiste.
Es erscheint die "Erstelle Umfrage"-Seite, bei der sie die Einstellungen der Umfragen vornehmen müssen. Die meisten dieser Einstellungen können Sie später in dem 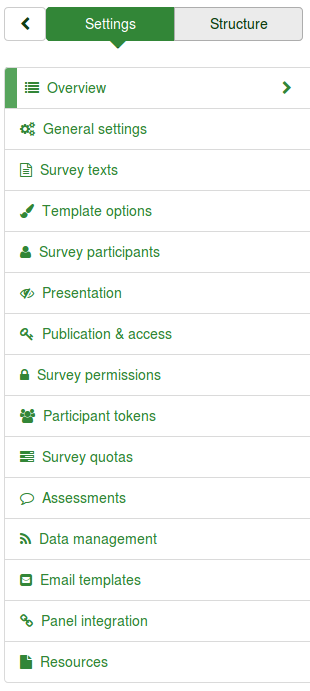 "Umfrage Einstellungen" Dropdown-Menü in der Umfragen-Toolbar wieder ändern.
"Umfrage Einstellungen" Dropdown-Menü in der Umfragen-Toolbar wieder ändern.
Einstellungen
Alle Einstellungen sind in Tabs organisiert. Im Folgenden wird jeder Tab und jede Einstellungen beschrieben:
General
- Base language: This sets the base language for the survey. Once saved, you cannot change it later. The language-set is the base language for possible translations of the survey. That way you can have multilingual surveys. During survey creation you cannot add additional languages. You will be able do that if you edit the survey properties again, later.
- Title: This is the brief descriptive name of the survey (ie: "Enterprise Bargaining Survey 2003", or "Views on Ice Cream"). This title will be displayed on every page of the public survey.
- Description: This allows you to enter a description of the survey. (ie: "A survey to collect your ideas on the next round of enterprise bargaining" or "A survey to find out the popularity of chocolate ice cream"). You can incorporate HTML elements such as images or videos in this section using the WYSIWYG editor. By default, description is used on invitation email.
- Welcome message: This allows you to enter a message that will display when a participant first logs into your survey. (ie: "Thank you for taking the time to participate in this survey..") You can incorporate HTML elements such as images or videos in this section using the WYSIWYG editor.
- End message: This allows you to enter a message that will display when a participant completes your survey. (ie: "Thank you for completing our survey. We will publish results soon."). You can incorporate HTML elements such as images or videos in this section using the WYSIWYG editor.
- End URL: This URL will be presented as a link at the end of the survey, and allows you to direct your participants back to your home page (or, in fact, anywhere). The End URL has to be entered with "http://" at the beginning, eg. http://www.limesurvey.org.
You can use they placeholder {SAVEDID}, {TOKEN}, {SID} and {LANG} in this URL.
SAVEDID is the id assigned to this particular submission, TOKEN is the token used to participate in the survey, SID is the survey ID and LANG is the language code
eg. http://www.limesurvey.org/test.php?var1={SAVEDID}&var2;={TOKEN}&var3;={SID}⟨={LANG}
From version 1.82+ you can use URL fields with this field to pass parameters from the start URL to then end URL.
You can also use {INSERTANS:SGQA} in this URL (since 1.82+). This allows adding the response to a specific question in the survey to the final url. This can be useful for sending a response to an external script (ie an email address collected during the survey). eg: "http://www.limesurvey.org/test.php?email={INSERTANS:1234X56X7}" - URL description: The description for the link using the End URL.
- Administrator: This is the name of the contact person who administers the survey. It will be included in emails sent out inviting participants to respond.
- Admin email: This is the email address of the administrator (as above) and is used as the 'reply to:' address on any emails sent. You can also enter several email addresses separated with a semicolon - that way survey administrator notifications are sent to more than one person. (Example: "firstaddress@test.com;secondaddress@test.com")
- Bounce email: This is the email address where a delivery error notification email should be sent. By default, this is the same as the administrator's email address. If you want to use a custom script to parse delivery error emails, then use a special Bounce Email address here and automatically process emails reaching this address with your script. This script could then update the Email Status field of the token line corresponding to this email address (see tokens).
- Fax to: This field is used to give a fax number on the "printable survey" - ie: when you want to send someone a hard copy because they cannot use the online survey.
- Format: Hier können sie einstellen, wie ihre Fragen angezeigt werden sollen. Zur Auswahl stehen:
- Frage für Frage: Auf jeder Seite wird nur eine Frage angezeigt.
- Gruppe für Gruppe: Auf einer Seite werden immer alle Fragen einer Gruppe angezeigt. Es gibt natürlich schon noch eigene Willkommens- und Abschlussseiten.
- Alles auf einer Seite: Alle Fragen werden auf einer einzigen Seite angezeigt. Bei dieser Option gibt es bei aktivierten Umfragen keine eigene Willkommes- und Abschlussseite, somit wird auch die Willkommensmeldung und der Absenden-Knopf auf dieser einen Seite angezeigt.
- Vorlage: Hier können sie eine, auf ihrem System installierte, Vorlage für ihre Umfrage auswählen, um ihre Umfrage in einem gewissen Design darzustellen. Die "default"-Vorlage ist zwar sehr schlicht, dafür aber funktionell. Weitere Informationen zu Vorlage finden sie um Onlinebenutzerhandbuch unter Vorlagen / Vorlagen Editor.
- Zeige Willkommensseite : Ja/Nein. Wenn aktiviert, dann wird die unter "Generell" angegebene Willkommensnachricht angezeigt.
- Navigationsverzögerung: (in Sekunden): Zeit, nachdem der Vor- und der Zurück-Button aktiviert werden. (Standard: 0)
- [<< Zurück] Button zeigen: Diese Einstellung ist Standardmäßig auf "Nein" festgesetzt, wenn sie sie auf "Ja" ändern, wird ihren Besuchern ein [<< Zurück]-Knopf angezeigt und sie zu einer vorherigen Seite zurückkehren. Sonst besteht diese Möglichkeit nicht.
- Zeige Fragenindex / erlaube Springen: Ja/Nein. Standard Nein. Wenn die Einstellung auf Ja gesetzt wird, wird auf der rechten Seite ein Index aller Fragen angezeigt. Dadurch können die User zwischen den Fragen hin und her springen.
- Virtuelle Tastatur für Geräte ohne Tastatur : Durch Aktivierung wird auf Geräten ohne Tastatur für spezielle Typen von Fragen eine virtuelle Tastatur eingeblendet.
- Zeige Fortschrittsbalken : Ja/Nein. Standard Ja. Hier kann der für den Benutzer sichtbare Fortschrittsbalken abgeschaltet werden.
- Teilnehmer dürfen Antworten ausdrucken?: Diese Option ist standardmäßig deaktiviert. Wenn sie aktiviert wird, kann der Benutzer beim Absenden eine Übersicht seiner Antworten ausdrucken.
- Öffentliche Statistik: Wenn diese Option auf "Ja" gesetzt ist, wird den Nutzern, die den Fragebogen abgeschlossen haben, ein Link angezeigt, der sie zu den Statistiken der Umfrage weiterleitet. Der Administrator kann festlegen, welche Fragen in diesen Statistiken auftauchen dürfen, indem er das entsprechende Frage-Attribut "public_statistics" für diese Fragen aktiviert.
- Zeige Diagramme in öffentlicher Statistik: (ab 1.80) Legt fest, ob bei den öffentlichen Statistiken Grafiken mit ausgegeben werden oder ob lediglich eine tabellarische Übersicht angezeigt wird. Da das Erzeugen der Grafiken den Server bei großen Fragebögen mit vielen Antworten stark beanspruchen kann, kann man dies hier abschalten.
- URL automatisch laden, wenn die Umfrage abgeschlossen ist: Ja/Nein. Standard Nein. Wenn aktiviert, wird der User beim Abschicken der Umfrage automatisch an die End-URL weitergeleitet, welche unter "Generell" festgelegt werden kann.
- Zeige "Diese Umfrage besteht aus X Fragen.": Ja/Nein. Standard Ja. Wenn aktiviert, wird diese Nachricht auf dem Begrüßungsbildschirm angezeigt. Diese Option hat keine Auswirkungen auf die Druck-Version.
- Zeige Fragengruppennamen und/oder -beschreibung : Steuert die Anzeigen der Frage-Gruppen Namen und Beschreibungen. Diese Option hat keine Auswirkungen auf die Druck-Version.
- Zeige Beides - Standard
- Nur Fragegruppenname zeigen
- Nur Fragegruppenbeschreibung zeigen
- Verstecke beides
- Zeige Fragennummer und/oder Fragencode:
- Zeige Beides - Standard
- Nur Fragennummer anzeigen
- Nur Fragencode anzeigen
- Verstecke beides
- Zeige "Keine Antwort": Ja/Nein. Standard Ja. Wenn aktiviert, wird die Option "Keine Antwort" als Standard Antwort für einzelne Auswahlfragen angezeigt. Achtung, wenn sie das ausschalten, wird der Teilnehmer eine vorgegebene Antwort nicht mehr abwählen können.
Publizieren & Zugangskontrolle
- ': Ja/Nein. Standard Ja. Wenn aktiviert, ist die Umfrage im Umfragenportal zu sehen.
- Start-Datum/Zeit: Dies ist jenes Datum, ab der an ihrer Umfrage teilgenommen werden kann. Die Umfrage wird ab Mitternacht freigeschaltet. Zum Deaktivieren bitte das Feld einfach leer lassen.
- End-Datum/Zeit: Dies ist jenes Datum, bis zu dem an ihrer Umfrage teilgenommen werden kann. Beispiel: Wenn an ihrer Umfrage bis zum 31. Dezember teilgenommen werden kann, ist es nicht mehr möglich die Umfrage am 1. Januar auszufüllen. Zum Deaktivieren bitte das Feld einfach leer lassen.
- Setze Cookie um wiederholte Teilnahme auszuschließen: Wenn sie die Option aktivieren und sie keine Tokens verwenden um die Teilnehmer ihrer Umfrage zu steuern, dann wird auf jedem Client-Computer, auf dem die Umfrage ausgefüllt wurde ein "Cookie" gespeichert, sodass von diesem Computer aus nicht mehr an der Umfrage teilgenommen werden kann und bei einem erneuten Versuch eine Fehlermeldung erscheint. Die Sicherheitseinstellungen verschiedener Internetbrowser unterbinden die Speicherung von "Cookies", dennoch sind sie ein gutes Mittel um bei anonymen Umfragen eine gewisse Kontrolle über unerwünschte Mehrfacheinträge zu erhalten.
- Benutze CAPTCHA für: Mit dieser Option können sie entscheiden, wann ein CAPTCHA benutzt werden soll. Standard ist für die Registrierung sowie das Speichern und Laden. Sie können CAPTCHAS aber auch für den Zugriff auf die Umfrage aktivieren.
Notification & data management
- Send basic admin notification email to: and Send detailed admin notification email to: These fields allow you to send notifications or survey responses to additional email addresses once the survey is submitted. You can edit the templates for these emails under 'Email templates'. Multiple recipients can be set by seperating the entries with a semicolon (;) - eg "yourname@test.com; myname@test.com;hisname@test.com" OR when using placeholders "yourname@test.com;{INSERTANS:82733X12X73};{TOKEN:EMAIL}". Make sure that at least your administrator email is set properly in the survey settings - otherwise no email will be sent or there will be an 'Invalid address:' message when a participant finishes a survey. Please note that there are three different ways for entering an address:
- Enter a specific email address (ie: yourname@test.com)
- Enter a SGQA code and the response will be sent to an email address entered as an answer to that particular question (use the format {INSERTANS:9999X88X12}, in the same way you would Re-use information from previous answers)
- Enter a Token code (only possible if your survey is not anonymous) and the response will be sent to an email address retrieved from a token field (use the format {TOKEN:EMAIL} or {TOKEN:ATTRIBUTE_1} in the same way you would Re-use Information from the Tokens Table)
- As of Version 1.92: Enter a valid expression conforming to Expression Manager syntax. This lets you use question code instead of SGQA syntax (for easier readability), plus conditional logic (e.g. route the notifications to different people depending upon the data entered into the survey).
- Date stamp?: This field allows you to determine whether the survey will datestamp all responses. If you choose "Yes", then when a response is submitted, a field will be included in that response indicating the time and date that the response was made. (See configuration settings for $timeadjust setting.)
- Save IP address?: This field allows you to determine whether the survey will save an IP-address for all responses. If you choose "Yes", then when a response is submitted, a field will be included in that response indicating the ip-address of the participant.
- Save referrer URL?: This field allows you to determine whether the survey will save the referrer URL for all responses. If you choose "Yes", then when a response is submitted, a field will be included in that response where this URL is saved. A referrer URL is the URL from which the user was led to your survey URL.
- Enable assessment mode?: With this setting you can enable/disable assessments for this survey.
- Save timings: If activate then on survey activation a separate table will be created where timings for your questions will be saved, e.g. how long a user stays on one page during taking the survey.
- Participant may save and resume later?: This setting allows a participant to save his responses and resume to answer the survey at a later time. Please note that this makes most sense with open surveys or surveys with anonymized answer. If you are using tokens and the survey is not anonymous in most cases it is better to activate 'Token-based response persistence' in the token tab.
- Google Analytics API Key for this survey: Allows for integration with Google Analytics. The API key can be inserted into templates using {GOOGLE_ANALYTICS_API_KEY}. The full JavaScript that Google Analytics expects (including the key) can be included in templates via {GOOGLE_ANALYTICS_JAVASCRIPT}
- Google Analytics Style for this Survey: Choices are:
- Do not use Google Analytics - so {GOOGLE_ANALYTICS_JAVASCRIPT} is an empty string
- Default Google Analytics - {GOOGLE_ANALYTICS_JAVASCRIPT} uses the standard Google Analytics code, inserting the proper Google Analytics Key
- SurveyName-[SID]/GroupName - {GOOGLE_ANALYTICS_JAVASCRIPT} contains customized Google Analytics code to log the URL as {SURVEYNAME}-[{SID}]/{GROUPNAME}. This can be helpful if you want to analyze navigation paths through your survey, time spent per page, and drop-off rates per page.
Google API howto:
- Register/login on Google Analytics (GA): www.google.com/analytics/
- Create a key (the site should not point to the survey, but to the part before 'index.php?') The key should be UA-xxxxx.
- Go to your survey's global settings in LimeSurvey.
- Put the key in appropriate field (Google Analytics API Key). It's probably the best to set GA Style to track all pages as you can have more info.
- You don't need to do anything in shipped templates, as the {GOOGLE_ANALYTICS_JAVASCRIPT} part is already there.
- Activate the survey.
- Do the survey.
- Go to GA panel mainsite. (select appropriate account in left-hand upper corner if you have more than one). You should see some graphs with the statistics. Beware of the dates in upper right corner.
Zugangsschlüssel
- Anonymisierte Antworten: Diese Option erlaubt ihnen festzulegen, ob man an ihrer Umfrage anonym teilnehmen kann oder nicht. Wenn sie dieses auf Nein setzen, werden alle Antworten mit einer Probandentabelle verbunden und sie können individuelle Antworten zu einem bestimmten Teilnehmer verfolgen. Achtung: Wenn die Umfrage anonym ist, gibt es absolut keine Möglichkeit, die Antworten mit den Teilnehmerdaten zu verknüpfen. Auch der Administrator ist dazu nicht in der Lage.
- Erlaube Bearbeiten von Antworten nach Absenden: Erlaubt es den Teilnehmern die Antworten nach Absenden der Umfrage zu bearbeiten, Standard: Nein. Funktioniert nur mit nicht-anonymen Umfragen!
- Aktiviere Teilnehmer-Basierte Antworten-Persistenz: Wenn in einer nicht anonymen Umfrage Tokens benutzt werden, dann möchten sie dieses Feature vielleicht aktivieren. Wenn sie es anschaltest wird jedes mal, wenn ein Teilnehmer eine Frage beantwortet, das Ergebnis automatisch gespeichert. Das heißt, auch wenn die Umfrage nicht abgeschlossen wurde oder der Browser abgestürzt ist, sind beim Wiederaufruf der Umfrage alle bereits eingegebenen Antworten vorhanden. Das kann auch für Umfragen genutzt werden, die schon mit eine Antwort vorausgefüllt sind.
- Offene Registrierung erlauben: Wenn sie den Zugang zu ihrer Umfrage über Probandenschlüssel steuern, können nur Besucher teilnehmen, für welche sie in der Probandentabelle einen passenden Schlüssel bereitstellen/-halten. Wenn sie Probandenschlüssel verwenden wollen und zusätzlich eine offene Registrierung erlauben wollen müssen sie dies hier einstellen. In diesem Fall können sich Besuchern unter Angabe von Namen und Email-Adresse für ihre Umfrage registrieren. Daraufhin wird vom Skript automatisch ein neuer Schlüssel in der Datenbank erstellt, welcher dem Benutzer mittels Einladungs-Email an die angegebene Email-Adresse zu gesendet wird. Das Skript überprüft weiter, dass pro Email-Adresse der Fragebogen nur einmal ausgefüllt werden kann.
- HTML Format für Teilnehmer-E-Mails benutzen : Wenn aktiviert, werden alle Mails der Zugangsschlüsselverwaltung, wie Einladungen, Erinnerungen und Bestätigungen als HTML formatiert gesendet werden.Dann können sie die Mails mit rich text formatieren. Achtung, wenn sie diese Einstellung verändern, müssen sie prüfen, ob die Mailtemplate immer noch so aussehen, wie sie wollen!
- Setzte Länge der Zugangsschlüssel auf: Diese Einstellung braucht normalerweise nicht geändert zu werden, der Defaultwert von 15 Zeichen (Maximalwert: 99) ist ausreichend. Wird hier ein neuer Wert X angegeben, so werden bei der Generierung jeweils Tokens von X Zeichen Länge erzeugt. Eine Mindestlänge von 5 sollte eingehalten werden, ist der eingegebene Wert geringer, so wird er automatisch auf den Defaultwert 15 gesetzt.
Importieren
Alternativ können sie eine Umfrage in diesem Tab importieren. Dabei haben die die Option, Ressourcen Links und INSERTANS Felder zu konvertieren, dies wird empfohlen!
Kopieren
Als zusätzliche Option kann mach auch Umfragen kopieren. Dabei haben die die Option, Ressourcen Links und INSERTANS Felder zu konvertieren, dies wird empfohlen! Die anderen Optionen sind selbsterklärend.
Panel integration (URL parameters)
On this tab you can set which additional URL parameters will be accepted by your survey. If you like you can also save the value as a response of a "Short text question" or "Multiple short text question" type (you will be able to select any short text question to save it to). Even if you do NOT save the value of the URL parameter you will be able to use this parameter in the end URL. Please have a look at the documentation of the End-URL for further information.
Ressourcen
In diesem Tab können die Bilder und andere hochgeladenen Mediendateien ansehen, exportieren (ZIP) und importieren (ZIP). Dieser Tab ist nicht während der Erstellung, sondern nur während der nachträglichen Bearbeitung sichtbar.
You can:
- Browse available files
- Export files as a ZIP archive
- Import a ZIP archive of files
Wichtige Hinweise:
- Erlaube Dateitypen werden in der config-defaults.php gesetzt.
- Die Dateien werden nach upload/surveys/<sid> hochgeladen.
- Sie können die Dateien nur in dieser Umfrage, und in keiner anderen einsehen
- Erwarten sie nicht, dass dieser Schutz Sicherheit für vertrauliche Dokumente gibt!
- Sie können keine ZIP Dateien mit Unterordner importieren
2. Schritt - Zusätzliche Sprachen
Um neue Sprachen hinzuzufügen, muss die Umfrage erste erstellt und gespeichert werden. Dann muss sie erneut editiert werden. Jetzt können sie neue Sprachen hinzufügen oder entfernen. Sprachen werde immer endgültig entfernt, also seien sie vorsichtig! Nach dem Klicken des "Speichern & Umfragetextelemente bearbeiten" Button landen sie auf einer Seite, wo sie alle einzelnen Sätze der Umfrage übersetzten können / müssen. Zusätzlich kann hier noch das Datumsformat angepasst werden.
By clicking on the button 'Save and continue' on the first page in the survey settings you will be taken to the language-specific page which lets you change all texts for each language like Survey name, Welcome Text, etc. You can also edit the date format which should be used for a certain language.
Previous Creating surveys - Introduction