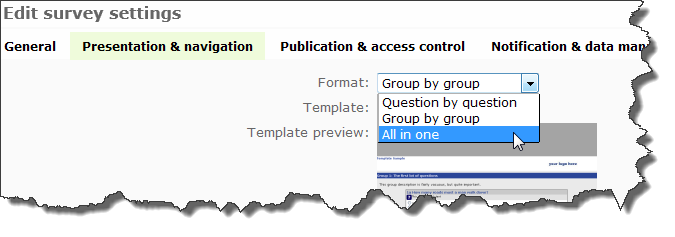Survey settings/de: Difference between revisions
From LimeSurvey Manual
m (Text replace - "Emailadresse" to "E-Mail-Adresse") |
(Updating to match new version of source page) |
||
| Line 30: | Line 30: | ||
==Presentation & navigation== | ==Presentation & navigation== | ||
#'''Format''': Choose from "Question by question", "Group by group" or "All in one". | #'''Format''': Choose from "Question by question", "Group by group" or "All in one". | ||
*'''Question by Question''': Public survey will display one question per page. | #:[[File:Setting_Pres_Format_EN.png]] | ||
*'''Group by Group''': Public survey will display all questions in a group per page. Group at a time surveys still have a separate "welcome" page and "submit" page, like "Question by Question" surveys. | #*'''Question by Question''': Public survey will display one question per page. | ||
*'''All in one''': Public survey will display all questions in one single page. Activated All in one surveys do not have a "welcome" page or "submit" page - the welcome message and submit button all appear on the same page. | #*'''Group by Group''': Public survey will display all questions in a group per page. Group at a time surveys still have a separate "welcome" page and "submit" page, like "Question by Question" surveys. | ||
#*'''All in one''': Public survey will display all questions in one single page. Activated All in one surveys do not have a "welcome" page or "submit" page - the welcome message and submit button all appear on the same page. | |||
#'''Template''': Choose from the installed templates in your system. The default template is rather dull, but functional. More information on creating your own templates is available [[The template editor|here]]. | #'''Template''': Choose from the installed templates in your system. The default template is rather dull, but functional. More information on creating your own templates is available [[The template editor|here]]. | ||
#'''Show welcome screen''': Yes/No. If Yes, then the welcome message defined in Text Elements section will be displayed. Default is Yes. | #'''Show welcome screen''': Yes/No. If Yes, then the welcome message defined in Text Elements section will be displayed. Default is Yes. | ||
| Line 41: | Line 42: | ||
#'''Show progress bar''': Yes/No. Default Yes. Allow the administrator to turn off the Progress bar | #'''Show progress bar''': Yes/No. Default Yes. Allow the administrator to turn off the Progress bar | ||
#'''Participants may print answers?''': This option defaults to no. When it is set to yes, a participant can print a summary of responses at submit time. | #'''Participants may print answers?''': This option defaults to no. When it is set to yes, a participant can print a summary of responses at submit time. | ||
#'''Public statistics''': Yes/No. Default No. If set to "Yes" users who have submitted the survey will be presented a link to statistics of the current survey. The admin can set which questions should be included at these statistics by [[Advanced question settings | #'''Public statistics''': Yes/No. Default No. If set to "Yes" users who have submitted the survey will be presented a link to statistics of the current survey. The admin can set which questions should be included at these statistics by [[Advanced question settings#public_statistics|applying the according question attribute]]. | ||
#'''Show graphs in public statistics''': (''since 1.80'') Determines if public statistics for this survey include graphs or only show a tabular overview. Creating graphs for huge surveys with lots of answers takes some time and server resources so this is the switch to turn them on/off (default setting: ''off''). | #'''Show graphs in public statistics''': (''since 1.80'') Determines if public statistics for this survey include graphs or only show a tabular overview. Creating graphs for huge surveys with lots of answers takes some time and server resources so this is the switch to turn them on/off (default setting: ''off''). | ||
#'''Automatically load URL when survey complete''': Yes/No. Default No. If yes, when the survey is submitted, it will automatically redirect to the End URL. The end URL can be defined in the Text Elements Section. Please note that this only works on an active survey. | #'''Automatically load URL when survey complete''': Yes/No. Default No. If yes, when the survey is submitted, it will automatically redirect to the End URL. The end URL can be defined in the Text Elements Section. Please note that this only works on an active survey. | ||
#'''Show "There are X questions in this survey"''': Yes/No. Default Yes. If Yes, the message will be displayed on the Welcome Screen. This option will not affect the print version. | #'''Show "There are X questions in this survey"''': Yes/No. Default Yes. If Yes, the message will be displayed on the Welcome Screen. This option will not affect the print version. | ||
#'''Show group name and/or group description''': Will control the display of Group Names and Descriptions. This option will not affect the print version. Four Options: | #'''Show group name and/or group description''': Will control the display of Group Names and Descriptions. This option will not affect the print version. Four Options: | ||
*'''Show Both''' - Default | #*'''Show Both''' - Default | ||
*'''Show Group Names Only''' | #*'''Show Group Names Only''' | ||
*'''Show group description Only''' | #*'''Show group description Only''' | ||
*'''Hide Both''' | #*'''Hide Both''' | ||
#'''Show question number and/or code''': | #'''Show question number and/or code''': | ||
*'''Show Both''' - Default | #*'''Show Both''' - Default | ||
*'''Show Question Number Only''' | #*'''Show Question Number Only''' | ||
*'''Show Question Code Only''' | #*'''Show Question Code Only''' | ||
*'''Hide Both''' | #*'''Hide Both''' | ||
#'''Show "No answer"''': Yes/No. Default Yes. When Yes, the No Answer will be displayed as the default option for non-mandatory single-select questions. Be aware that if you switch this off, the participant won't be able to unselect a chosen answer option in a non-mandatory question. | #'''Show "No answer"''': Yes/No. Default Yes. When Yes, the No Answer will be displayed as the default option for non-mandatory single-select questions. Be aware that if you switch this off, the participant won't be able to unselect a chosen answer option in a non-mandatory question. | ||
Revision as of 14:48, 24 June 2013
Übersicht
Um eine neue Umfrage zu erstellen klicken sie auf den ![]() "Neue Umfrage erstellen, importieren oder kopieren"- Button auf der rechten Seite der Administratorenleiste.
"Neue Umfrage erstellen, importieren oder kopieren"- Button auf der rechten Seite der Administratorenleiste.
Es erscheint die "Erstelle Umfrage"-Seite, bei der sie die Einstellungen der Umfragen vornehmen müssen. Die meisten dieser Einstellungen können Sie später in dem 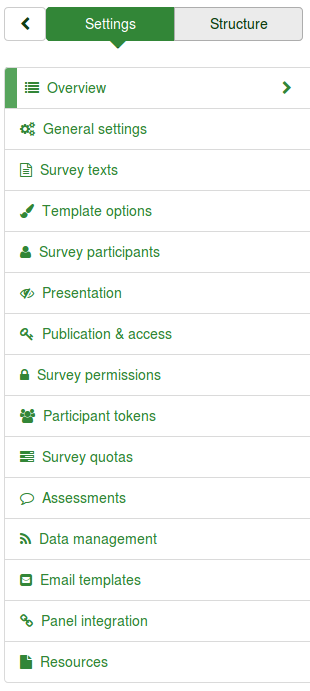 "Umfrage Einstellungen" Dropdown-Menü in der Umfragen-Toolbar wieder ändern.
"Umfrage Einstellungen" Dropdown-Menü in der Umfragen-Toolbar wieder ändern.
Einstellungen
Alle Einstellungen sind in Tabs organisiert. Im Folgenden wird jeder Tab und jede Einstellungen beschrieben:
Generell
- Basis Sprache: Basis Sprache für die Umfrage, kann nicht mehr geändert werden. Diese Sprache wird für mögliche Übersetzungen der Umfrage benutzt, so kann man mehrsprachige Umfragen erstellen. Während des Erstellens von Umfragen kann man aber keine zusätzliche Sprache hinzufügen, dies kann man es nachher in den Umfrageeinstellungen gemacht werden.
- Titel: Hier muss eine kurze und aussagekräftige Beschreibung des Thema der Umfrage sein (Beispiel: Studie des Einkaufsverhalten 2007), der Titel wird auf jeder Seite der Umfrage angezeigt.
- Beschreibung: Hier können sie eine Beschreibung zu ihrer Umfrage eingeben (Beispiel: Eine vergleichende Studie, wie sich das Einkaufsverhalten nach der Einführung des Euro verändert hat.). HTML-Elemente wie Bilder und Videos können mit dem WYSIWYG-Editor eingefügt werden.
- Willkommensnachricht: Hier können sie eine Nachricht verfassen, welche Teilnehmern bei deren ersten Besuch ihrer Umfrage angezeigt wird (Beispiel: Herzlichen Willkommen auf der Homepage zur Studie XYZ, es würde uns freuen, wenn sie sich ein paar Minuten zum Ausfüllen der Fragen Zeit nehmen.). In diesem Teil können sie HTML-Statements verwenden.
- Endnachricht: Hier können sie einen Text eingeben, der dem Teilnehmer nach Abschluss der Umfrage angezeigt wird. (Beispiel: "Vielen Dank für die Teilnahme an der Umfrage! Die Ergebnisse werden bald veröffentlicht."). HTML-Elemente wie Bilder und Videos können mit dem WYSIWYG-Editor eingefügt werden.
- End-URL: Diese URL wird Besuchern am Ende ihrer Teilnahme an der Umfrage angezeigt. Mit dieser Einstellung können sie die Besucher auf jede erdenkliche Website weiterleiten bzw. auch wieder zurückleiten. Die End-URL muss mit "http://" am Beginn angegeben werden, z.B.: http://www.limesurvey.org Man kann {SAVEDID}, {TOKEN}, {SID} und {LANG} in der URL nutzen. Die "SAVEID" ist jene eindeutige Nummer, welcher an jede Antwort vergeben wird und TOKEN ist der Zugangsschlüssel, welchen der Befragte zur Teilnahme an der Umfrage benötigt hat. SID ist die ID der Umfrage und LANG der Sprachcode. Beispiel: http://www.ihreDomain.org/test.php?var1={SAVEDID}&var2;={TOKEN}&var3;={SID}⟨={LANG} Zusätzlich kann man {INSERTANS:SGQA} nutzen (seit 1.82+). Dies erlaubt es die Antwort auf eine bestimmte Frage an die URL anzuhängen und einem Script zu senden, z.B. nützlich für die E-Mailadresse: "http://www.limesurvey.org/test.php?email={INSERTANS:1234X56X7}" Auch kann man einen 'pass-through' Feldnamen und die Daten in die URL einfügen (seit 1.82+). In machen Fällen will man zum Beispiel einen Wert von Start bis zum Ende der Umfrage mitführen, z.B. die ID einer Marketing Firma. In diesem Fall startet man die Umfrage mit dem Link index.php?sid=12345&passthru;=subsid&subsid;=9999. Jetzt kannst du in der URL {PASSTHRULABEL} und {PASSTHRUVALUE} nutzen. Die URL http://www.limesurvey.org/test.php?{PASSTHRULABEL}={PASSTHRUVALUE} würde in diesem Fall zu http://www.limesurvey.org/test.php?subsid=9999 konvertiert werden.
- URL Beschreibung: Hier können sie einen Titel für die End-URL angeben.
- Administrator Name: Hier muss der Name des Hauptverantwortlichen für die Umfrage eingetragen werden. Dessen Name wird als Kontaktperson in allen Einladungs-E-mail angegeben, welche an potentielle Umfrageteilnehmer verschickt werden können.
- Administrator E-Mail: Hier soll die E-Mail-Adresse des Hauptverantwortlichen eingetragen werden, diese wird bei allen versendeten E-Mails als die Antwortadresse angegeben. Es ist auch möglich, mehrere Empfänger einzugeben, indem diese mit Semikolon getrennt notiert werden. Auf diese Weise können die sonst nur an den Administrator gesendeten Benachrichtigungen an weitere Adressen versandt werden. Beispiel: "admin@domain.org;office1@domain.org;email2@domain.org"
- E-Mail für Rückläufer: Das ist die Adresse an die Sendefehler Benachrichtigungen gesendet werden sollen. Standardmäßig ist die die E-Mailadresse das Administrators.
- Faxnummer: LimeSurvey bietet die Möglichkeit automatisch von einer Onlineumfrage eine druckbare Version herzustellen. In der druckbaren Version wird diese Faxnummer als Rücksendenummer angegeben.
- Format: Choose from "Question by question", "Group by group" or "All in one".
- Question by Question: Public survey will display one question per page.
- Group by Group: Public survey will display all questions in a group per page. Group at a time surveys still have a separate "welcome" page and "submit" page, like "Question by Question" surveys.
- All in one: Public survey will display all questions in one single page. Activated All in one surveys do not have a "welcome" page or "submit" page - the welcome message and submit button all appear on the same page.
- Template: Choose from the installed templates in your system. The default template is rather dull, but functional. More information on creating your own templates is available here.
- Show welcome screen: Yes/No. If Yes, then the welcome message defined in Text Elements section will be displayed. Default is Yes.
- Navigation delay: Number of seconds before Previous and Next buttons are enabled. Default 0 seconds
- Show [<< Prev] button: This option defaults to yes, however if you set it to "No" then users will not have the option of moving to a previous page while completing the survey.
- Show question index / allow jumping: Yes/No. Default No. When Yes, an index will be displayed on the right side. Users can jump to any section in the survey.
- Keyboard-less operation: By activating this setting there will be a virtual keyboard available for certain question types.
- Show progress bar: Yes/No. Default Yes. Allow the administrator to turn off the Progress bar
- Participants may print answers?: This option defaults to no. When it is set to yes, a participant can print a summary of responses at submit time.
- Public statistics: Yes/No. Default No. If set to "Yes" users who have submitted the survey will be presented a link to statistics of the current survey. The admin can set which questions should be included at these statistics by applying the according question attribute.
- Show graphs in public statistics: (since 1.80) Determines if public statistics for this survey include graphs or only show a tabular overview. Creating graphs for huge surveys with lots of answers takes some time and server resources so this is the switch to turn them on/off (default setting: off).
- Automatically load URL when survey complete: Yes/No. Default No. If yes, when the survey is submitted, it will automatically redirect to the End URL. The end URL can be defined in the Text Elements Section. Please note that this only works on an active survey.
- Show "There are X questions in this survey": Yes/No. Default Yes. If Yes, the message will be displayed on the Welcome Screen. This option will not affect the print version.
- Show group name and/or group description: Will control the display of Group Names and Descriptions. This option will not affect the print version. Four Options:
- Show Both - Default
- Show Group Names Only
- Show group description Only
- Hide Both
- Show question number and/or code:
- Show Both - Default
- Show Question Number Only
- Show Question Code Only
- Hide Both
- Show "No answer": Yes/No. Default Yes. When Yes, the No Answer will be displayed as the default option for non-mandatory single-select questions. Be aware that if you switch this off, the participant won't be able to unselect a chosen answer option in a non-mandatory question.
Publizieren & Zugangskontrolle
- ': Ja/Nein. Standard Ja. Wenn aktiviert, ist die Umfrage im Umfragenportal zu sehen.
- Start-Datum/Zeit: Dies ist jenes Datum, ab der an ihrer Umfrage teilgenommen werden kann. Die Umfrage wird ab Mitternacht freigeschaltet. Zum Deaktivieren bitte das Feld einfach leer lassen.
- End-Datum/Zeit: Dies ist jenes Datum, bis zu dem an ihrer Umfrage teilgenommen werden kann. Beispiel: Wenn an ihrer Umfrage bis zum 31. Dezember teilgenommen werden kann, ist es nicht mehr möglich die Umfrage am 1. Januar auszufüllen. Zum Deaktivieren bitte das Feld einfach leer lassen.
- Setze Cookie um wiederholte Teilnahme auszuschließen: Wenn sie die Option aktivieren und sie keine Tokens verwenden um die Teilnehmer ihrer Umfrage zu steuern, dann wird auf jedem Client-Computer, auf dem die Umfrage ausgefüllt wurde ein "Cookie" gespeichert, sodass von diesem Computer aus nicht mehr an der Umfrage teilgenommen werden kann und bei einem erneuten Versuch eine Fehlermeldung erscheint. Die Sicherheitseinstellungen verschiedener Internetbrowser unterbinden die Speicherung von "Cookies", dennoch sind sie ein gutes Mittel um bei anonymen Umfragen eine gewisse Kontrolle über unerwünschte Mehrfacheinträge zu erhalten.
- Benutze CAPTCHA für: Mit dieser Option können sie entscheiden, wann ein CAPTCHA benutzt werden soll. Standard ist für die Registrierung sowie das Speichern und Laden. Sie können CAPTCHAS aber auch für den Zugriff auf die Umfrage aktivieren.
Benachrichtigung & Datenverwaltung
- Normale Bestätigung per E-Mail senden an und Ausführliche Bestätigung per E-Mail senden an: Diese Option ermöglicht es, die Antworten von einer ausgefüllten Umfrage an weitere E-Mail-Adressen zu senden, wenn der Fragebogen abgeschlossen wird. Daten können auf verschiedene Art und Weise und auch an mehrere Empfänger gesendet werden, Beispiel: "yourname@test.com;hisname@test.com" (mehrere Empfänger mit ; trennen) ODER mit verschiedenen Methoden: "yourname@test.com;{INSERTANS:82733X12X73};{TOKEN:EMAIL}". Es gibt drei Methoden zum senden der Email:
- Eintragen einer E-Mail-Adresse
- Eintragen eines SGQA-Codes, so dass die Email an eine in der entsprechenden Frage eingetragene Adresse gesendet wird. Format: {INSERTANS:9999X88X12}
- Eintragen eines Token-Codes (funktioniert nur, wenn die Umfrage nicht anonym ist), die Antworten werden dann an eine im Tokenbereich hinterlegte E-Mail-Adresse gesendet. Format: {TOKEN:EMAIL} oder auch {TOKEN:ATTRIBUTE_1}
- Zeit-Datumsstempel: Mit dieser Einstellung können sie festlegen, ob die Antworten ihrer Umfrage mit einem Zeit- und Datumsstempel versehen werden. Falls ja, wird den Antworten ihrer Umfrage ein Feld mit der entsprechenden Information hinzugefügt.
- IP-Adresse speichern: Mit dieser Einstellung können sie festlegen, ob im Zuge der Umfrage die IP-Adresse des Umfrageteilnehmers gespeichert wird. Falls ja, wird der Umfrage ein Feld mit der entsprechenden Information hinzugefügt.
- Referrer-URL speichern: Mit dieser Einstellung können sie festlegen, ob die URL, von der ihr Besucher zu ihrer Umfrage gelangt ist gespeichert wird oder nicht. Falls ja, wird der Umfrage ein Feld mit der entsprechenden Information hin1. #Bewertungsmodus aktivieren: Um innerhalb eines Fragebogens Bewertungen nutzen zu können, muss diese Einstellung aktiviert sein.
- Save timings: Wenn aktiviert, wird in einer separaten Tabelle die Zeit gespeichert, die die Teilnehmer zum Beantworten der einzelnen Fragen brauchten.
- Teilnehmer darf speichern und später fortsetzen: Wenn sie diese Option auf "Ja" festsetzen können die Benutzer nicht vollständig ausgefüllte Umfragen speichern und diese zu einem späteren Zeitpunkt laden und mit der Beantwortung der Fragen fortsetzen. Wenn sie eine Token-basierte Umfrage haben, ist es in den meisten Fällen besser, "Aktiviere Teilnehmerbasierte Antworten-Persistenz" im "Zugangsschlüssel" Tab zu aktivieren.
Google API howto:
- Register/login on Google Analytics (GA): www.google.com/analytics/
- Create a key (the site should not point to the survey, but to the part before 'index.php?') The key should be UA-xxxxx.
- Go to your survey's global settings in LimeSurvey.
- Put the key in appropriate field (Google Analytics API Key). It's probably the best to set GA Style to track all pages as you can have more info.
- You don't need to do anything in shipped templates, as the {GOOGLE_ANALYTICS_JAVASCRIPT} part is already there.
- Activate the survey.
- Do the survey.
- Go to GA panel mainsite. (select appropriate account in left-hand upper corner if you have more than one). You should see some graphs with the statistics. Beware of the dates in upper right corner.
Zugangsschlüssel
- Anonymisierte Antworten: Diese Option erlaubt ihnen festzulegen, ob man an ihrer Umfrage anonym teilnehmen kann oder nicht. Wenn sie dieses auf Nein setzen, werden alle Antworten mit einer Probandentabelle verbunden und sie können individuelle Antworten zu einem bestimmten Teilnehmer verfolgen. Achtung: Wenn die Umfrage anonym ist, gibt es absolut keine Möglichkeit, die Antworten mit den Teilnehmerdaten zu verknüpfen. Auch der Administrator ist dazu nicht in der Lage.
- Erlaube Bearbeiten von Antworten nach Absenden: Erlaubt es den Teilnehmern die Antworten nach Absenden der Umfrage zu bearbeiten, Standard: Nein. Funktioniert nur mit nicht-anonymen Umfragen!
- Aktiviere Teilnehmer-Basierte Antworten-Persistenz: Wenn in einer nicht anonymen Umfrage Tokens benutzt werden, dann möchten sie dieses Feature vielleicht aktivieren. Wenn sie es anschaltest wird jedes mal, wenn ein Teilnehmer eine Frage beantwortet, das Ergebnis automatisch gespeichert. Das heißt, auch wenn die Umfrage nicht abgeschlossen wurde oder der Browser abgestürzt ist, sind beim Wiederaufruf der Umfrage alle bereits eingegebenen Antworten vorhanden. Das kann auch für Umfragen genutzt werden, die schon mit eine Antwort vorausgefüllt sind.
- Offene Registrierung erlauben: Wenn sie den Zugang zu ihrer Umfrage über Probandenschlüssel steuern, können nur Besucher teilnehmen, für welche sie in der Probandentabelle einen passenden Schlüssel bereitstellen/-halten. Wenn sie Probandenschlüssel verwenden wollen und zusätzlich eine offene Registrierung erlauben wollen müssen sie dies hier einstellen. In diesem Fall können sich Besuchern unter Angabe von Namen und Email-Adresse für ihre Umfrage registrieren. Daraufhin wird vom Skript automatisch ein neuer Schlüssel in der Datenbank erstellt, welcher dem Benutzer mittels Einladungs-Email an die angegebene Email-Adresse zu gesendet wird. Das Skript überprüft weiter, dass pro Email-Adresse der Fragebogen nur einmal ausgefüllt werden kann.
- HTML Format für Teilnehmer-E-Mails benutzen : Wenn aktiviert, werden alle Mails der Zugangsschlüsselverwaltung, wie Einladungen, Erinnerungen und Bestätigungen als HTML formatiert gesendet werden.Dann können sie die Mails mit rich text formatieren. Achtung, wenn sie diese Einstellung verändern, müssen sie prüfen, ob die Mailtemplate immer noch so aussehen, wie sie wollen!
- Setzte Länge der Zugangsschlüssel auf: Diese Einstellung braucht normalerweise nicht geändert zu werden, der Defaultwert von 15 Zeichen (Maximalwert: 99) ist ausreichend. Wird hier ein neuer Wert X angegeben, so werden bei der Generierung jeweils Tokens von X Zeichen Länge erzeugt. Eine Mindestlänge von 5 sollte eingehalten werden, ist der eingegebene Wert geringer, so wird er automatisch auf den Defaultwert 15 gesetzt.
Importieren
Alternativ können sie eine Umfrage in diesem Tab importieren. Dabei haben die die Option, Ressourcen Links und INSERTANS Felder zu konvertieren, dies wird empfohlen!
Kopieren
Als zusätzliche Option kann mach auch Umfragen kopieren. Dabei haben die die Option, Ressourcen Links und INSERTANS Felder zu konvertieren, dies wird empfohlen! Die anderen Optionen sind selbsterklärend.
Panel integration (URL parameters)
On this tab you can set which additional URL parameters will be accepted by your survey. If you like you can also save the value as a response of a "Short text question" or "Multiple short text question" type (you will be able to select any short text question to save it to). Even if you do NOT save the value of the URL parameter you will be able to use this parameter in the end URL. Please have a look at the documentation of the End-URL for further information.
Ressourcen
In diesem Tab können die Bilder und andere hochgeladenen Mediendateien ansehen, exportieren (ZIP) und importieren (ZIP). Dieser Tab ist nicht während der Erstellung, sondern nur während der nachträglichen Bearbeitung sichtbar.
You can:
- Browse available files
- Export files as a ZIP archive
- Import a ZIP archive of files
Wichtige Hinweise:
- Erlaube Dateitypen werden in der config-defaults.php gesetzt.
- Die Dateien werden nach upload/surveys/<sid> hochgeladen.
- Sie können die Dateien nur in dieser Umfrage, und in keiner anderen einsehen
- Erwarten sie nicht, dass dieser Schutz Sicherheit für vertrauliche Dokumente gibt!
- Sie können keine ZIP Dateien mit Unterordner importieren
2. Schritt - Zusätzliche Sprachen
Um neue Sprachen hinzuzufügen, muss die Umfrage erste erstellt und gespeichert werden. Dann muss sie erneut editiert werden. Jetzt können sie neue Sprachen hinzufügen oder entfernen. Sprachen werde immer endgültig entfernt, also seien sie vorsichtig! Nach dem Klicken des "Speichern & Umfragetextelemente bearbeiten" Button landen sie auf einer Seite, wo sie alle einzelnen Sätze der Umfrage übersetzten können / müssen. Zusätzlich kann hier noch das Datumsformat angepasst werden.
By clicking on the button 'Save and continue' on the first page in the survey settings you will be taken to the language-specific page which lets you change all texts for each language like Survey name, Welcome Text, etc. You can also edit the date format which should be used for a certain language.
Previous Creating surveys - Introduction