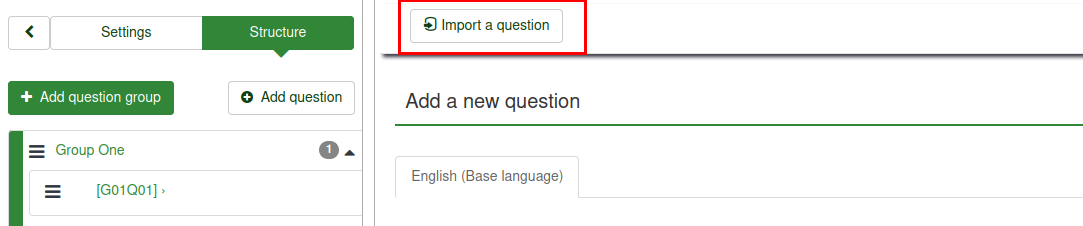Questions - introduction/nl: Difference between revisions
From LimeSurvey Manual
No edit summary |
(Created page with "*'''Standaardwaarden wissen''': Met deze instelling kunt u alle standaardwaarden die zijn opgeslagen door de functie 'Opslaan als standaardwaarden' resetten en terugkeren naar...") |
||
| (127 intermediate revisions by 3 users not shown) | |||
| Line 3: | Line 3: | ||
{{Alert|title= | {{Alert|title=Attentie|text=Let op, deze uitleg en screenshots zijn van toepassing op LimeSurvey 3.}} | ||
=Introductie= | =Introductie= | ||
Nadat je een [[Question groups - introduction/nl|vraaggroep]] hebt aangemaakt, kun je vragen toevoegen. Dat kan op meerdere manieren, we noemen er hier | Nadat je een [[Question groups - introduction/nl|vraaggroep]] hebt aangemaakt, kun je vragen toevoegen. Dat kan op meerdere manieren, we noemen er hier twee: | ||
* | * Je kunt vragen toevoegen via het zij-menu [[Survey structure/nl|Structuur]]. | ||
| Line 15: | Line 15: | ||
* | * Kies een vraaggroep en klik op de knop ''Vraag toevoegen''. | ||
<center>[[File:Question group - add a new question.png]]</center> | <center>[[File:Question group - add a new question.png]]</center> | ||
=Veld beschrijvingen= | |||
Je moet om een vraag toe te voegen, een "vraagcode", de "vraag", een "helptekst" en algemene vraagopties invullen: | |||
<center>[[File: | <center>[[File:Add a question - 1.png]]</center> | ||
*'''Vraagcode:''' Je ID, nummer of code voor de vraag. Dit is alleen maar een korte identificatie van de vraag. Het veld wordt niet aan de deelnemers getoond, wel op het paneel [[Presentation/nl|Presentatie]] - '''Toon vraagnummer en/of code'''. Je hebt het nodig bij het gebruiken van [[Assessments/nl|beoordelingen]] en/of [[ExpressionScript - Presentation/nl|ExpressionScript]]. | |||
<div class="simplebox">[[File:help.png]] NB: De vraagcode moet binnen de enquête uniek zijn, moet beginnen met een letter. Het mag alleen letters en cijfers bevatten. De vraagcode moet uniek zijn omdat je de gegevens mogelijk ooit naar SPSS of R wilt gaan exporteren. LimeSurvey zal voorlopig oudere codes blijven ondersteunen, maar in de functie [[Check survey logic - Advanced/nl|toon logica enquête]] wordt hierover wel een melding gemaakt.</div> | |||
*'''Vraag:''' De vraag zoals die gesteld wordt aan de deelnemers. Als je een uitleg bij de vraag wilt geven, doe dat dan niet in de vraag zelf, maar gebruik het "Helptekst" veld. Je kunt HTML-code gebruiken om bijvoorbeeld plaatjes toe te voegen: | |||
<syntaxhighlight lang="html" enclose="pre"> | |||
<img src="http://www.yourdomain.com/yourpics/pic.jpg"> | |||
</syntaxhighlight> | |||
< | <div class="simplebox">[[File:help.png]] '''Tip:''' Je kunt de HTML WYSIWYG-editor gebruiken waarmee je veel taken kunt uitvoeren zoals het gebruiken van een andere lettergrootte of een ander lettertype of het toevoegen van afbeeldingen. [[First_login_-_your_user_preferences/nl#HTML editor-mode|Meer informatie]].</div> | ||
*'''Helptekst:''' Dit veld is optioneel. Als je een uitleg bij de vraag of de antwoorden wilt geven, vul dan dit veld in. De respondent ziet dan een "vraagteken" staan met deze tekst er rechts naast. | |||
<div class="simplebox">[[File:help.png]] ''' | <div class="simplebox">[[File:help.png]] '''NB:''' De tab '''Algemene opties''' wordt standaard geselecteerd bij het toevoegen/wijzigen van een vraag (aan de rechterkant van het scherm). Hier staan de belangrijkste attributen zoals het vraagtype, het vraagthema en het attribuut verplicht. Je kunt natuurlijk de vraag ook wijzigen met de attributen op de andere tabs (bekijk het plaatje). Informatie over [[Question types/nl|vraagtypes]].</div> | ||
< | <center>[[File:Add question - 2.png]]</center> | ||
=Algemene opties= | |||
Aan de rechterkant van het scherm staan verschillende tabs. De belangrijkste is de tab '''Algemene opties'''. De hier in te stellen instellingen van de vraag zijn: | |||
*'''Vraagtype:''' De beschikbare [[Question types/nl|vraagtypes]]. Per vraagtype worden de beschikbare opties beschreven. | |||
*'''Vraaggroep''': Je kunt de vraaggroep wijzigen via de dropdownlijst. | |||
*'''Validatie:''' Bij types met teksten en getallen kun je de invoer valideren. Dat valideren kan met een [[Using regular expressions/nl|reguliere expressie]] in dit veld, de respondent moet een fout verbeteren voordat de respondent verder kan gaan. | |||
*'''Andere:''' Dit invoerveld is er alleen bij bepaalde vraagtypes. Je kunt dan aangeven dat een optie "andere" moet worden getoond als aanvulling op de gedefinieerde antwoordopties. | |||
*'''Verplicht:''' Moet de vraag worden ingevuld voordat de deelnemer naar de volgende vraag kan gaan? Bij een rangschikvraag betekent dit dat alle items gerangschikt moeten worden. | |||
*''' | *'''Conditie''': Dit is de ExpressionScript-vergelijking die de condities bij deze vraag aan.geeft Als het resultaat WAAR (1) is, dan wordt de vraag getoond aan de respondent bij het invullen. Anders wordt de vraag niet getoond en wordt er NULL in de database voor dit antwoord opgeslagen. Lees [[ExpressionScript - Presentation/nl|ExpressionScript]] voor meer informatie. | ||
*''' | *'''Versleuteld''': Deze instelling is beschikbaar bij enkele vraagtypes en geeft aan of de antwoordgegevens versleuteld opgeslagen moet worden in de database. Dit geeft een extra beveiligingslaag als uw database wordt gehackt. Het heeft echter enkele kleine nadelen, aangezien u niet in staat zult zijn om naar gedeeltelijke teksten te zoeken in de responsweergave en het coderen/decoderen ook wat extra systeembelasting is. | ||
*''' | *'''Opslaan als standaardwaarden''': Met deze instelling kunt u de instellingen van het huidige vraagtype opslaan als standaardinstellingen voor nieuwe vragen. Als u het inschakelt, dan worden de standaardwaarden opgeslagen en wordt het automatisch uitgezet nadat u het hebt opgeslagen. | ||
*'''Standaardwaarden wissen''': Met deze instelling kunt u alle standaardwaarden die zijn opgeslagen door de functie 'Opslaan als standaardwaarden' resetten en terugkeren naar de standaardwaarden van het systeem. Als u het instelt op 'Aan', worden de standaardwaarden gereset en wordt het automatisch teruggezet naar 'Uit', nadat u hebt opgeslagen. | |||
<div class="simplebox">[[File:help.png]] '''NB:''' In het screenshot kun je zien dat er nog meer opties mogelijk zijn naast de algemene opties om de vraag in te stellen. Deze opties zijn afhankelijk van het [[Question types/nl|vraagtype]].</div> | |||
=Importeren van een vraag= | =Importeren van een vraag= | ||
Volg de stappen om een vraag aan een enquête toe te voegen door die vraag te importeren. | |||
(1) Klik vanuit een enquête op de tab '''Structuur'''. | |||
(2) Klik op de pagina ''Een vraag toevoegen'' op '''Vraag importeren''' bovenaan de pagina. | |||
[[File:ImportQuestion.png]] | |||
De volgende opties worden getoond. | |||
| Line 79: | Line 86: | ||
(3) '''Bladeren:''' Selecteer het lsq-bestand (LimeSurvey vraagtypeformaat). | |||
(4) '''Bestemming vraaggroep:''' De vraaggroep waarin je de vraag wilt importeren. | |||
(5) '''Automatisch hernoemen vraagcode als die al bestaat?:''' Als je deze optie inschakelt krijgt de vraagcode een andere waarde als de vraagcode al voorkomt. Je kan 2 vragen met dezelfde vraagcode hebben, maar dan kan dat problemen geven bij complex gebruik van [[ExpressionScript - Presentation/nl|ExpressionScript]] of als je gegevens wilt exporteren naar R of SPSS (qcode wordt dan een label). | |||
<div class="simplebox">[[File:help.png]] '''Tip:''' Je kunt eenvoudig controleren of de vraagcodes in de enquête uniek zijn met de functie [[Check survey logic - Advanced/nl|Toon logica enquête]]. De gelijke vraagcodes worden dan gemarkeerd.</div> | |||
(6) '''Bronlinks converteren:''' Meestal gebruikt samen met [[ExpressionScript - Presentation/nl|ExpressionScript]] om een geavanceerd vraagtype te maken. Je kunt dan ingewikkelde zaken doen als branching, beoordelen, validatie en/of maatwerk. | |||
(7) Klik op '''Importeren''' rechtsboven in het scherm. | |||
Als het lukt dan krijg je een verslag met het resultaat. | |||
<center>[[File:Import a question 3.png]]</center> | <center>[[File:Import a question 3.png]]</center> | ||
=Informatie uit deelnemerstabel= | |||
= | <div class="simplebox">[[File:help.png]] Let op, de oude term tokentabel en de nieuwe term deelnemersdatabase worden soms nog door elkaar gebruikt. We bedoelen hetzelfde.</div> | ||
Je kunt informatie/tekst toevoegen vanuit de deelnemerstabel in je vraag zodat je bijbehorende informatie kunt tonen. Dit kan alleen als de enquête [[Participant settings/nl#Paneel deelnemer instellingen|niet anoniem]] is en [[Survey participants/nl|toegangscodes]] gebruikt. | |||
De volgende placeholders kunnen in de vraag worden gebruikt: | |||
{| | {| | ||
|{TOKEN:FIRSTNAME}|| | |{TOKEN:FIRSTNAME}||de voornaam van de deelnemer | ||
|- | |- | ||
|{TOKEN:LASTNAME}|| | |{TOKEN:LASTNAME}||de achternaam van de deelnemer | ||
|- | |- | ||
|{TOKEN:EMAIL}|| | |{TOKEN:EMAIL}||het e-mailadres van de deelnemer | ||
|- | |- | ||
|{TOKEN:ATTRIBUTE_1}|| | |{TOKEN:ATTRIBUTE_1}||de waarde van attribuut_1 | ||
|- | |- | ||
|{TOKEN:ATTRIBUTE_2}|| | |{TOKEN:ATTRIBUTE_2}||de waarde van attribuut_2 | ||
|} | |} | ||
Om dit te gebruiken moet je de tekst precies als hierboven staat in je vraag gebruiken. | |||
Voorbeeld: | |||
''Hallo {TOKEN:FIRSTNAME}. We sturen je een e-mail op het e-mailadres {TOKEN:EMAIL}.'' | |||
<syntaxhighlight lang="php" enclose="pre"> | |||
<syntaxhighlight lang="php | Je kunt je vraag nog meer aanpassen met [[ExpressionScript - Presentation/nl|ExpressionScript]]. Als je maatwerk wilt maken, tik dan in: | ||
<syntaxhighlight lang="php">Wat denk je als {TOKEN:ATTRIBUTE_1} van je {if(TOKEN:ATTRIBUTE_1=='werknemer','baas','personeel')}?</syntaxhighlight> | |||
<hr width="50%" style="margin:auto"> | <hr width="50%" style="margin:auto"> | ||
Je kunt ook JavaScript gebruiken om je vraag aan te passen. Sta dan eerst toe dat JavaScript gebruikt wordt bij het maken van vragen door het XSS-filter uit te schakelen in de [[Global settings/nl|algemene instellingen]] van je LimeSurvey installatie. Lees voordat je dat doet echter dit [[Optional settings/nl|eerst]]. Maatwerk via JavaScript: | |||
<syntaxhighlight lang="php | <syntaxhighlight lang="php">Hallo {TOKEN:FIRSTNAME}. We sturen je een e-mail. Klopt het dat {TOKEN:EMAIL} je e-mailadres is? | ||
Wat denk je als {TOKEN:ATTRIBUTE_1} van je | Wat denk je als {TOKEN:ATTRIBUTE_1} van je | ||
<script type="text/javascript" language="Javascript">; | <script type="text/javascript" language="Javascript">; | ||
| Line 138: | Line 154: | ||
</syntaxhighlight> | </syntaxhighlight> | ||
=Informatie van vorige antwoorden= | |||
Je kunt als enquête-beheerder ook de antwoorden op voorafgaande vragen gebruiken in de tekst van een vraag, dit met de volgende beperkingen: | |||
* Je kunt antwoorden op dezelfde pagina gebruiken, je kunt dit ook laten wijzigen als antwoorden worden gewijzigd | |||
* Je kunt de vraagcode gebruiken. Lees: [[ExpressionScript - Presentation/nl|ExpressionScript]] | |||
Er is een hulpmiddel toegevoegd aan de HTML-editor (FCKeditor). Je kunt nu eenvoudig de vraag/antwoordcodes van voorafgaande antwoorden toevoegen: deze plugin heet ''LimeReplacementFields''. | |||
Om dit in de FCKeditor te gebruiken: | |||
(1) Klik op het icoon "limoen tussen haakjes". | |||
(2) Selecteer een vraag. | |||
<center>[[File:Editor_replacementfields_button.png]]</center> | |||
Alleen antwoorden van voorafgaande pagina's worden getoond. | |||
<div class="simplebox">[[File:help.png]] '''LimeReplacementFields | <div class="simplebox">[[File:help.png]] '''LimeReplacementFields''' : als je een {naam} wilt verwijderen, selecteer dan alle tekens inclusief de haken in een keer en druk op de toets delete. Verwijder de tekens dus niet een voor een!</div> | ||
=Opmaak vragen= | =Opmaak vragen= | ||
Je kunt de opmaak / lay-out van een vraag natuurlijk doen met gebruik van CSS via [[Theme editor/nl|Sjabloonbeheer]]. | |||
Latest revision as of 19:33, 2 May 2022
Introductie
Nadat je een vraaggroep hebt aangemaakt, kun je vragen toevoegen. Dat kan op meerdere manieren, we noemen er hier twee:
- Je kunt vragen toevoegen via het zij-menu Structuur.

- Kies een vraaggroep en klik op de knop Vraag toevoegen.

Veld beschrijvingen
Je moet om een vraag toe te voegen, een "vraagcode", de "vraag", een "helptekst" en algemene vraagopties invullen:

- Vraagcode: Je ID, nummer of code voor de vraag. Dit is alleen maar een korte identificatie van de vraag. Het veld wordt niet aan de deelnemers getoond, wel op het paneel Presentatie - Toon vraagnummer en/of code. Je hebt het nodig bij het gebruiken van beoordelingen en/of ExpressionScript.
- Vraag: De vraag zoals die gesteld wordt aan de deelnemers. Als je een uitleg bij de vraag wilt geven, doe dat dan niet in de vraag zelf, maar gebruik het "Helptekst" veld. Je kunt HTML-code gebruiken om bijvoorbeeld plaatjes toe te voegen:
<img src="http://www.yourdomain.com/yourpics/pic.jpg">
- Helptekst: Dit veld is optioneel. Als je een uitleg bij de vraag of de antwoorden wilt geven, vul dan dit veld in. De respondent ziet dan een "vraagteken" staan met deze tekst er rechts naast.

Algemene opties
Aan de rechterkant van het scherm staan verschillende tabs. De belangrijkste is de tab Algemene opties. De hier in te stellen instellingen van de vraag zijn:
- Vraagtype: De beschikbare vraagtypes. Per vraagtype worden de beschikbare opties beschreven.
- Vraaggroep: Je kunt de vraaggroep wijzigen via de dropdownlijst.
- Validatie: Bij types met teksten en getallen kun je de invoer valideren. Dat valideren kan met een reguliere expressie in dit veld, de respondent moet een fout verbeteren voordat de respondent verder kan gaan.
- Andere: Dit invoerveld is er alleen bij bepaalde vraagtypes. Je kunt dan aangeven dat een optie "andere" moet worden getoond als aanvulling op de gedefinieerde antwoordopties.
- Verplicht: Moet de vraag worden ingevuld voordat de deelnemer naar de volgende vraag kan gaan? Bij een rangschikvraag betekent dit dat alle items gerangschikt moeten worden.
- Conditie: Dit is de ExpressionScript-vergelijking die de condities bij deze vraag aan.geeft Als het resultaat WAAR (1) is, dan wordt de vraag getoond aan de respondent bij het invullen. Anders wordt de vraag niet getoond en wordt er NULL in de database voor dit antwoord opgeslagen. Lees ExpressionScript voor meer informatie.
- Versleuteld: Deze instelling is beschikbaar bij enkele vraagtypes en geeft aan of de antwoordgegevens versleuteld opgeslagen moet worden in de database. Dit geeft een extra beveiligingslaag als uw database wordt gehackt. Het heeft echter enkele kleine nadelen, aangezien u niet in staat zult zijn om naar gedeeltelijke teksten te zoeken in de responsweergave en het coderen/decoderen ook wat extra systeembelasting is.
- Opslaan als standaardwaarden: Met deze instelling kunt u de instellingen van het huidige vraagtype opslaan als standaardinstellingen voor nieuwe vragen. Als u het inschakelt, dan worden de standaardwaarden opgeslagen en wordt het automatisch uitgezet nadat u het hebt opgeslagen.
- Standaardwaarden wissen: Met deze instelling kunt u alle standaardwaarden die zijn opgeslagen door de functie 'Opslaan als standaardwaarden' resetten en terugkeren naar de standaardwaarden van het systeem. Als u het instelt op 'Aan', worden de standaardwaarden gereset en wordt het automatisch teruggezet naar 'Uit', nadat u hebt opgeslagen.
Importeren van een vraag
Volg de stappen om een vraag aan een enquête toe te voegen door die vraag te importeren.
(1) Klik vanuit een enquête op de tab Structuur.
(2) Klik op de pagina Een vraag toevoegen op Vraag importeren bovenaan de pagina.
De volgende opties worden getoond.

(3) Bladeren: Selecteer het lsq-bestand (LimeSurvey vraagtypeformaat).
(4) Bestemming vraaggroep: De vraaggroep waarin je de vraag wilt importeren.
(5) Automatisch hernoemen vraagcode als die al bestaat?: Als je deze optie inschakelt krijgt de vraagcode een andere waarde als de vraagcode al voorkomt. Je kan 2 vragen met dezelfde vraagcode hebben, maar dan kan dat problemen geven bij complex gebruik van ExpressionScript of als je gegevens wilt exporteren naar R of SPSS (qcode wordt dan een label).
(6) Bronlinks converteren: Meestal gebruikt samen met ExpressionScript om een geavanceerd vraagtype te maken. Je kunt dan ingewikkelde zaken doen als branching, beoordelen, validatie en/of maatwerk.
(7) Klik op Importeren rechtsboven in het scherm.
Als het lukt dan krijg je een verslag met het resultaat.

Informatie uit deelnemerstabel
Je kunt informatie/tekst toevoegen vanuit de deelnemerstabel in je vraag zodat je bijbehorende informatie kunt tonen. Dit kan alleen als de enquête niet anoniem is en toegangscodes gebruikt.
De volgende placeholders kunnen in de vraag worden gebruikt:
| {TOKEN:FIRSTNAME} | de voornaam van de deelnemer |
| {TOKEN:LASTNAME} | de achternaam van de deelnemer |
| {TOKEN:EMAIL} | het e-mailadres van de deelnemer |
| {TOKEN:ATTRIBUTE_1} | de waarde van attribuut_1 |
| {TOKEN:ATTRIBUTE_2} | de waarde van attribuut_2 |
Om dit te gebruiken moet je de tekst precies als hierboven staat in je vraag gebruiken. Voorbeeld:
Hallo {TOKEN:FIRSTNAME}. We sturen je een e-mail op het e-mailadres {TOKEN:EMAIL}.
Je kunt je vraag nog meer aanpassen met [[ExpressionScript - Presentation/nl|ExpressionScript]]. Als je maatwerk wilt maken, tik dan in:
<syntaxhighlight lang="php">Wat denk je als {TOKEN:ATTRIBUTE_1} van je {if(TOKEN:ATTRIBUTE_1=='werknemer','baas','personeel')}?
Je kunt ook JavaScript gebruiken om je vraag aan te passen. Sta dan eerst toe dat JavaScript gebruikt wordt bij het maken van vragen door het XSS-filter uit te schakelen in de algemene instellingen van je LimeSurvey installatie. Lees voordat je dat doet echter dit eerst. Maatwerk via JavaScript:
Hallo {TOKEN:FIRSTNAME}. We sturen je een e-mail. Klopt het dat {TOKEN:EMAIL} je e-mailadres is?
Wat denk je als {TOKEN:ATTRIBUTE_1} van je
<script type="text/javascript" language="Javascript">;
var job='{TOKEN:ATTRIBUTE_1}';
if (job=='werknemer') {
document.write ('baas')
} else {
document.write('personeel')
}
</script>
?
Informatie van vorige antwoorden
Je kunt als enquête-beheerder ook de antwoorden op voorafgaande vragen gebruiken in de tekst van een vraag, dit met de volgende beperkingen:
- Je kunt antwoorden op dezelfde pagina gebruiken, je kunt dit ook laten wijzigen als antwoorden worden gewijzigd
- Je kunt de vraagcode gebruiken. Lees: ExpressionScript
Er is een hulpmiddel toegevoegd aan de HTML-editor (FCKeditor). Je kunt nu eenvoudig de vraag/antwoordcodes van voorafgaande antwoorden toevoegen: deze plugin heet LimeReplacementFields.
Om dit in de FCKeditor te gebruiken:
(1) Klik op het icoon "limoen tussen haakjes".
(2) Selecteer een vraag.

Alleen antwoorden van voorafgaande pagina's worden getoond.
Opmaak vragen
Je kunt de opmaak / lay-out van een vraag natuurlijk doen met gebruik van CSS via Sjabloonbeheer.