Eerste keer inloggen - je gebruikersvoorkeuren
From LimeSurvey Manual
Inloggen
Na het installeren van LimeSurvey of als je een nieuwe gebruiker bent die enquêtes mag aanmaken, wijzigen of bekijken is het eerste wat je moet doen: inloggen. Gebruik de URL die je hebt gekregen bij de installatie of die je van je beheerder hebt gekregen om naar de enquête te gaan.
Wijzigen wachtwoord
Om je wachtwoord te wijzigen klik je op het volgende plaatje ![]() .
.
Informatie over het beheren van gebruikers staat hier.
Je kunt je wachtwoord wijzigen, je e-mailadres en je naam.
Over gebruikersvoorkeuren
Om je voorkeuren te wijzigen klik je eerst op je gebruikersnaam in de LimeSurvey toolbar en daarna op "Persoonlijke instellingen".

A LimeSurvey administration user has several preferences associated with their profile:
- the language of the LimeSurvey administrative interface
- the inclusion of an integrated HTML editor
- question type selector, where "Full selector" lets you see a question preview when selecting type for a new question
- template editor mode, where "Full template editor" gives you syntax highlighting
- the default dateformat used in the administration interface
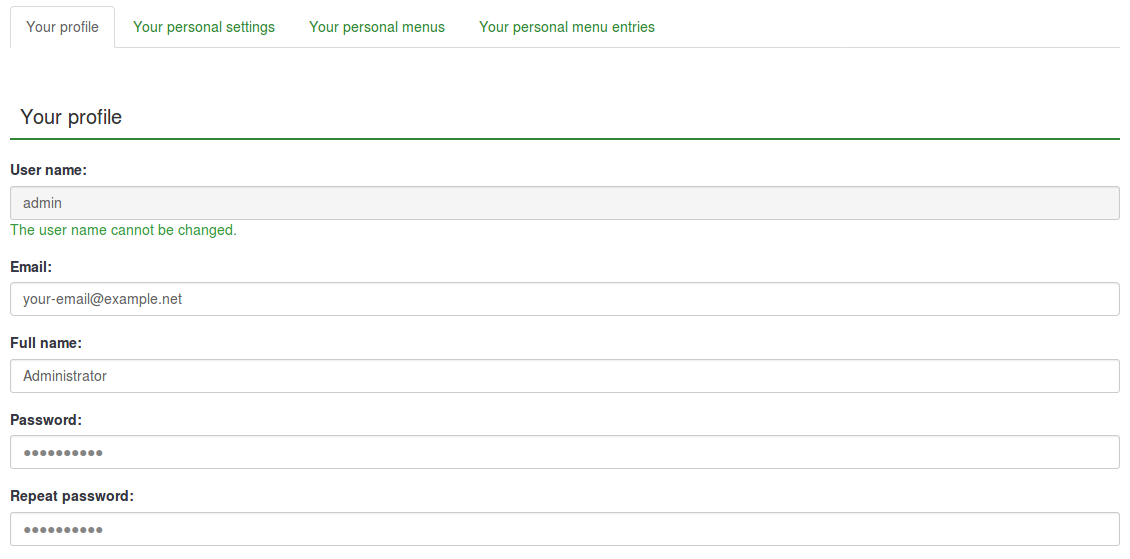
Taalvoorkeur beheergedeelte
Je kunt deze taal kiezen bij het inloggen met behulp van de dropdown-lijst zoals onder aangegeven. Na het inloggen wordt de interface in de gekozen taal getoond. De wijziging wordt automatisch vastgelegd in je profiel, en is dan de standaardkeuze als je opnieuw inlogt.
Sommige LimeSurvey installaties verbergen de inlog-pagina (of slaan deze over) om het mogelijk te maken dat de autorisatie gedaan wordt buiten LimeSurvey. In dat geval, kun je geen taal kiezen. Je kunt dan je voorkeur vastleggen in de Gebruikersvoorkeur na het inloggen. Ook hier geldt dat de voorkeur niet alleen voor de huidige sessie is, maar ook voor toekomstige sessies.
HTML editor mode
Er is een HTML editor geïntegreerd in LimeSurvey. Hiermee kun je gemakkelijk en uitgebreid zaken ontwerpen voor je enquêtes, groepen, vragen en antwoorden; voor tabellen, afbeeldingen etc. Omdat de editor plaats inneemt op het scherm en je systeemcapaciteit belast is het niet altijd nodig om het te gebruiken. Je kunt kiezen of de HTML editor inline gebruikt wordt in het venster van de browser of dat altijd een normale text editor wordt gebruikt.
Je kunt kiezen uit twee instellingen voor de editor:
Inline
De HTML editor wordt altijd inline gebruikt op de pagina.
Popup
De normale text editor wordt gebruikt, maar de HTML editor is beschikbaar als pop-up.
Fullscreen
You can increase the size of the editor to fill the browser window and then decrease it back later (only available for inline editor).
Source code mode
Als je HTML code direct wilt toevoegen, dan moet je de source code mode inschakelen. Klik op de "source code" knop (in het voorbeeld wordt het Quelltext genoemd) en voeg je JavaScript en/of HTML code toe.
Je moet de instelling Filter HTML op XSS uitschakelen om code in source code mode te kunnen toevoegen.
Bij het uitloggen wordt de laatst gebruikte editor in het profiel vastgelegd. Hierdoor krijg je bij een volgende sessie als standaard de door jou laatst gebruikte editor.
Datumformaat
Deze instelling zet het datumformaat voor een beheerder, bijvoorbeeld als je resultaten bekijkt of voor andere instellingen. Het wijzigt geen bestaande enquêtes.
Bij het aanmaken van een enquête kun je het datumformaat instellen bij de tab "Presentatie & Navigatie". Als je deze taal later wilt wijzigen, moet je klikken op opslaan en bewerk tekstelementen op het eerste scherm om te gaan naar Extra talen waar je het datumformaat kunt instellen voor elke taal die gebruikt wordt in je enquête.




