Notifications & data/de: Difference between revisions
From LimeSurvey Manual
(Updating to match new version of source page) |
(Created page with "== Google Analytics-Einstellungen == Wenn Sie weitere Informationen zum Web-Verkehr der Umfrage erhalten möchten, verwenden Sie Google Analytics. Es stehen drei Optionen zur...") |
||
| Line 48: | Line 48: | ||
</div> | </div> | ||
==Google Analytics | == Google Analytics-Einstellungen == | ||
Wenn Sie weitere Informationen zum Web-Verkehr der Umfrage erhalten möchten, verwenden Sie Google Analytics. Es stehen drei Optionen zur Verfügung : | |||
**'' | ** ''Keine'': Google Analytics wird nicht verwendet; | ||
**'' | ** ''Einstellungen unten verwenden'': Wenn diese Option ausgewählt ist, kann der Umfrageinhaber Google Analytics eingeben Tracking-ID nur mit der jeweiligen Umfrage zu speichern. Sie haben auch die Möglichkeit, einen der drei Google Analytics-Stile auszuwählen : | ||
*** | *** Google Analytics nicht verwenden - {GOOGLE_ANALYTICS_JAVASCRIPT} ist also eine leere Zeichenfolge. *** Standard Google Analytics - {GOOGLE_ANALYTICS_JAVASCRIPT} verwendet Der Standard-Google Analytics-Code mit dem richtigen Google Analytics-Schlüssel | ||
*** | *** SurveyName- [SID] / GroupName - {GOOGLE_ANALYTICS_JAVASCRIPT} enthält benutzerdefinierten Google Analytics-Code zum Protokollieren der URL als {SURVEYNAME} - [{SID}] / {GRUPPENNAME}. Dies kann hilfreich sein, wenn Sie Navigationspfade durch Ihre Umfrage, die pro Seite aufgewendete Zeit und die Drop-off-Raten pro Seite analysieren möchten. | ||
***SurveyName-[SID]/GroupName - {GOOGLE_ANALYTICS_JAVASCRIPT} | ** '' Globale Einstellungen verwenden '': Bei Auswahl verwendet die Umfrage die dieselbe Google Analytics-Tracking-ID, wie die die unter [[Global settings/de#Allgemein | Globale Einstellungen]] erwähnt wird, und dann wählen Sie dort den gewünschten Google Analytics-Stil. | ||
**'' | |||
Revision as of 22:05, 26 September 2020
Einleitung
Hier können Sie festlegen, ob besondere Daten bei einer Umfrage-Teilnahme aufgezeichnet werden sollen, wie die IP-Adresse des Teilnehmers oder das Datum der Teilnahme. Darüber hinaus können Sie hier ihre Umfrage mit Google Analytics verbinden.
Um zum Punkt Benachrichtigungen & Daten zu gelangen, vergewissern Sie sich, dass im Umfragemenü (linke Spalte) der Punkt Einstellungen ausgewählt ist. Anschließend wählen Sie den Menüpunkt Benachrichtigungen & Daten:
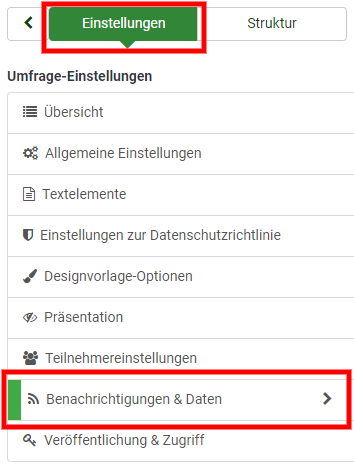
Benachrichtigungs- und Datenverwaltungseinstellungen
Folgende Optionen finden Sie unter dieser Registerkarte:
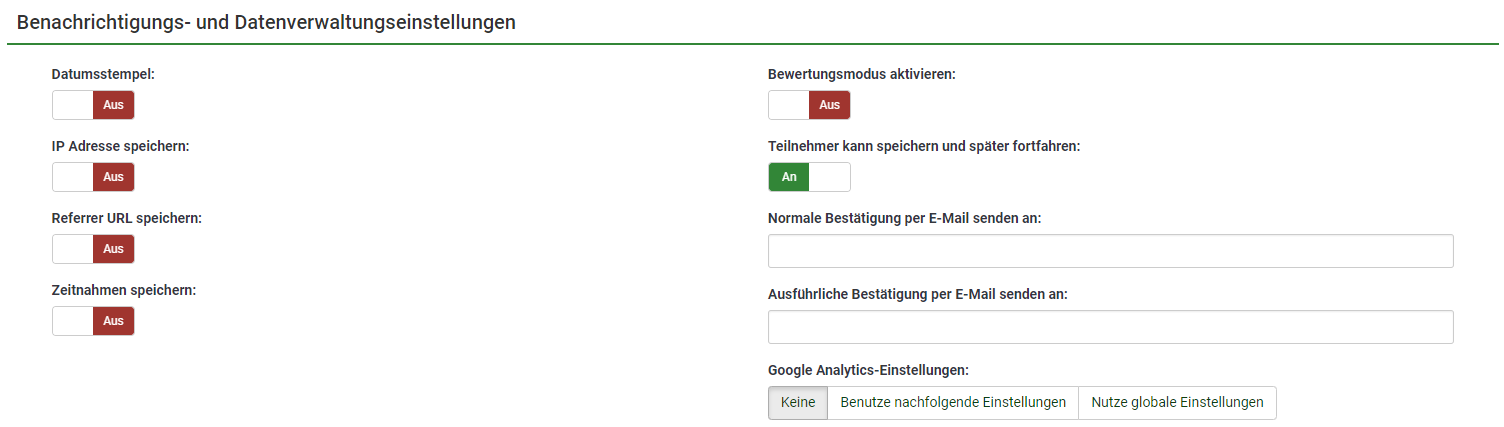
- Datumsstempel: Aktivieren Sie diese Option, wenn Sie sehen möchten, zu welcher Uhrzeit Antworten übermittelt wurden.
- IP-Adresse speichern: Wurde dies aktiviert, wird die IP-Adresse des Umfrageteilnehmers zusammen mit seinen Antworten gespeichert.
- Referrer-URL speichern: Wenn ja, wird die Webseite, über die der Benutzer zur Umfrage gekommen ist, zusammen mit den Antworten gespeichert.
- Zeitnahmen speichern: Wenn aktiviert, wird die für die Umfrage aufgewendete Zeit jedes Umfrageteilnehmers aufgezeichnet.
- Bewertungsmodus aktivieren: Mit dieser Einstellung können Sie einstellen, ob diese Umfrage bewertet werden kann.
- Teilnehmer kann speichern und später fortfahren: Diese Einstellung ermöglicht es einem Teilnehmer, seine Antworten zu speichern und die Fragen zu einem späteren Zeitpunkt zu beantworten. Bitte beachten Sie, dass dies bei offenen Umfragen oder Umfragen mit anonymisierter Antwort am sinnvollsten ist. Wenn Sie Zugangsschlüssel verwenden und die Umfrage nicht anonym ist, ist es in den meisten Fällen besser, die Schlüsselwortbasierte Antwortenpersistenz einzuschalten.
Einfache und detaillierte E-Mail-Benachrichtigungen für Administratoren
In diesen beiden Feldern können Sie Benachrichtigungen oder Umfrageantworten an alle E-Mail-Adressen senden, sobald die Umfrage gesendet wurde. Sie können die Vorlagen für diese E-Mails über das Menü E-Mail-Vorlagen bearbeiten. Mehrere Empfänger können festgelegt werden, indem die Einträge durch ein Semikolon (;) getrennt werden - z. B. "deinname@test.com; meinname@test.com; seinname@test.com" oder (bei Verwendung von Platzhaltern) "deinname@test.com; {QUESTION.shown}; {TOKEN: EMAIL} ".
- Geben Sie eine bestimmte E-Mail-Adresse ein (dh: deinname@test.com)
- Geben Sie einen SGQA-Code ein und die Antwort wird an eine E-Mail-Adresse gesendet, die als Antwort auf diese spezielle Frage eingegeben wurde (verwenden Sie das Format {QUESTION.shown} im auf die gleiche Weise, wie Sie Informationen aus früheren Antworten wiederverwenden würden)
- Geben Sie einen Token-Code ein (nur möglich, wenn Ihre Umfrage nicht anonym ist) und die Antwort wird an eine E-Mail-Adresse gesendet, die aus einem Teilnehmer-Feld abgerufen wurde (verwenden Sie das Format {TOKEN: EMAIL} oder {TOKEN: ATTRIBUTE_1} auf die gleiche Weise, wie Sie Informationen aus der Teilnehmertabelle verwenden würden).
Google Analytics-Einstellungen
Wenn Sie weitere Informationen zum Web-Verkehr der Umfrage erhalten möchten, verwenden Sie Google Analytics. Es stehen drei Optionen zur Verfügung :
- Keine: Google Analytics wird nicht verwendet;
- Einstellungen unten verwenden: Wenn diese Option ausgewählt ist, kann der Umfrageinhaber Google Analytics eingeben Tracking-ID nur mit der jeweiligen Umfrage zu speichern. Sie haben auch die Möglichkeit, einen der drei Google Analytics-Stile auszuwählen :
- Google Analytics nicht verwenden - {GOOGLE_ANALYTICS_JAVASCRIPT} ist also eine leere Zeichenfolge. *** Standard Google Analytics - {GOOGLE_ANALYTICS_JAVASCRIPT} verwendet Der Standard-Google Analytics-Code mit dem richtigen Google Analytics-Schlüssel
- SurveyName- [SID] / GroupName - {GOOGLE_ANALYTICS_JAVASCRIPT} enthält benutzerdefinierten Google Analytics-Code zum Protokollieren der URL als {SURVEYNAME} - [{SID}] / {GRUPPENNAME}. Dies kann hilfreich sein, wenn Sie Navigationspfade durch Ihre Umfrage, die pro Seite aufgewendete Zeit und die Drop-off-Raten pro Seite analysieren möchten.
- Globale Einstellungen verwenden : Bei Auswahl verwendet die Umfrage die dieselbe Google Analytics-Tracking-ID, wie die die unter Globale Einstellungen erwähnt wird, und dann wählen Sie dort den gewünschten Google Analytics-Stil.