初回ログイン - ユーザー設定
From LimeSurvey Manual
ログイン
ここまででLimeSurveyのインストールがおわり、管理者ユーザーとして調査を作成したり結果を見たりできるようになりました。最初にやるべきことは、管理インターフェースへのログインです。
パスワードを変えるには、この鍵のマークをクリックします。 ![]()
ここを見てください Manage users.
パスワード、メールアドレス、名前が変更できます。
ユーザー設定
ユーザー設定を変えるには、LimeSurveyメインツールバーに表示されるあなたのユーザーネームをクリックします。

LimeSurveryの管理ユーザーは、いくつかの設定項目があります。
- LimeSurvey管理インターフェースをどの言語で利用するか
- 統合されたHTMLエディタを使うか
- 管理インターフェース内でのデフォルト日付フォーマット
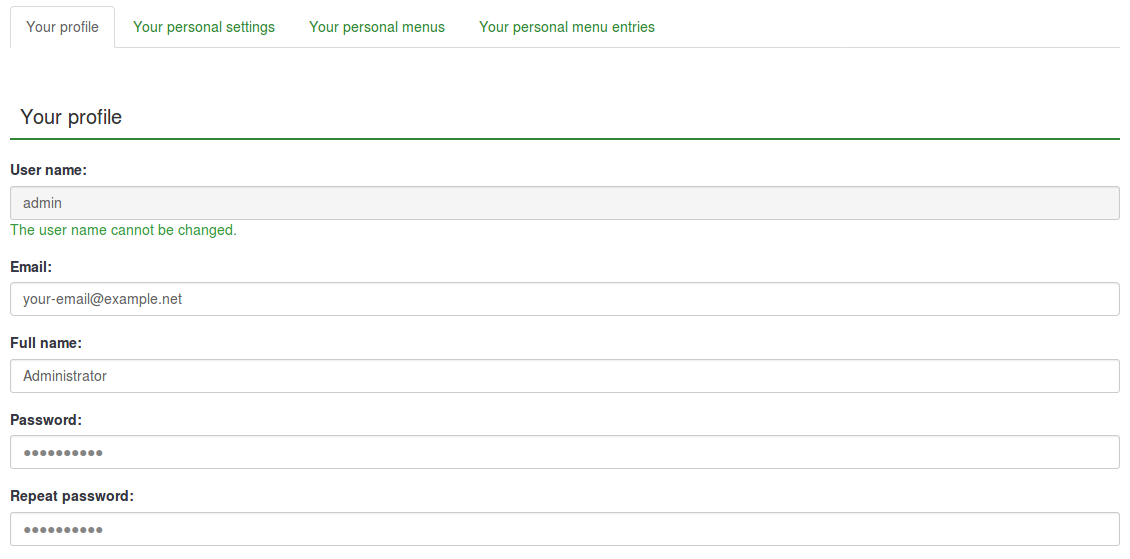
管理画面の表示言語
ログイン中の管理画面の表示言語を、下のようにドロップダウンから選ぶことができます。ログインに成功すると、LimeSurveyのインターフェースは選んだ言語に切り替わります。あなたのプロフィールにこの設定は残りますので、次のログインでも同じです。
Some LimeSurvey setups hide or skip the login page to enable common authentication inside other applications. In this case, you won't have access to select the language. No worry since you can change your preference in the User Prerence once logged in as well. Select your preferred language there to not only change the language of the current LimeSurvey session but also to record your preference setting in your profile for the future.
The HTML editor mode
There is an HTML editor integrated into LimeSurvey. This tool will help you develop rich formatting for your surveys, groups, questions, and answer text; for tables, images, and so on. But as this editor takes extra space on the screen and resources on the computer, it is not always desirable to use. So you can choose between whether the HTML editor appears in-line in the browser window or whether a normal text editor is always used.
You can choose between two settings for the editor:
1.) Inline: The HTML editor is always used in-line on the page.
- navigate to "/admin/scripts/fckeditor.xxx/"
- open the file "limesurvey-config.js" with a text editor
- search for "FCKConfig.ToolbarStartExpanded" and set it to "true"
2.) Popup: The normal text editor is used but the HTML editor is available as a pop-up option.
An icon-based tool bar of the editor can be exposed by clicking the wider, colored bar above the text editing window. You can also increase the size of the editor to fill the browser window and then decrease it back later.
X.) Source code mode:
If you want to paste HTML code directly you have to switch to the source code mode. Click the "source code" button (in the screenshot it's called Quelltext) and paste your Javascript and/or HTML source code there.
You have to disable the Filter HTML for XSS setting in order to store code entered in source code mode.
To make the system more convenient when you are switching between which editor you use, the last used editor before logout is recorded to your profile and will become the default at your next login.
Date format
This setting sets the date format for your administration user - for example if you browse results or for other settings. It does not affect the actual surveys.
When creating a survey you can set the date format at the "Presentation & Navigation tab. If you later want to edit this language specific setting at edit survey settings you have to click save and continue on the first screen to get to the language specific settings where you can then set the date format for each language of your survey.




