Email templates/de: Difference between revisions
From LimeSurvey Manual
(Created page with "==Bestätigung==") |
(Created page with "Wenn Zugangsschlüssel verwendet werden und ein Teilnehmer die Umfrage ausfüllt, wird eine Bestätigungs-Email an seine Email-Adresse gesendet. Sie können diese Funktion im...") |
||
| Line 82: | Line 82: | ||
Wenn Zugangsschlüssel verwendet werden und ein Teilnehmer die Umfrage ausfüllt, wird eine Bestätigungs-Email an seine Email-Adresse gesendet. Sie können diese Funktion im Bereich [[Teilnehmereinstellungen]] deaktivieren. | |||
Click the '''Confirmation''' tab if you want to edit the email template. Check the [[Email templates#Email placeholders|email placeholders]] to see which ones can be used in this type of email. You may also use the [[ExpressionScript - Presentation|ExpressionScript]] to customize your email. | Click the '''Confirmation''' tab if you want to edit the email template. Check the [[Email templates#Email placeholders|email placeholders]] to see which ones can be used in this type of email. You may also use the [[ExpressionScript - Presentation|ExpressionScript]] to customize your email. | ||
Revision as of 12:52, 14 September 2022
Einleitung
Die E-Mail Vorlagen werden verwendet um Teilnehmern personalisierte Einladungen, Bestätigungen und Erinnerungen per E-Mail zu schicken. Dies ist von der Umfrageteilnehmerverwaltung aus möglich. Sie können hier auch die Basis und die ausführliche Admin-Benachrichtigung an den Umfrageadministrator anpassen.
Um zur Einstellungsansicht zu kommen, öffnen Sie den Reiter Einstellungen und klicken Sie auf den E-Mail Vorlagen Menüpunkt.
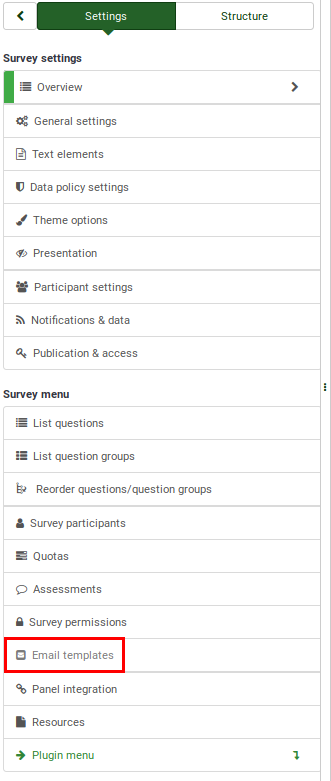
E-mail Vorlagen Ansicht
Die E-Mail Vorlagen Ansicht sieht so aus:

Wie in dem Screenshot zu sehen ist, wird der "HTML Quellcode" Editormodus genutzt. Diesen können Sie in Ihren persönlichen Einstellungen ändern.
Wie Sie sehen können gibt es fünf Typen von E-Mails deren Vorlagen Sie bearbeiten können:
Einladung
Das Einladungssystem ist nützlich, wenn Sie E-Mails in großen Mengen an alle Befragten aus Ihrer Umfrageteilnehmertabelle senden möchten, die noch keine Einladung zum Ausfüllen Ihrer Umfrage erhalten haben.
Im Bereich E-Mail-Vorlagen können Sie die Nachricht bearbeiten, die diese Umfrageteilnehmer erreicht. Lesen Sie den folgenden Abschnitt Wiki-Unterabschnitt, um zu überprüfen, welche E-Mail-Platzhalter verwendet werden können. Sie können auch ExpressionScript verwenden, um die Anpassung Ihrer Einladungs-E-Mail-Vorlage zu verbessern.
Erinnerung
Die Funktion „Erinnerung“ bietet Umfrageadministratoren die Möglichkeit, die Teilnehmer aus der Umfrageteilnehmertabelle an die Beantwortung der Umfrage zu erinnern.
You can edit the default format of the reminder email from the Email templates panel. To verify which email placeholders can be used, continue reading the following wiki subsection. The ExpressionScript can help you customize the text body of this email template.
Bestätigung
Wenn Zugangsschlüssel verwendet werden und ein Teilnehmer die Umfrage ausfüllt, wird eine Bestätigungs-Email an seine Email-Adresse gesendet. Sie können diese Funktion im Bereich Teilnehmereinstellungen deaktivieren.
Click the Confirmation tab if you want to edit the email template. Check the email placeholders to see which ones can be used in this type of email. You may also use the ExpressionScript to customize your email.
Registrierung
If closed-access mode is enabled (there is a survey participants table, which means that only those participants who have an allocated entry and a unique token code associated to it can complete the respective survey. If you allow participants to publicly register to your survey, a new entry in your survey participants table will be created once the respondent has submitted his or her name and email address. A script that runs in the background will automatically send the respective respondent a registration email. It contains the URL with the token that needs to be accessed by the newly registered user.
Click the registration tab to edit the format of this email. Don't forget to take a look first at which email placeholders can be used within the text body. The ExpressionScript can provide further customization to the body text you wish to use.
Grundlegende und detaillierte Administratorbenachrichtigungen
To get admin notifications, click the Data management tab and type in an email address in the "Send basic admin notification email to" field and another one (or the same) in the "Send detailed admin notification email to" field.
By default, the only difference between the two is related to the extra placeholder {ANSWERTABLE} that is included in the detailed admin notification email template. This allows the user who receives these kinds of emails to also check the submitted answers. They do not have to access the LimeSurvey installation.
However, by using the ExpressionScript and the email placeholders you can customize these two email templates.
E-Mail-Vorlagenfelder
Each email template contains:
- The subject of the email: The title of the email/batch of emails you want to send;
- The email body: A text box that contains the text message you want to send to the participants. It may contain text, images, and email placeholders. The ExpressionScript can also be used to further customize the message you want to deliver;
- Email actions: Two actions are available:
- Reset this template: Once clicked, the HTML code is reset. No text is deleted;
- Validate expressions: Checks the logic of the email - whether the placeholders are correctly used or not. We highly recommend using it before sending a batch of emails. This way you can see whether the placeholders are correctly defined or not. In the below example, a small typo exists - it is emphasized in red.

E-Mail-Platzhalter
In the default email templates, different email placeholders are used either in the body and/or the subject of the email. Their role is to connect the email you want to send to each participant in your survey participants list. The data from the survey participants table (e.g., email, first name, last name, token, etc.) is automatically taken and put into different unique emails before being sent to each participant from your survey participants list.
Below are the email placeholders that can be used within the body message of your invitation and reminder email templates. When sending out the emails, these email placeholders will be replaced in the preview of your invitation/reminder email with data from your survey and survey participants table.
| {ADMINEMAIL} | Email of the Survey admin |
| {ADMINNAME} | Name of Survey Admin |
| {SURVEYNAME} | Title of your survey |
| {SURVEYDESCRIPTION} | Description of your survey |
The following placeholders are allowed in invitation/reminder email templates (subject and/or body fields) and they will be replaced when sending out the emails:
| {EMAIL} | Email of the recipient |
| {FIRSTNAME} | First Name |
| {LASTNAME} | Last Name |
| {SURVEYURL} | The URL to start the survey - if you are sending HTML emails, a full URL will be displayed to the survey participant |
| @@SURVEYURL@@ | The URL to start the survey - this is the barebone link. Use this if you want to integrate the link in your custom HTML elements somewhere (available in v1.90 and later) |
| {OPTOUTURL} | The URL to deactivate sending of emails for the respective survey - a full link will be displayed in the HTML version of the email template |
| {OPTINURL} | If a user is blacklisted and wants to participate in the respective survey, they have to click the opt-in URL to receive survey invitations/reminders again. |
| {GLOBALOPTOUTURL} | The URL for a respondent to opt-out of central participant list for this site - a full link will be displayed in the HTML version of the email template |
| {TOKEN} | The token to access the survey |
| {USESLEFT} | The number of uses left for the token |
| {VALIDFROM} | The date the token is valid from |
| {VALIDUNTIL} | The date the token is valid until |
| {ATTRIBUTE_1} | Attribute 1 |
| {ATTRIBUTE_2} | Attribute 2 (...and so on for more attribute fields) |
If your survey is not anonymous, the email placeholders can be used in order to add specific entry/participant data into the Survey text elements panel (e.g., survey description, welcome message, end message).
| {TOKEN:EMAIL} | Displays the email of the participant from the survey participants table |
| {TOKEN:FIRSTNAME} | Displays the first name of the participant from the survey participants table |
| {TOKEN:LASTNAME} | Displays the last name of the participant from the survey participants table |
| {TOKEN} | Displays the token code of the participant from the survey participants table |
| {TOKEN:ATTRIBUTE_1} | Displays "Attribute 1" of the participant from the survey participants table |
| {TOKEN:ATTRIBUTE_2} | Displays "Attribute 2" of the participant from the survey participants table (and so on for more attribute fields) |
These email placeholders can also be used in the confirmation and admin notification email templates.
Certain placeholders can be used only within the the admin notification templates. Please note that one email per response will be sent to the email address of the administrator!
Some of the placeholders that can be used only in the admin notification panels are mentioned below:
| {VIEWRESPONSEURL} | Displays an URL that redirects you to the respondent's submitted answer |
| {EDITRESPONSEURL} | Displays an URL that redirects you to a LimeSurvey page from where you can edit the responses submitted by the respective survey participant |
| {STATISTICSURL} | Click this URL to access the statistics of the survey |
| {ANSWERTABLE} | If you want to display the submitted answers of the participant in the admin notification email, use this email placeholder. This way, you no longer need to access your LimeSurvey installation in order to check the submitted answers of the respective respondent (as the {VIEWRESPONSEURL} placeholder does). |
- If your survey is using anonymized responses, then token-related placeholders will not work in the notification email template.
- You can use ExpressionScript to use expressions for tailoring an email (New in 1.92 ). Please have a look at the ExpressionScript how-tos for an example.
- Also have a look at the examples on using Information from survey participants table.
Teilnehmer-Opt-out
When you use the {OPTOUTURL} tag in your invitation/reminder email, your participants can opt out of this particular survey by clicking the related URL in the email - so you don't send them reminder emails. A participant that opts out of your survey will have the email status 'OptOut' set in the survey participants list.
Barebone URL
URL placeholders have their corresponding Barebone URL. E.g., @@SURVEYURL@@: you can use @@OPTOUTURL@@, @@OPTINURL@@ …
Ersetzungsfunktion verwenden
Some specific keywords can be used within your email templates. For example, certain keywords can be used to replaces the token URL address.
The below example uses a plain link to the survey instead of a long url:
1) First, access the email templates panel and choose Invitation.
2) Write the text you want to appear as a link to start the survey.
3) Then select that text.
4) Add the placeholder for the plain link @@SURVEYURL@@ and choose other from the protocol-select-box.
Now, when you send out your invitation emails, the link to start the survey will be shorter.
E-Mail-Anhänge
Dateiaktionen
When clicking Add file the following window will be displayed asking you to choose the document from the files folder that you want to send via email:
Attachments can be added at the bottom of the email template editing interface. Please note that email attachments are uploaded on a per survey basis.
You can also upload, on the spot, a file from the desktop to your LimeSurvey installation by clicking the upload button and then selecting the file you want to attach to the respective email template.
Once selected, double click it and the file will be immediately displayed in the Files table, below the Add File button:
To have it permanently attached to the respective email template, do not forget to click the Save button located in the upper-right part of the window.
To determine if an attachment should be sent on an individual basis, it is possible to add a relevance equation to each attachment.
All functions supported by the ExpressionScript can be used, as well as token attributes if the survey uses tokens.
With notification or confirmation templates, it is also possible to use question codes used in the survey.
If you want to delete a file, click the red trash button located under the Action column and save the changes.
- When a file can not be found on the file system, the email will be sent without an attachment.
- Exporting/importing a survey does not export/import the attached uploaded files. However, the settings for attachments will be maintained, as well as the relevance equations.
Bildanhang
You can attach an image/images if you send HTML emails. To do this, you need to update the URL source of the image by settings its path to your public directory of your LimeSurvey instance.




