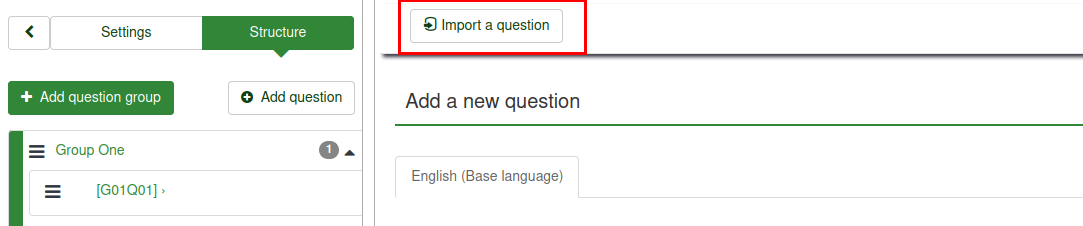Questions - introduction/ja: Difference between revisions
From LimeSurvey Manual
Bravehorse (talk | contribs) (Created page with "*'''質問コード:''' 質問を容易に識別するためのID、番号、コードのこと。このフィールドは、プレゼンテーションパネ...") |
Bravehorse (talk | contribs) (Created page with "*'''既定値をクリア''': この設定により、'既定値として保存'で保存した既定値をリセットし、システムの既定値に戻すことができ...") |
||
| (117 intermediate revisions by 3 users not shown) | |||
| Line 7: | Line 7: | ||
=はじめに= | =はじめに= | ||
[[Question groups - introduction#create a question group|質問グループを作成]] | [[Question groups - introduction/ja#create a question group|質問グループを作成]]したら、グループに質問を追加することができます。いくつかのやり方がありますが、2つのやり方を紹介します。 | ||
* [[Survey structure|アンケート構成メニュー]]から質問を追加する | * [[Survey structure/ja|アンケート構成メニュー]]から質問を追加する | ||
| Line 19: | Line 19: | ||
<center>[[File:Question group - add a new question.png]]</center> | <center>[[File:Question group - add a new question.png]]</center> | ||
=フィールド説明= | =フィールド説明= | ||
| Line 35: | Line 28: | ||
*'''質問コード:''' 質問を容易に識別するためのID、番号、コードのこと。このフィールドは、[[Presentation|プレゼンテーション]]パネルの'''質問番号かコードもしくは両方を表示'''で指定しない限り、通常はアンケート参加者に表示されません。[[Assessments|LimeSurveyの評価機能]]や[[ | *'''質問コード:''' 質問を容易に識別するためのID、番号、コードのこと。このフィールドは、[[Presentation/ja|プレゼンテーション]]パネルの'''質問番号かコードもしくは両方を表示'''で指定しない限り、通常はアンケート参加者に表示されません。[[Assessments/ja|LimeSurveyの評価機能]]や[[ExpressionScript - Presentation/ja|ExpressionScript]]を使用するときに役立ちます。 | ||
<div class="simplebox">[[File:help.png]] ''' | <div class="simplebox">[[File:help.png]] '''注意:''' The question '''コード'''はアンケート内でユニークである必要があり、文字で始まり、英数字のみでなければなりません。データをSPSSやRにエクスポートするとき、"qcode"が値ラベルになるので、コードをユニークにする必要があります。当面、LimeSurveyは従来のコード値をサポートしますが、[[Show logic file/ja|ロジックファイルの表示]]ボタンで、名前を変えなければならないことがわかるよう色付けされます。</div> | ||
*''' | *'''質問:''' 実際に聞かれる質問のことです。質問の長さには制限はありませんが、質問への答え方を説明したいときは、「ヘルプ」フィールドで行うこともできます。画像表示などのため、HTMLコードを使用することができます。 | ||
<syntaxhighlight lang="html" enclose="pre"> | <syntaxhighlight lang="html" enclose="pre"> | ||
| Line 44: | Line 37: | ||
</syntaxhighlight> | </syntaxhighlight> | ||
<div class="simplebox">[[File:help.png]] ''' | <div class="simplebox">[[File:help.png]] '''ヒント:''' 異なるフォントやサイズ、画像を使用するなどの重要なタスクをGUIで行うため、HTML WYSIWYGエディターを使用することもできます。詳しくは、[[First_login_-_your_user_preferences/ja#HTML_editor_mode|ウィキセクション]]を参照してください。</div> | ||
*''' | *'''ヘルプ:''' この項目はオプションです。質問に説明が必要なときや回答方法を説明したいときに使用します。このフィールドにテキストを入力すると、アンケート入力画面で「クエスチョンマーク」アイコンがヘルプテキストとともに表示されます。 | ||
= | <div class="simplebox">[[File:help.png]] '''注意:''' 質問の追加/編集をしたときは、パネルの右側にある'''全般オプション'''タブを使用します。質問タイプ、質問テーマ、必須属性など、最も重要な属性はここで設定します。ただし、残りのタブの中にある他の属性を使用してさらに質問を編集することができます(下のスクリーンショットを参照)。LimeSurveyでの質問の設計方法の詳細については、次の[[Question types/ja|ウィキセクション]]を参照してください。</div> | ||
<center>[[File:Add question - 2.png]]</center> | |||
=全般オプション= | |||
画面の右側に別のタブが表示されます。最も基本的で重要なのは'''全般オプション'''タブです。以下の質問設定をここから変更することができます。 | |||
*'''質問タイプ:''' アンケートの回答形式を決定します。利用可能な様々なオプションの説明は[[Question types/ja|質問タイプ]]セクションを参照してください。 | |||
*'''質問グループ''': 質問が属する質問グループを変更する場合は、ドロップダウンリストからグループを選択します。 | |||
*'''検証:''' これは、テキストや数値タイプの質問で使用します。標準的な[[Using regular expressions/ja|正規表現]]を使って、質問への回答を検証し、回答が表現に反する場合は、ユーザーが回答を進める前にやり直すよう知らせます。 | |||
*'''その他?:''' この設定は特定の質問タイプで使用します。オンにすると、「その他」オプションと回答ボックスが表示され、アンケート参加者が事前に定義した選択肢に満足しないときに選択することができるようになります。 | |||
*'''必須?:''' この設定により、アンケート参加者がすべての質問に回答しなければ先に進めないようにすることができます。順位付け質問では、すべての項目を順位付けしなければなりません。 | |||
*'''条件分岐''': 質問条件を規定するExpressionScriptの式です。真(1)の場合、質問が表示されます。偽の場合は非表示となり、無関係のデータとなるため、データベース上はnullとなります。この設定の使い方の詳細については、[[ExpressionScript - Presentation/ja|ExpressionScript]]ウィキセクションを参照してください。 | |||
*'''暗号化''': この設定は一部の質問タイプでのみ使用可能で、保存された回答データをデータベース内で暗号化するかどうかを決定します。これにより、データベースがハッキングされた場合のセキュリティがさらに強化されます。ただし、回答ビューで部分一致のテキスト検索ができない、暗号化/複合化に追加のサーバーリソースが必要になるなどの欠点があります。 | |||
*'''既定値として保存''': この設定により、現在の質問タイプの設定を新しい質問の既定の設定として保存することができます。'オン'に設定すると、既定値が保存され、保存後に自動的に'オフ'にリセットされます。 | |||
*'''既定値をクリア''': この設定により、'既定値として保存'で保存した既定値をリセットし、システムの既定値に戻すことができます。'オン'に設定すると、既定値がリセットされ、保存後に自動的に'オフ'にリセットされます。 | |||
<div class="simplebox">[[File:help.png]] '''注意:''' スクリーンショットで分かるように、全般オプションタブ以外に質問のカスタマイズができるたくさんの設定があります。より高度な質問設定は質問タイプによって異なります。該当の[[Question types/ja|質問タイプ]]のドキュメントを参照してください。</div> | |||
=質問のインポート= | |||
次の手順はアンケートに質問を追加する方法を示しています。 | |||
(1) アンケートの中から、'''構造'''タブをクリックします。 | |||
(2) ''新規質問を追加''ページで、ページ上部の'''質問インポート'''をクリックします。 | |||
[[File:ImportQuestion.png]] | |||
''質問インポート''設定が表示されます。 | |||
| Line 79: | Line 86: | ||
(3)'''閲覧:'''をクリックし、.lsq ファイル(LimeSurveyの質問タイプフォーマット)を選択します。 | |||
(4) インポートした質問を追加する'''移動先質問グループ'''を選択します。 | |||
(5) '''既に存在する場合には自動的に質問コードをリネームする'''かどうかを選択します。質問コードが既に存在する場合、別の質問コードに変更するにはこのオプションをオンにします。2つの質問が同じ質問コードを使うことはできますが、[[ExpressionScript - Presentation/ja|ExpressionScript]]などの複雑なLimeSurvey設定を使用する場合や、エクスポートしたデータをRやSPSSで使用する場合(質問コードが値ラベルになる)に問題が生じることがあります。 | |||
<div class="simplebox">[[File:help.png]] '''ヒント''' アンケート内で質問コードがユニークかどうかを確認するには、LimeSurveyの[[Show logic file/ja|ロジックファイル表示]]機能を使い、似たような質問コードをハイライトさせます。</div> | |||
(6)'''リソースリンク変換'''するかどうかを選択します。通常、[[ExpressionScript - Presentation/ja|ExpressionScript]]とともに、高度な質問タイプを作成するときに使用します。合わせて使用することにより、複雑な分岐、評価、検証、カスタマイズなどができます。 | |||
(7) 画面右上の'''インポート'''をクリックします。 | |||
''質問インポートの概要''が表示されます。 | |||
<center>[[File:Import a question 3.png]]</center> | <center>[[File:Import a question 3.png]]</center> | ||
=アンケート参加者テーブルの情報= | |||
<div class="simplebox">[[File:help.png]] トークンテーブルは現在アンケート参加者テーブルと呼んでいます。</div> | |||
<div class="simplebox">[[File:help.png]] | |||
アンケート参加者テーブルから取り出した情報やテキストを質問に入れ、文脈に関連した情報を表示することができます。そのためには、アンケートは[[Participant settings/ja#Participant settings panel|匿名]]にできず(つまり追跡可能)、[[Survey participants/ja|アンケート参加者テーブル]]を作成する必要があります。 | |||
質問の中で以下のプレースホルダーを使用することができます。 | |||
{| | {| | ||
|{TOKEN:FIRSTNAME}|| | |{TOKEN:FIRSTNAME}||アンケート参加者テーブルの"firstname" (名)の値を挿入します。 | ||
|- | |- | ||
|{TOKEN:LASTNAME}|| | |{TOKEN:LASTNAME}||アンケート参加者テーブルの "lastname" (姓)の値を挿入します。 | ||
|- | |- | ||
|{TOKEN:EMAIL}|| | |{TOKEN:EMAIL}||アンケート参加者テーブルの "email" (メールアドレス)の値を挿入します。 | ||
|- | |- | ||
|{TOKEN:ATTRIBUTE_1}|| | |{TOKEN:ATTRIBUTE_1}||アンケート参加者テーブルの "attribute_1" (属性1)の値を挿入します。 | ||
|- | |- | ||
|{TOKEN:ATTRIBUTE_2}|| | |{TOKEN:ATTRIBUTE_2}||アンケート参加者テーブルの "attribute_2" (属性2)の値を挿入します。 | ||
|} | |} | ||
上記のプレースホルダーを使用するには、質問フィールドのテキストに上記のように入力する必要があります。例えば、 | |||
'' | ''{TOKEN:FIRSTNAME}さん、こんにちは。{TOKEN:EMAIL}あてにメールを送信しました。'' | ||
| Line 121: | Line 132: | ||
質問をさらにカスタマイズする場合は、[[ExpressionScript - Presentation/ja|ExpressionScript]]を使います。例えば、場合分けのテクニックを使う場合、以下のようにタイプします。 | |||
<syntaxhighlight lang="php | <syntaxhighlight lang="php">{TOKEN:ATTRIBUTE_1}として、あなたの{if(TOKEN:ATTRIBUTE_1=='worker','上司','部下')}のことをどう思いますか。</syntaxhighlight> | ||
<hr width="50%" style="margin:auto"> | <hr width="50%" style="margin:auto"> | ||
さらに質問をカスタマイズするため、JavaScriptを使用することもできます。まず、質問作成時にJavaScriptが使えるようにします。これは、LimeSurveyの[[Global settings/ja|全体設定]]でXSSフィルターを使用不可にすることによって可能になります。ただし、この設定を使用不可にすることはお勧めしません。詳しくは、こちらの[[Optional settings/ja|ウィキセクション]]を参照してください。 JavaScriptを使用した質問のカスタマイズ例: | |||
<syntaxhighlight lang="php | <syntaxhighlight lang="php">{TOKEN:FIRSTNAME}さん、こんにちは。{TOKEN:EMAIL}あてにメールを送信しました。間違いありませんか。 | ||
{TOKEN:ATTRIBUTE_1}として、あなたの | |||
<script type="text/javascript" language="Javascript">; | <script type="text/javascript" language="Javascript">; | ||
var job='{TOKEN:ATTRIBUTE_1}'; | var job='{TOKEN:ATTRIBUTE_1}'; | ||
if (job=='worker') { | if (job=='worker') { | ||
document.write (' | document.write ('上司') | ||
} else { | } else { | ||
document.write(' | document.write('部下') | ||
} | } | ||
</script> | </script> | ||
のことをどう思いますか。 | |||
</syntaxhighlight> | </syntaxhighlight> | ||
= | =前の回答を引用する= | ||
LimeSurveyでは、質問文に前の質問に対する回答を挿入することができます。 | |||
*同じページの回答を参照することができ、さらに回答が変わる度にメッセージが更新されます。 | |||
*質問コード名を使用することができます。詳しくは[[ExpressionScript - Presentation/ja|ExpressionScript]]を参照してください。 | |||
WYSIWYG HTMLエディター(FCKeditor)にウィザードが統合されているため、前の質問/回答コードを簡単に挿入することができます。このプラグインは、''LimeReplacementFields''といいます。 | |||
FCKeditorでこの機能を使う方法: | |||
(1) "カッコ内のライム"アイコンをクリックします。 | |||
(2) 選択ボックスから質問を選択します。 | |||
<center>[[File:Editor_replacementfields_button.png]]</center> | <center>[[File:Editor_replacementfields_button.png]]</center> | ||
= | 前のページの回答だけが表示されます。 | ||
<div class="simplebox">[[File:help.png]] '''LimeReplacementFieldsの注意:''' {name}タグの参照を削除する場合、カッコの外側から選択して削除します。フィールドが再び表示されてしまうので、DeleteやBackspaceキーで一文字ずつ消さないでください。</div> | |||
=質問の形式をデザインする= | |||
質問のレイアウトやデザインを[[Theme editor/ja|テーマエディター]]でCSSを使うことにより編集できます。 | |||
Latest revision as of 11:46, 29 April 2022
はじめに
質問グループを作成したら、グループに質問を追加することができます。いくつかのやり方がありますが、2つのやり方を紹介します。
- アンケート構成メニューから質問を追加する

- 質問グループにアクセスし、質問追加ボタンをクリックする

フィールド説明
質問を追加するとき、質問コード・質問・ヘルプのテキスト、質問の全般オプションを設定します。

- 質問コード: 質問を容易に識別するためのID、番号、コードのこと。このフィールドは、プレゼンテーションパネルの質問番号かコードもしくは両方を表示で指定しない限り、通常はアンケート参加者に表示されません。LimeSurveyの評価機能やExpressionScriptを使用するときに役立ちます。
- 質問: 実際に聞かれる質問のことです。質問の長さには制限はありませんが、質問への答え方を説明したいときは、「ヘルプ」フィールドで行うこともできます。画像表示などのため、HTMLコードを使用することができます。
<img src="http://www.yourdomain.com/yourpics/pic.jpg">
- ヘルプ: この項目はオプションです。質問に説明が必要なときや回答方法を説明したいときに使用します。このフィールドにテキストを入力すると、アンケート入力画面で「クエスチョンマーク」アイコンがヘルプテキストとともに表示されます。

全般オプション
画面の右側に別のタブが表示されます。最も基本的で重要なのは全般オプションタブです。以下の質問設定をここから変更することができます。
- 質問タイプ: アンケートの回答形式を決定します。利用可能な様々なオプションの説明は質問タイプセクションを参照してください。
- 質問グループ: 質問が属する質問グループを変更する場合は、ドロップダウンリストからグループを選択します。
- 検証: これは、テキストや数値タイプの質問で使用します。標準的な正規表現を使って、質問への回答を検証し、回答が表現に反する場合は、ユーザーが回答を進める前にやり直すよう知らせます。
- その他?: この設定は特定の質問タイプで使用します。オンにすると、「その他」オプションと回答ボックスが表示され、アンケート参加者が事前に定義した選択肢に満足しないときに選択することができるようになります。
- 必須?: この設定により、アンケート参加者がすべての質問に回答しなければ先に進めないようにすることができます。順位付け質問では、すべての項目を順位付けしなければなりません。
- 条件分岐: 質問条件を規定するExpressionScriptの式です。真(1)の場合、質問が表示されます。偽の場合は非表示となり、無関係のデータとなるため、データベース上はnullとなります。この設定の使い方の詳細については、ExpressionScriptウィキセクションを参照してください。
- 暗号化: この設定は一部の質問タイプでのみ使用可能で、保存された回答データをデータベース内で暗号化するかどうかを決定します。これにより、データベースがハッキングされた場合のセキュリティがさらに強化されます。ただし、回答ビューで部分一致のテキスト検索ができない、暗号化/複合化に追加のサーバーリソースが必要になるなどの欠点があります。
- 既定値として保存: この設定により、現在の質問タイプの設定を新しい質問の既定の設定として保存することができます。'オン'に設定すると、既定値が保存され、保存後に自動的に'オフ'にリセットされます。
- 既定値をクリア: この設定により、'既定値として保存'で保存した既定値をリセットし、システムの既定値に戻すことができます。'オン'に設定すると、既定値がリセットされ、保存後に自動的に'オフ'にリセットされます。
質問のインポート
次の手順はアンケートに質問を追加する方法を示しています。
(1) アンケートの中から、構造タブをクリックします。
(2) 新規質問を追加ページで、ページ上部の質問インポートをクリックします。
質問インポート設定が表示されます。

(3)閲覧:をクリックし、.lsq ファイル(LimeSurveyの質問タイプフォーマット)を選択します。
(4) インポートした質問を追加する移動先質問グループを選択します。
(5) 既に存在する場合には自動的に質問コードをリネームするかどうかを選択します。質問コードが既に存在する場合、別の質問コードに変更するにはこのオプションをオンにします。2つの質問が同じ質問コードを使うことはできますが、ExpressionScriptなどの複雑なLimeSurvey設定を使用する場合や、エクスポートしたデータをRやSPSSで使用する場合(質問コードが値ラベルになる)に問題が生じることがあります。
(6)リソースリンク変換するかどうかを選択します。通常、ExpressionScriptとともに、高度な質問タイプを作成するときに使用します。合わせて使用することにより、複雑な分岐、評価、検証、カスタマイズなどができます。
(7) 画面右上のインポートをクリックします。
質問インポートの概要が表示されます。

アンケート参加者テーブルの情報
アンケート参加者テーブルから取り出した情報やテキストを質問に入れ、文脈に関連した情報を表示することができます。そのためには、アンケートは匿名にできず(つまり追跡可能)、アンケート参加者テーブルを作成する必要があります。
質問の中で以下のプレースホルダーを使用することができます。
| {TOKEN:FIRSTNAME} | アンケート参加者テーブルの"firstname" (名)の値を挿入します。 |
| {TOKEN:LASTNAME} | アンケート参加者テーブルの "lastname" (姓)の値を挿入します。 |
| {TOKEN:EMAIL} | アンケート参加者テーブルの "email" (メールアドレス)の値を挿入します。 |
| {TOKEN:ATTRIBUTE_1} | アンケート参加者テーブルの "attribute_1" (属性1)の値を挿入します。 |
| {TOKEN:ATTRIBUTE_2} | アンケート参加者テーブルの "attribute_2" (属性2)の値を挿入します。 |
上記のプレースホルダーを使用するには、質問フィールドのテキストに上記のように入力する必要があります。例えば、
{TOKEN:FIRSTNAME}さん、こんにちは。{TOKEN:EMAIL}あてにメールを送信しました。
質問をさらにカスタマイズする場合は、[[ExpressionScript - Presentation/ja|ExpressionScript]]を使います。例えば、場合分けのテクニックを使う場合、以下のようにタイプします。
<syntaxhighlight lang="php">{TOKEN:ATTRIBUTE_1}として、あなたの{if(TOKEN:ATTRIBUTE_1=='worker','上司','部下')}のことをどう思いますか。
さらに質問をカスタマイズするため、JavaScriptを使用することもできます。まず、質問作成時にJavaScriptが使えるようにします。これは、LimeSurveyの全体設定でXSSフィルターを使用不可にすることによって可能になります。ただし、この設定を使用不可にすることはお勧めしません。詳しくは、こちらのウィキセクションを参照してください。 JavaScriptを使用した質問のカスタマイズ例:
{TOKEN:FIRSTNAME}さん、こんにちは。{TOKEN:EMAIL}あてにメールを送信しました。間違いありませんか。
{TOKEN:ATTRIBUTE_1}として、あなたの
<script type="text/javascript" language="Javascript">;
var job='{TOKEN:ATTRIBUTE_1}';
if (job=='worker') {
document.write ('上司')
} else {
document.write('部下')
}
</script>
のことをどう思いますか。
前の回答を引用する
LimeSurveyでは、質問文に前の質問に対する回答を挿入することができます。
- 同じページの回答を参照することができ、さらに回答が変わる度にメッセージが更新されます。
- 質問コード名を使用することができます。詳しくはExpressionScriptを参照してください。
WYSIWYG HTMLエディター(FCKeditor)にウィザードが統合されているため、前の質問/回答コードを簡単に挿入することができます。このプラグインは、LimeReplacementFieldsといいます。
FCKeditorでこの機能を使う方法:
(1) "カッコ内のライム"アイコンをクリックします。
(2) 選択ボックスから質問を選択します。

前のページの回答だけが表示されます。
質問の形式をデザインする
質問のレイアウトやデザインをテーマエディターでCSSを使うことにより編集できます。