Manage users/de: Difference between revisions
From LimeSurvey Manual
Maren.fritz (talk | contribs) No edit summary |
Maren.fritz (talk | contribs) No edit summary |
||
| Line 234: | Line 234: | ||
* „Optional“: Legen Sie Theme-Berechtigungen fest – wählen Sie aus, welche Themes vom verwendet werden sollen Benutzer/Benutzergruppe. | * „Optional“: Legen Sie Theme-Berechtigungen fest – wählen Sie aus, welche Themes vom verwendet werden sollen Benutzer/Benutzergruppe. | ||
==Der Ersteller einer Umfrage muss einer anderen Person die Berechtigung erteilen, ihre Umfrage zu bearbeiten == | |||
== | * Melden Sie sich als „Administrator“ an (oder als Benutzer mit der Berechtigung „Superadministrator“). . | ||
* | * Erstellen Sie ein neues Benutzerkonto. | ||
* Erstellen Sie | * Legen Sie „keine globalen Berechtigungen“ für den Benutzer fest. | ||
* | * Legen Sie „keine Theme-Berechtigungen“ für den Benutzer fest. | ||
* | * Festlegen Sie können die Umfrageberechtigungen nach Ihren Wünschen anpassen. Wenn er/sie alle Umfrageberechtigungen erhalten soll, können Sie das erste Kästchen in jeder Zeile ankreuzen. Klicken Sie andernfalls auf die Doppelpfeilspitze nach rechts, um die erweiterte Matrix (obere rechte Ecke) anzuzeigen, und wählen Sie nur die Berechtigungen aus, die Ihrer Meinung nach der jeweilige Benutzer haben sollte. | ||
* | |||
<div class="mw-translate-fuzzy"> | <div class="mw-translate-fuzzy"> | ||
Revision as of 07:46, 14 July 2023
Benutzerverwaltung
Die Benutzerverwaltung ermöglicht es Ihnen, zusätzliche Administrations-Benutzer (Umfrageadministratoren) zu LimeSurvey hinzuzufügen. In diesem Abschnitt werden diese einfach nur "Benutzer" genannt - nicht zu verwechseln mit den Umfrageteilnehmern.
Benutzer erstellen
Um einen neuen Benutzer anzulegen, muss in die Benutzer-Verwaltung (in der Hauptmenüleiste von LimeSurvey: Konfiguration -> Benutzerverwaltung ) gewechselt werden.
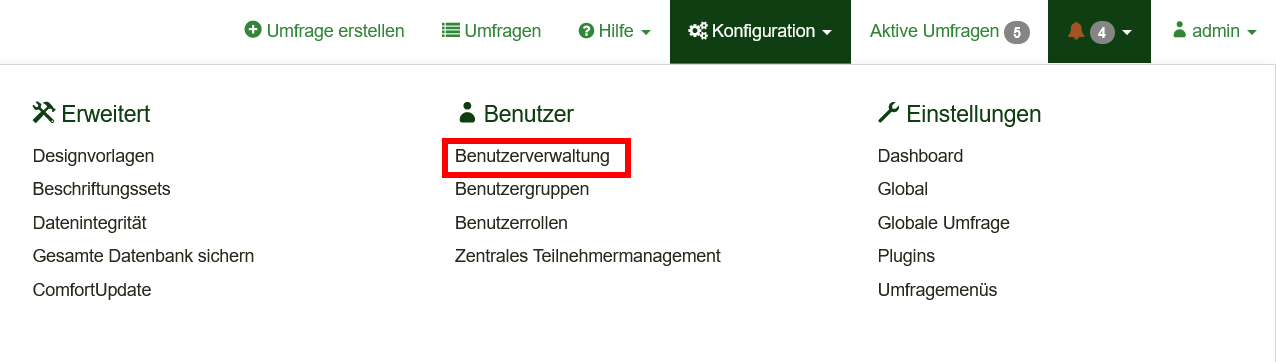
Klicken Sie dann auf Benutzer hinzufügen am linken Rand oberhalb der Tabelle der bereits existierenden Benutzer. (Benutzer-Administration). Es erscheint ein PopUp-Fenster, wo Sie folgendes tun können:
- Im Textfeld Benutzername wird der gewünschte Benutzername eingetragen.
- Im Textfeld E-Mail geben Sie die E-Mail-Adresse des Benutzers an. Beachten Sie dabei:
- LimeSurvey sendet nach dem Anlegen des Benutzers an diese E-Mail-Adresse eine Bestätigungs-E-Mail mit dem Link zum Umfrage-System, dem Benutzernamen und dem Passwort.
- Wenn Sie nicht möchten, dass der Benutzer selbst die Bestätigungs-E-Mail erhält, sollten Sie vorerst Ihre eigene E-Mail-Adresse eintragen. Dies kann später geändert werden.
- Diese Adresse wird ebenfalls als Standard-Kontaktadresse für Umfragen verwendet, die mit diesem Benutzer-Account erstellt werden.
- Im Textfeld Vollständiger Name können Vor- und Nachname des Benutzers eingetragen werden. Beachten Sie bitte, dass der Vollständige Name nicht nur intern angezeigt wird, sondern auch als Standard-Kontakt-Ansprechpartner für Umfragen verwendet wird, die mit diesem Benutzer-Account erstellt werden (und damit den Umfrage-Teilnehmern sichtbar wird).
- Mittels des Buttons Speichern wird der Benutzer hinzugefügt.

Nun wurde ein neuer Benutzer angelegt. Wie dem Benutzer verschiedene (globale) Berechtigungen zugewiesen werden, wird im weiteren Verlauf dieses Abschnitts erläutert.

Unterhalb der Spalte Aktion sehen Sie vier Buttons, mit denen Sie die folgenden Aktionen ausführen können:

- Bearbeiten der allgemeinen Aspekte eines Benutzers - durch Klicken auf das Stift-Symbol.
- Löschen eines Benutzer aus der Datenbank der Umfrage-Administratoren - durch Klicken auf das Mülleimer-Symbol
- Globale Berechtigungen für einen Benutzer festlegen - durch Klicken auf das Schlosssymbol
- Design-Berechtigungen für einen Benutzer festlegen - durch Klicken auf das Stift-und-Schloss-Symbol.
Benutzer bearbeiten: Allgemeine Einstellungen
Um die allgemeinen Einstellungen eines Benutzers zu bearbeiten, klicken Sie auf den Button mit dem Stift-Symbol:
Sie können die E-Mail-Adresse, den vollständigen Namen (Vor- und Nachname) sowie das Passwort ändern. Wenn Sie fertig sind, klicken auf "'Speichern"'.
Benutzer löschen
Um einen Benutzer (sein Benutzerkonto) zu löschen, klicken Sie einfach auf den Button mit dem Papierkorb-Symbol in der Zeile mit dem Benutzerkonto, das gelöscht werden soll.
Globale Berechtigungen für einen Nutzer setzen
Um globale Berechtigungen für einen Benutzer zu setzen klicken Sie einfach den Button mit dem Schloss-Symbol.

Das System verwendet CRUD-Berechtigungen (CRUD = Create, Read, Update, Delete = Erstellen, Anzeigen, Aktualisieren, Löschen), ebenso wie bei den [[Einstellen von Berechtigungen für einzelne Umfragen|Berechtigungen für einzelne Umfragen]]. Wenn Sie die erste Checkbox markieren, wird die ganze Zeile markiert. Sie können die Berechtigungen aber auch detaillierter konfigurieren.

Sie können die folgenden Rechte hinzufügen oder entfernen:
- Zentrale Teilnehmerdatenbank: Details finden Sie im Abschnitt Zentrale Teilnehmerdatenbank.
- Beschriftungssets: Berechtigungen, um Beschriftungssets zu erstellen, anzuzeigen, zu aktualisieren, zu löschen, zu im- und exportieren. Beschriftungssets haben - im Gegensatz zu Designvorlagen - keine speziellen individuellen Berechtigungen.
- Einstellungen & Plugins: Ein Benutzer mit dieser Berechtigung kann die Integrität der LimeSurvey-Datenbank überprüfen, sie als .sql-Datei sichern, globale Einstellungen des LimeSurvey-Systems ändern, die Angaben aus PHP info in den globalen Einstellungen einsehen sowie Plugins verwalten.
- 'Umfragegruppen (New in 4.4.0 ): Gewähren Sie Zugriff auf die Gruppe aller Umfragen. Damit Benutzer ihre eigene Umfragegruppe verwalten können, erteilen Sie dem Benutzer die Berechtigung „Erstellen“. Ein Ersteller einer Umfragegruppe ist (standardmäßig) der Eigentümer dieser Umfragegruppe.
- Umfragen: Berechtigung für alle Umfragen des LimeSurvey-Systems. Um einen Benutzer nur zum Erstellen und Verwalten seiner eigenen Umfragen zu authorisieren, vergeben Sie nur die Berechtigung 'Erstellen'. Der Ersteller einer Umfrage ist der Besitzer dieser Umfrage und hat damit immer volle Berechtigungen in dieser Umfrage. Beachten Sie bitte, dass außerdem Berechtigungen für einzelne Umfragen vergeben werden können.
- „Themen“: Ermöglicht dem Benutzer die Verwendung aller verfügbaren Designthemen und die Bearbeitung aller nicht standardmäßigen Designs. Eine Person mit dieser Berechtigung sollte über ausreichende Kenntnisse in HTML, Javascript und CSS verfügen. Wenn ein Benutzer mit diesen Dingen nicht vertraut ist und bestimmte Designthemen verwenden soll, ist es besser, ihm nur die Leseberechtigung zu erteilen. Jedes Thema kann spezifische Berechtigungen haben.
- Benutzergruppen: Ermöglicht einem Benutzer das Erstellen/Anzeigen/Aktualisieren/Löschen von Benutzergruppen.
- Benutzer: Mit dieser Berechtigung kann ein Benutzer seine eigenen Administrationsbenutzer erstellen, ändern und löschen. Die neu erstellten Benutzer können keine höheren Berechtigungen haben als der übergeordnete Benutzer. Sie können auch keine Benutzer bearbeiten, die anderen Administrationsbenutzern gehören. Wenn dies erforderlich ist, muss eine Superadministrator-Berechtigung erteilt werden.
- 'Superadministrator: Kann nur von einem anderen Superadministrator mit dieser Einstellung als Update hinzugefügt werden und gewährt volle Berechtigung für die gesamte LimeSurvey-Anwendung, einschließlich der Installation von Plugins und der Verwendung jeglicher Art von Inhalten (einschließlich JavaScript) in Umfrageinhalten. (siehe auch globale Sicherheitseinstellungen)
- 'Interne Datenbankauthentifizierung verwenden: Ermöglicht Benutzern den Zugriff auf das LimeSurvey-Panel über die Authentifizierungsseite (z. B. http://domain/admin/authentication/sa/login). Wenn es deaktiviert ist und der entsprechende Benutzer versucht, eine Verbindung zum LimeSuvey-Panel herzustellen, wird die folgende Fehlermeldung angezeigt: „Die interne Datenbankauthentifizierungsmethode ist für diesen Benutzer nicht zulässig.“
Designvorlage-Berechtigungen für einen Benutzer setzen
Mit Designberechtigungen können Sie entscheiden, welche Designthemen ein Benutzer beim Erstellen oder Bearbeiten einer Umfrage auswählen kann.
Wenn Sie bestimmte Designthemen für eine Gruppe von Benutzern oder Kunden haben, können Sie deren Zugriff auf andere Designs beschränken, um sicherzustellen, dass sie nur für sie erstellte Designs verwenden.
Um die Theme-Berechtigungen für einen Benutzer festzulegen oder zu bearbeiten, klicken Sie auf das Stift-und-Schloss-Symbol für Design-Themen.

Wählen Sie die Designthemen aus, auf die der jeweilige Benutzer oder Benutzergruppen Zugriff haben soll. Nachdem Sie Ihre Auswahl bzw. Abwahl abgeschlossen haben, vergessen Sie nicht, auf „Speichern“ zu klicken: ![]() .
.
Um diese Funktion besser zu verstehen, sehen Sie sich die [[Benutzer verwalten#Beispiele|die unten aufgeführten Beispiele] an.
Nutzung von Einmalpasswörtern
Seit LimeSurvey Version 1.81 ist es möglich, einen Login über /limesurvey/admin durchzuführen, wobei der Benutzername und ein Einmalpasswort - das zuvor von einer externen Anwendung in die Tabelle users (Spalte one_time_pw) geschrieben wurde - per URL zu übertragen.
Um diese Anmeldemethode zu aktivieren, muss die Zeile 'use_one_time_passwords' => true; muss zu config.php hinzugefügt werden (standardmäßig ist es „false“).
Die URL muss die folgenden Parameter enthalten:
- user: Der Benutzername, mit dem sich der Benutzer standardmäßig bei LimeSurvey anmeldet. Dieser muss in der Tabelle users vorhanden sein.
- onepass: Das Passwort im Klartext; es wird dann mit dem in der Datenbank hinterlegten Passwort abgeglichen.
Eine gültige URL für ein Login mit einem Einmalpasswort würde damit wie folgt aussehen:
Dinge, auf die Sie achten sollten:
- Um diese Anmeldemethode zu aktivieren, muss die Zeile
'use_one_time_passwords' => truemuss in config.php hinzugefügt werden (standardmäßig ist es 'false'). - Der übergebene Benutzername muss in der „Benutzertabelle“ von LimeSurvey vorhanden sein.
- Das Einmalpasswort (das über eine externe Anwendung festgelegt werden kann) muss als MD5-Hash in der Spalte „one_time_pw“ gespeichert werden. ' der Tabelle „users“.
- Das übergebene Klartext-Passwort wird mit der Funktion sha256 gehasht und dann mit dem gespeicherten Hash in der Spalte „one_time_pw“ der Tabelle „users“ verglichen. Beide Passwörter müssen übereinstimmen.
- Nach der ersten Anmeldung mit dem Einmalpasswort wird dieses aus der Datenbank gelöscht. Der Benutzer kann sich mit diesem Passwort kein zweites Mal anmelden.
Berechtigungen nur für eine einzelne Umfrage
Diese Berechtigungen gelten nur für eine einzelne Umfrage. Soll ein Benutzer Berechtigungen für das ganze System erhalten, müssen Sie globale Berechtigungen setzen.
Um die Umfrageberechtigungen zu ändern, klicken Sie auf die Registerkarte „Einstellungen“. Klicken Sie dann auf „Umfrageberechtigungen“ und wählen Sie aus, wem Sie Berechtigungen erteilen möchten. Die Berechtigungen können entweder einzeln für bestimmte Benutzer oder für eine Benutzergruppe angeboten werden.


Berechtigungen für eine einzelne Umfrage an einen einzelnen Benutzer vergeben
Wählen Sie nun den Benutzer aus, dem Berechtigung für diese Umfrage verliehen werden sollen und klicken Sie auf Benutzer hinzufügen.

Nach einer Bestätigung können Sie mit einem Klick auf Bearbeite Umfrageberechtigungen die Berechtigungen detailliert einstellen. Es erscheint die folgende Berechtigungsmatrix:

In dieser Matrix können Sie die Umfrageberechtigungen des Benutzers festlegen. Durch Aktivieren eines Kästchens werden dem jeweiligen Benutzer Umfrageberechtigungen erteilt. Wenn Sie in der ersten Spalte auf ein Kontrollkästchen klicken, werden alle Berechtigungen der entsprechenden Zeile ausgewählt/entfernt.
Klicken Sie auf die Doppelpfeilspitze nach rechts, um auf die erweiterte Version der Matrix zuzugreifen und gezielt die Aktionen auszuwählen, die von einem Benutzer ausgeführt werden können. Nachdem Sie die Bearbeitung der Umfrageberechtigungen abgeschlossen haben, klicken Sie auf „Speichern“. in der oberen rechten Ecke des Bildschirms.
Weiter unten bei Anwendungsfälle finden Sie einige Beispiele, mit denen Sie Ihr Verständnis des Berechtigungssystems von LimeSurvey vertiefen können.
Berechtigungen für eine einzelne Umfrage an eine Benutzergruppe vergeben
Klicken Sie auf „Benutzergruppe hinzufügen“ und wählen Sie die Benutzergruppe aus, der Sie die Berechtigungsberechtigungen hinzufügen möchten.
Wählen Sie im nächsten Schritt die Berechtigungen aus, die Sie den Mitgliedern dieser Benutzergruppe zuweisen möchten. Vergessen Sie nicht, auf den Doppelpfeil nach rechts zu klicken, um eine erweiterte Ansicht der Berechtigungsmatrix zu erhalten.

Nachdem Sie die Bearbeitung der Umfrageberechtigungen abgeschlossen haben, klicken Sie oben rechts auf dem Bildschirm auf „Speichern“.
Einige Beispiele finden Sie hierunten, um Ihnen ein besseres Verständnis des Umfrageberechtigungssystems von LimeSurvey zu vermitteln.
Anwendungsfälle
Hier wird erläutert, welche Berechtigungen für einige typische Anwendungsfälle gesetzt werden sollten.
Neuen LimeSurvey-Administrator hinzufügen
- Melden Sie sich als „Administrator“ an.
- Erstellen Sie ein neues Benutzerkonto.
- Gewähren Sie diesem Benutzer die Berechtigung „Superadministrator“.
- Nicht notwendig: Festlegen der Theme-Berechtigungen (''Superadministrator hat alle Berechtigungen für alle Themes).
- Nicht nötig: Festlegen der Umfrageberechtigungen (' „Superadministrator“ hat alle Berechtigungen für alle Umfragen.
Ein neuer Benutzer möchte seine eigenen Umfragen erstellen
- Melden Sie sich als „Administrator“ an (oder als Benutzer mit der Berechtigung „Superadministrator“).
- Erstellen ein neues Benutzerkonto.
- Legen Sie die globalen Berechtigungen für diesen Benutzer auf „Umfrage erstellen“ fest.
- „Optional“: Legen Sie Theme-Berechtigungen fest – wählen Sie aus, welche Themes vom verwendet werden sollen Benutzer/Benutzergruppe.
Der Ersteller einer Umfrage muss einer anderen Person die Berechtigung erteilen, ihre Umfrage zu bearbeiten
- Melden Sie sich als „Administrator“ an (oder als Benutzer mit der Berechtigung „Superadministrator“). .
- Erstellen Sie ein neues Benutzerkonto.
- Legen Sie „keine globalen Berechtigungen“ für den Benutzer fest.
- Legen Sie „keine Theme-Berechtigungen“ für den Benutzer fest.
- Festlegen Sie können die Umfrageberechtigungen nach Ihren Wünschen anpassen. Wenn er/sie alle Umfrageberechtigungen erhalten soll, können Sie das erste Kästchen in jeder Zeile ankreuzen. Klicken Sie andernfalls auf die Doppelpfeilspitze nach rechts, um die erweiterte Matrix (obere rechte Ecke) anzuzeigen, und wählen Sie nur die Berechtigungen aus, die Ihrer Meinung nach der jeweilige Benutzer haben sollte.
Erstellung eines Benutzers, der die Ergebnisse einer Umfrage einsehen und exportieren darf
- Loggen Sie sich über den admin-Account oder mit einem Account ein, der Super-Administrator-Rechte hat
- Erstellen Sie einen neuen Benutzer
- Stellen Sie beim neuen Benutzer ein: Globale Berechtigung: Keine
- Stellen Sie beim neuen Benutzer ein: Designvorlage-Berechtigungen: keine
- Setzen Sie als Berechtigung für die betroffene Umfrage für den neuen Benutzer im Bereich Berechtigung zum Anlegen(Dateneingabe)/Anschauen/Aktualisieren/Löschen/Importieren/Exportieren von Antworten: Anzeigen und Export sowie im Bereich Rechte um Statistiken zu sehen: Anzeigen

Einrichtung von Benutzerkonten für Praktikanten, die bei der Übersetzung einer Umfrage helfen
- Loggen Sie sich über den admin-Account oder mit einem Account ein, der Super-Administrator-Rechte hat
- Erstellen Sie die gewünschte Anzahl neuer Benutzer
- Erstellen Sie eine Benutzergruppe "Übersetzer" und fügen Sie die eben angelegten Benutzer dort ein
- Rufen Sie die zu übersetzende Umfrage auf und dort die Umfrageberechtigungen. Geben Sie der Gruppe "Übersetzer" das Recht Schnellübersetzung.