Email templates/pl: Difference between revisions
From LimeSurvey Manual
Maren.fritz (talk | contribs) (Created page with "<div class="simplebox">File:help.png '''Uwaga:''' Nad zakładką z szablonami e-maili wyświetla się kolejna zakładka, jeśli w Twojej ankiecie zastosowano Ustawienia...") |
Maren.fritz (talk | contribs) (Created page with "*'''Akcje e-mailowe:''' Dostępne są dwie akcje: **''Resetuj ten szablon:'' Po kliknięciu kod HTML zostaje zresetowany. Żaden tekst nie zostanie usunięty; **''Sprawdź wy...") |
||
| Line 92: | Line 92: | ||
*''' | *'''Akcje e-mailowe:''' Dostępne są dwie akcje: | ||
**'' | **''Resetuj ten szablon:'' Po kliknięciu kod HTML zostaje zresetowany. Żaden tekst nie zostanie usunięty; | ||
**'' | **''Sprawdź wyrażenia:'' Sprawdza logikę wiadomości e-mail - czy elementy zastępcze są prawidłowo użyte, czy nie. Zdecydowanie zalecamy skorzystanie z niego przed wysłaniem partii e-maili. W ten sposób możesz sprawdzić, czy symbole zastępcze są poprawnie zdefiniowane, czy nie. W poniższym przykładzie występuje niewielka literówka - została ona podkreślona na czerwono. | ||
Revision as of 07:12, 13 September 2023
Wprowadzenie
Szablony e-maili służą do wysyłania spersonalizowanych zaproszeń, przypomnień, potwierdzeń i e-maili rejestracyjnych do uczestników (z tabeli uczestników ankiety). Możesz także edytować standardowe podstawowe (lub szczegółowe) powiadomienia administracyjne wysyłane do administratorów ankiet.
Szablony e-maili: Ustawienia > Menu ankiety > Szablony e-maili
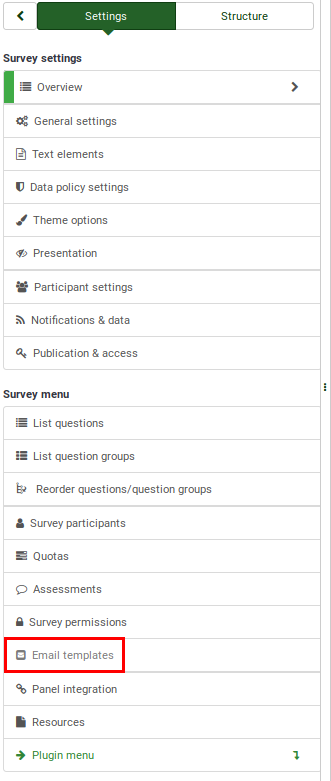
Panel Szablonów E-maili
Panel szablonów e-maili:

Na powyższym zrzucie ekranu używany jest tryb edytora „Źródło HTML”. Aby to zmienić, przejdź do ustawienia konta osobistego.
Do użytkowników lub administratorów można wysyłać pięć typów wiadomości e-mail:
- Zaproszenie
- Przypomnienie
- Potwierdzenie
- Rejestracja
- Podstawowe i szczegółowe powiadomienia administratora
Zaproszenie
Ta funkcja służy do zbiorczego wysyłania wiadomości e-mail do wszystkich uczestników ankiety w tabela uczestników ankiety, którzy nie otrzymali jeszcze zaproszenia do wypełnienia ankiety.
Z panelu szablonów e-maili możesz edytować wiadomość wysyłaną do uczestników ankiety. Aby sprawdzić, których symboli zastępczych e-maili można użyć, czytaj dalej podsekcja wiki. Możesz także użyć ExpressionScript, aby jeszcze bardziej dostosować szablon wiadomości e-mail z zaproszeniem.
Przypomnienie
Funkcja „Przypomnienie” umożliwia administratorom ankiet przypomnienie uczestnikom z tabeli uczestników ankiety o konieczności wzięcia udziału w ankiecie.
Możesz edytować domyślny format wiadomości e-mail z przypomnieniem w panelu „Szablony wiadomości e-mail”. Aby sprawdzić, których symboli zastępczych e-maili można użyć, czytaj dalej podsekcja wiki. ExpressionScript może pomóc w dostosowaniu treści tego szablonu wiadomości e-mail.
Potwierdzenie
W przypadku wykorzystania tokenów i wypełnienia ankiety przez uczestnika, na jego adres e-mail zostanie wysłana wiadomość z potwierdzeniem. Funkcjonalność tę możesz wyłączyć w panelu Ustawienia uczestnika.
Kliknij zakładkę „Potwierdzenie”, jeśli chcesz edytować szablon wiadomości e-mail. Sprawdź e-maile zastępcze, aby zobaczyć, których można użyć w tego typu wiadomościach e-mail. Możesz także użyć ExpressionScript, aby dostosować swój e-mail.
Rejestracja
Jeżeli włączony jest „tryb zamkniętego dostępu” (pojawia się tabela uczestników ankiety, co oznacza, że tylko ci uczestnicy, którzy mają przydzielony wpis i powiązany z nim unikalny kod tokena, mogą wypełnić ankietę odpowiednią ankietę. Jeśli zezwolisz uczestnikom na publiczną rejestrację w Twojej ankiecie, nowy wpis w tabeli uczestników ankiety zostanie utworzony, gdy respondent poda swoje imię i nazwisko oraz adres e-mail. Skrypt działający w tło automatycznie wyśle do odpowiedniego respondenta „e-mail rejestracyjny”. Zawiera adres URL z tokenem, do którego nowo zarejestrowany użytkownik musi uzyskać dostęp.
Kliknij zakładkę „rejestracja”, aby edytować format tego e-maila. Nie zapomnij najpierw sprawdzić, których e-mailowe symbole zastępcze można używać w treści tekstu. ExpressionScript może zapewnić dalsze dostosowanie tekstu podstawowego, którego chcesz użyć.
Podstawowe i szczegółowe powiadomienia administracyjne
Aby otrzymywać powiadomienia administratora, kliknij zakładkę Zarządzanie danymi i wpisz adres e-mail w polu „Wyślij podstawowy e-mail z powiadomieniem administratora do” oraz inny (lub taki sam) w polu „ Pole „Wyślij szczegółowy e-mail z powiadomieniem administratora do”
Domyślnie jedyna różnica między nimi jest związana z dodatkowym symbolem zastępczym {ANSWERTABLE}, który jest zawarty w szablonie szczegółowej wiadomości e-mail z powiadomieniem administratora. Dzięki temu użytkownik otrzymujący tego typu e-maile może również sprawdzić przesłane odpowiedzi. Nie muszą mieć dostępu do instalacji LimeSurvey.
Jednakże używając ExpressionScript i email zastępcze możesz dostosować te dwa szablony e-maili.
Pola szablonów e-maili
Każdy szablon wiadomości e-mail zawiera:
- Temat wiadomości e-mail: Tytuł wiadomości e-mail/pakietu wiadomości e-mail, które chcesz wysłać;
- Treść wiadomości e-mail: Pole tekstowe zawierające wiadomość tekstową, którą chcesz wysłać do uczestników. Może zawierać tekst, obrazy i elementy zastępcze wiadomości e-mail. ExpressionScript może być również użyty do dalszego dostosowania wiadomości, którą chcesz dostarczyć;
- Akcje e-mailowe: Dostępne są dwie akcje:
- Resetuj ten szablon: Po kliknięciu kod HTML zostaje zresetowany. Żaden tekst nie zostanie usunięty;
- Sprawdź wyrażenia: Sprawdza logikę wiadomości e-mail - czy elementy zastępcze są prawidłowo użyte, czy nie. Zdecydowanie zalecamy skorzystanie z niego przed wysłaniem partii e-maili. W ten sposób możesz sprawdzić, czy symbole zastępcze są poprawnie zdefiniowane, czy nie. W poniższym przykładzie występuje niewielka literówka - została ona podkreślona na czerwono.

Email Placeholders
In the default email templates, different email placeholders are used either in the body and/or the subject of the email. Their role is to connect the email you want to send to each participant in your survey participants list. The data from the survey participants table (e.g., email, first name, last name, token, etc.) is automatically taken and put into different unique emails before being sent to each participant from your survey participants list.
Below are the email placeholders that can be used within the body message of your invitation and reminder email templates. When sending out the emails, these email placeholders will be replaced in the preview of your invitation/reminder email with data from your survey and survey participants table.
| {ADMINEMAIL} | Email of the Survey admin |
| {ADMINNAME} | Name of Survey Admin |
| {SURVEYNAME} | Title of your survey |
| {SURVEYDESCRIPTION} | Description of your survey |
The following placeholders are allowed in invitation/reminder email templates (subject and/or body fields) and they will be replaced when sending out the emails:
| {EMAIL} | Email of the recipient |
| {FIRSTNAME} | First Name |
| {LASTNAME} | Last Name |
| {SURVEYURL} | The URL to start the survey - if you are sending HTML emails, a full URL will be displayed to the survey participant |
| @@SURVEYURL@@ | The URL to start the survey - this is the barebone link. Use this if you want to integrate the link in your custom HTML elements somewhere (available in v1.90 and later) |
| {OPTOUTURL} | The URL to deactivate sending of emails for the respective survey - a full link will be displayed in the HTML version of the email template |
| {OPTINURL} | If a user is blacklisted and wants to participate in the respective survey, they have to click the opt-in URL to receive survey invitations/reminders again. |
| {GLOBALOPTOUTURL} | The URL for a respondent to opt-out of central participant list for this site - a full link will be displayed in the HTML version of the email template |
| {TOKEN} | The token to access the survey |
| {USESLEFT} | The number of uses left for the token |
| {VALIDFROM} | The date the token is valid from |
| {VALIDUNTIL} | The date the token is valid until |
| {EMAILSTATUS} | Used for skipping emails on email sending. Default email status is "OK". |
| {LANGUAGE} | Used to define the language to be used for emails and survey URL when using multilingual surveys |
| {SENT} | Invitation send date in ISO8601 format with time (Y-m-d H:i:s in PHP) |
| {REMINDERSENT } | Reminder send date in ISO8601 format with time (Y-m-d H:i:s in PHP) |
| {REMINDERCOUNT} | Number of reminders already sent |
| {COMPLETED } | Survey completion date |
| {TID} | Internal ID at token table |
| {ATTRIBUTE_1} | Attribute 1 |
| {ATTRIBUTE_2} | Attribute 2 (...and so on for more attribute fields) |
If your survey is not anonymous, the email placeholders can be used in order to add specific entry/participant data into the Survey text elements panel (e.g., survey description, welcome message, end message).
| {TOKEN:EMAIL} | Displays the email of the participant from the survey participants table |
| {TOKEN:FIRSTNAME} | Displays the first name of the participant from the survey participants table |
| {TOKEN:LASTNAME} | Displays the last name of the participant from the survey participants table |
| {TOKEN} | Displays the token code of the participant from the survey participants table |
| {TOKEN:ATTRIBUTE_1} | Displays "Attribute 1" of the participant from the survey participants table |
| {TOKEN:ATTRIBUTE_2} | Displays "Attribute 2" of the participant from the survey participants table (and so on for more attribute fields) |
These email placeholders can also be used in the confirmation and admin notification email templates.
Certain placeholders can be used only within the the admin notification templates. Please note that one email per response will be sent to the email address of the administrator!
Some of the placeholders that can be used only in the admin notification panels are mentioned below:
| {VIEWRESPONSEURL} | Displays an URL that redirects you to the respondent's submitted answer |
| {EDITRESPONSEURL} | Displays an URL that redirects you to a LimeSurvey page from where you can edit the responses submitted by the respective survey participant |
| {STATISTICSURL} | Click this URL to access the statistics of the survey |
| {ANSWERTABLE} | If you want to display the submitted answers of the participant in the admin notification email, use this email placeholder. This way, you no longer need to access your LimeSurvey installation in order to check the submitted answers of the respective respondent (as the {VIEWRESPONSEURL} placeholder does). |
- If your survey is using anonymized responses, then token-related placeholders will not work in the notification email template.
- You can use ExpressionScript to use expressions for tailoring an email (New in 1.92 ). Please have a look at the ExpressionScript how-tos for an example.
- Also have a look at the examples on using Information from survey participants table.
Participant Opt-out
When you use the {OPTOUTURL} tag in your invitation/reminder email, your participants can opt out of this particular survey by clicking the related URL in the email - so you don't send them reminder emails. A participant that opts out of your survey will have the email status 'OptOut' set in the survey participants list.
Barebone URL
URL placeholders have their corresponding Barebone URL. E.g., @@SURVEYURL@@: you can use @@OPTOUTURL@@, @@OPTINURL@@ …
Using Replacement Function
Some specific keywords can be used within your email templates. For example, certain keywords can be used to replaces the token URL address.
The below example uses a plain link to the survey instead of a long url:
1) First, access the email templates panel and choose Invitation.
2) Write the text you want to appear as a link to start the survey.
3) Then select that text.
4) Add the placeholder for the plain link @@SURVEYURL@@ and choose other from the protocol-select-box.
Now, when you send out your invitation emails, the link to start the survey will be shorter.
Email Attachments
File Actions
When clicking Add file the following window will be displayed asking you to choose the document from the files folder that you want to send via email:
Attachments can be added at the bottom of the email template editing interface. Please note that email attachments are uploaded on a per survey basis.
You can also upload, on the spot, a file from the desktop to your LimeSurvey installation by clicking the upload button and then selecting the file you want to attach to the respective email template.
Once selected, double click it and the file will be immediately displayed in the Files table, below the Add File button:
To have it permanently attached to the respective email template, do not forget to click the Save button located in the upper-right part of the window.
To determine if an attachment should be sent on an individual basis, it is possible to add a relevance equation to each attachment.
All functions supported by the ExpressionScript can be used, as well as token attributes if the survey uses tokens.
With notification or confirmation templates, it is also possible to use question codes used in the survey.
If you want to delete a file, click the red trash button located under the Action column and save the changes.
- When a file can not be found on the file system, the email will be sent without an attachment.
- Exporting/importing a survey does not export/import the attached uploaded files. However, the settings for attachments will be maintained, as well as the relevance equations.
Image Attachment
You can attach an image/images if you send HTML emails. To do this, you need to update the URL source of the image by settings its path to your public directory of your LimeSurvey instance.




