Email templates/es: Difference between revisions
From LimeSurvey Manual
Maren.fritz (talk | contribs) (Created page with "<div class="simplebox">Archivo:help.png '''Sugerencias:''' * Si su encuesta utiliza respuestas anónimas, los marcadores de posición relacionados con tokens no funcionar...") |
Maren.fritz (talk | contribs) (Created page with "{{Box|Antes de enviar los correos electrónicos, recomendamos encarecidamente la Plantillas de correo electrónico#Campos de plantillas de correo electrónico|validación de...") |
||
| Line 200: | Line 200: | ||
* También eche un vistazo a los ejemplos sobre el uso de [[Preguntas - introducción#Información de la tabla de participantes de la encuesta|Información de tabla de participantes de la encuesta]].</div> | * También eche un vistazo a los ejemplos sobre el uso de [[Preguntas - introducción#Información de la tabla de participantes de la encuesta|Información de tabla de participantes de la encuesta]].</div> | ||
{{Box| | {{Box|Antes de enviar los correos electrónicos, recomendamos encarecidamente la [[Plantillas de correo electrónico#Campos de plantillas de correo electrónico|validación de sus plantillas de correo electrónico]] - haga clic en el botón validar expresiones ubicado debajo del cuerpo del texto del correo electrónico.}} | ||
== | ==Exclusión voluntaria del participante== | ||
When you use the '''{OPTOUTURL}''' tag in your invitation/reminder email, your participants can opt out of this particular survey by clicking the related URL in the email - so you don't send them reminder emails. A participant that opts out of your survey will have the email status 'OptOut' set in the [[Survey participants|survey participants list]]. | When you use the '''{OPTOUTURL}''' tag in your invitation/reminder email, your participants can opt out of this particular survey by clicking the related URL in the email - so you don't send them reminder emails. A participant that opts out of your survey will have the email status 'OptOut' set in the [[Survey participants|survey participants list]]. | ||
Revision as of 08:26, 6 September 2023
Introducción
Las plantillas de correo electrónico se utilizan para enviar invitaciones personalizadas, recordatorios, confirmaciones y correos electrónicos de registro a sus participantes (desde la tabla de participantes de la encuesta). También puede editar las notificaciones administrativas básicas (o detalladas) estándar que se envían a los administradores de la encuesta.
Plantillas de correo electrónico: Configuración > Menú Encuesta > Plantillas de correo electrónico
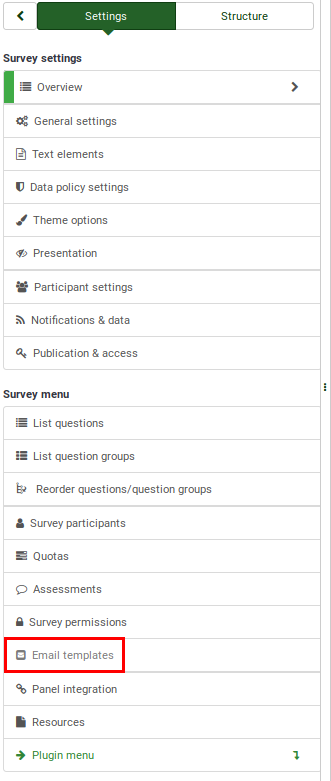
Panel de plantillas de correo electrónico
El panel de plantillas de correo electrónico:

En la captura de pantalla anterior se utiliza el modo de edición "fuente HTML". Para cambiarlo, vaya a la configuración de cuenta personal.
Se pueden enviar cinco tipos de correos electrónicos a usuarios o administradores:
Invitación
Esta funcionalidad se utiliza para enviar correos electrónicos de forma masiva a todos los participantes de la encuesta en la tabla de participantes de la encuesta que aún no han recibido una invitación para completar su encuesta.
Desde el panel de plantillas de correo electrónico, puede editar el mensaje enviado a los participantes de la encuesta. Para comprobar qué marcadores de posición de correo electrónico se pueden utilizar, continúe leyendo la siguiente subsección wiki. También puedes utilizar ExpressionScript para personalizar aún más tu plantilla de correo electrónico de invitación.
Recordatorio
La funcionalidad Recordatorio proporciona una manera para que los administradores de la encuesta recuerden a los participantes de la tabla de participantes de la encuesta que respondan la encuesta.
Puede editar el formato predeterminado del correo electrónico de recordatorio desde el panel de plantillas de correo electrónico. Para verificar qué marcadores de posición de correo electrónico se pueden utilizar, continúe leyendo la siguiente subsección wiki. El ExpressionScript puede ayudarle a personalizar el cuerpo del texto de esta plantilla de correo electrónico.
Confirmación
Si se utilizan tokens y un participante completa la encuesta, se enviará un correo electrónico de confirmación a su dirección de correo electrónico. Puede desactivar esta funcionalidad desde el panel Configuración del participante.
Haga clic en la pestaña Confirmación si desea editar la plantilla de correo electrónico. Consulta las marcadores de posición de correo electrónico para ver cuáles se pueden utilizar en este tipo de correo electrónico. También puede utilizar ExpressionScript para personalizar su correo electrónico.
Registro
Si el modo de acceso cerrado está habilitado (hay una tabla de participantes de la encuesta, lo que significa que solo aquellos participantes que tienen una entrada asignada y un código token único asociado a ella pueden completar el encuesta respectiva. Si permite que los participantes se registren públicamente en su encuesta, se creará una nueva entrada en la tabla de participantes de su encuesta una vez que el encuestado haya enviado su nombre y dirección de correo electrónico. Un script que se ejecuta en el fondo enviará automáticamente al encuestado respectivo un correo electrónico de registro que contiene la URL con el token al que debe acceder el usuario recién registrado.
Haga clic en la pestaña registro para editar el formato de este correo electrónico. No olvides echar un vistazo primero a qué marcadores de posición de correo electrónico se pueden usar dentro del cuerpo del texto. El ExpressionScript puede proporcionar una mayor personalización del texto del cuerpo que desea utilizar.
Notificaciones de administrador básicas y detalladas
Para recibir notificaciones de administrador, haga clic en la pestaña Gestión de datos y escriba una dirección de correo electrónico en el campo "Enviar correo electrónico de notificación básica de administrador a" y otra (o la misma) en el campo " Campo Enviar correo electrónico de notificación detallada del administrador a".
De forma predeterminada, la única diferencia entre los dos está relacionada con el marcador de posición adicional {ANSWERTABLE} que se incluye en la plantilla detallada de correo electrónico de notificación del administrador. Esto permite al usuario que recibe este tipo de correos electrónicos comprobar también las respuestas enviadas. No tienen que acceder a la instalación de LimeSurvey.
Sin embargo, al utilizar ExpressionScript y marcadores de posición de correo electrónico, puede personalizar estas dos plantillas de correo electrónico.
Campos de plantillas de correo electrónico
Cada plantilla de correo electrónico contiene:
- El asunto del correo electrónico: El título del correo electrónico/lote de correos electrónicos que desea enviar;
- El cuerpo del correo electrónico: Un cuadro de texto que contiene el mensaje de texto que desea enviar a los participantes. Puede contener texto, imágenes y marcadores de posición de correo electrónico. El ExpressionScript también se puede utilizar para personalizar aún más el mensaje que desea enviar;
- Acciones de correo electrónico: Hay dos acciones disponibles:
- Restablecer esta plantilla: Una vez que se hace clic, el código HTML se restablece. No se elimina ningún texto;
- Validar expresiones: Comprueba la lógica del correo electrónico: si los marcadores de posición se utilizan correctamente o no. Recomendamos encarecidamente usarlo antes de enviar un lote de correos electrónicos. De esta manera podrá ver si los comodines están definidos correctamente o no. En el siguiente ejemplo, existe un pequeño error tipográfico que está resaltado en rojo.

Marcadores de posición de correo electrónico
En las plantillas de correo electrónico predeterminadas, se utilizan diferentes marcadores de posición de correo electrónico en el cuerpo y/o en el asunto del correo electrónico. Su función es conectar el correo electrónico que desea enviar a cada participante en su lista de participantes de la encuesta. Los datos de la tabla de participantes de la encuesta (por ejemplo, correo electrónico, nombre, apellido, token, etc.) se toman automáticamente y se colocan en diferentes correos electrónicos únicos antes de enviarlos a cada participante de su lista de participantes de la encuesta.
A continuación se muestran los marcadores de posición de correo electrónico que se pueden utilizar en el cuerpo del mensaje de su invitación y recordatorio plantillas de correo electrónico. Al enviar los correos electrónicos, estos marcadores de posición de correo electrónico se reemplazarán en la vista previa de su correo electrónico de invitación/recordatorio con datos de su encuesta y la tabla de participantes de la encuesta.
| {ADMINEMAIL} | Correo electrónico del administrador de la encuesta |
| {ADMINNAME} | Nombre del administrador de la encuesta |
| {SURVEYNAME } | ¡Título de tu encuesta |
| {SURVEYDESCRIPTION} | Descripción de tu encuesta |
Los siguientes marcadores de posición están permitidos en las plantillas de correo electrónico de invitación/recordatorio (campos del cuerpo del asunto y/o) y serán reemplazados al enviar los correos electrónicos:
| {EMAIL} | Correo electrónico del destinatario | ||||||||||||||||||||
| {FIRSTNAME} | Nombre | ||||||||||||||||||||
| {APELLIDO} | Apellido | ||||||||||||||||||||
| {SURVEYURL} | - | @ @SURVEYURL@@ | La URL para iniciar la encuesta: este es el enlace básico. ¡Utilice esto si desea integrar el enlace en sus elementos HTML personalizados en algún lugar (disponible en v1.90 y posteriores) | ||||||||||||||||||
| {OPTOUTURL} | La URL para desactivar el envío de correos electrónicos para la encuesta respectiva - ¡Se mostrará un enlace completo en la versión HTML de la plantilla de correo electrónico | ||||||||||||||||||||
| {OPTINURL} | Si un usuario está en la lista negra y desea participar en la encuesta respectiva, debe hacer clic en el botón de suscripción. URL para recibir invitaciones/recordatorios de encuestas nuevamente. | ||||||||||||||||||||
| {GLOBALOPTOUTURL} | - | {TOKEN} | ¡El token para acceder a la encuesta | ||||||||||||||||||
| {USESLEFT} | ¡El número de usos que quedan para el token | ||||||||||||||||||||
| {VALIDFROM} | La fecha a partir de la cual el token es válido | ||||||||||||||||||||
| {VALIDUNTIL} | La fecha en que el token es válido hasta | ||||||||||||||||||||
| {EMAILSTATUS} | Se utiliza para omitir correos electrónicos al enviarlos. El estado predeterminado del correo electrónico es "OK". | ||||||||||||||||||||
| {LANGUAGE} | ¡Se utiliza para definir el idioma que se utilizará para los correos electrónicos y la URL de la encuesta cuando se utilizan encuestas multilingües | ||||||||||||||||||||
| {SENT} | Fecha de envío de la invitación en formato ISO8601 con hora (Ymd H:i:s en PHP) | ||||||||||||||||||||
| {REMINDERSENT } | Fecha de envío del recordatorio en formato ISO8601 con hora (Ymd H:i:s en PHP) | ||||||||||||||||||||
| {REMINDERCOUNT} | ¡Número de recordatorios ya enviados | ||||||||||||||||||||
| {COMPLETADO } | Fecha de finalización de la encuesta | ||||||||||||||||||||
| {TID} | ¡ID interno en la tabla de tokens | ||||||||||||||||||||
| {ATTRIBUTE_1} | Atributo 1 | ||||||||||||||||||||
| {ATTRIBUTE_2} | }
Si su encuesta no es anónima, los marcadores de posición del correo electrónico se pueden utilizar para agregar datos específicos de entrada/participante en el panel Elementos de texto de la encuesta (por ejemplo, descripción de la encuesta, mensaje de bienvenida, mensaje final).
Estos marcadores de posición de correo electrónico también se pueden utilizar en las plantillas de correo electrónico de confirmación y notificación del administrador. Ciertos marcadores de posición solo se pueden usar dentro de las plantillas de notificación del administrador. Tenga en cuenta que se enviará un correo electrónico por respuesta a la dirección de correo electrónico del administrador. Algunos de los marcadores de posición que sólo se pueden utilizar en los paneles de notificación del administrador se mencionan a continuación:
Archivo:help.png Sugerencias:
Antes de enviar los correos electrónicos, recomendamos encarecidamente la validación de sus plantillas de correo electrónico - haga clic en el botón validar expresiones ubicado debajo del cuerpo del texto del correo electrónico.
Exclusión voluntaria del participanteWhen you use the {OPTOUTURL} tag in your invitation/reminder email, your participants can opt out of this particular survey by clicking the related URL in the email - so you don't send them reminder emails. A participant that opts out of your survey will have the email status 'OptOut' set in the survey participants list. Barebone URLURL placeholders have their corresponding Barebone URL. E.g., @@SURVEYURL@@: you can use @@OPTOUTURL@@, @@OPTINURL@@ … Using Replacement FunctionSome specific keywords can be used within your email templates. For example, certain keywords can be used to replaces the token URL address. The below example uses a plain link to the survey instead of a long url: 1) First, access the email templates panel and choose Invitation. 2) Write the text you want to appear as a link to start the survey. 3) Then select that text. 4) Add the placeholder for the plain link @@SURVEYURL@@ and choose other from the protocol-select-box. Now, when you send out your invitation emails, the link to start the survey will be shorter. Email AttachmentsFile ActionsWhen clicking Add file the following window will be displayed asking you to choose the document from the files folder that you want to send via email:
You can also upload, on the spot, a file from the desktop to your LimeSurvey installation by clicking the upload button and then selecting the file you want to attach to the respective email template. Once selected, double click it and the file will be immediately displayed in the Files table, below the Add File button:
To determine if an attachment should be sent on an individual basis, it is possible to add a relevance equation to each attachment. All functions supported by the ExpressionScript can be used, as well as token attributes if the survey uses tokens. With notification or confirmation templates, it is also possible to use question codes used in the survey. If you want to delete a file, click the red trash button located under the Action column and save the changes.
Image AttachmentYou can attach an image/images if you send HTML emails. To do this, you need to update the URL source of the image by settings its path to your public directory of your LimeSurvey instance.

|



