Survey toolbar options/ja: Difference between revisions
From LimeSurvey Manual
Bravehorse (talk | contribs) (Created page with "*アンケートの実行 - テストを終了し、アンケートの構造に満足できたらアンケートを有効にします。") |
Bravehorse (talk | contribs) No edit summary |
||
| (16 intermediate revisions by 2 users not shown) | |||
| Line 10: | Line 10: | ||
< | <center>[[File:Survey_toolbar_options_-_access.png]]</center> | ||
| Line 19: | Line 19: | ||
*''' | *'''アンケートの状態:''' 'アンケートの状態に応じて、ツールバーの左側に4種類のボタンが表示されます。 | ||
**[[File:Button - activate this survey.png]] : | **[[File:Button - activate this survey.png]](このアンケートを実行) : アンケートが有効でない場合に表示されます。アンケートを有効にするにはこのボタンをクリックしてください。アンケートのURLを確認するには、[[Overview/ja#Survey summary|アンケート概要セクション]]の''アンケートURL''ボックスを確認してください。 | ||
**[[File:Button - stop this survey.png]] : | **[[File:Button - stop this survey.png]](このアンケートを止める) : アンケートがアクティブな場合に表示されます。アンケートを中止したい場合はこのボタンをクリックしてください(回答者はアンケートにアクセスできなくなります) | ||
**[[File:Button - execute survey.png]]: | **[[File:Button - execute survey.png]](アンケート実行): アンケートがアクティブな場合、'''アンケート実行'''ボタンをクリックして、アンケートを確認して入力することができます。このオプションと'''アンケートのプレビュー'''の違いは、前者はアンケートの回答を保存するのに対し、後者は保存しない点にあります。 | ||
**[[File:Button - expired survey.png]] : | **[[File:Button - expired survey.png]](期限切れ) : アンケートの有効期限が経過すると表示されます。再度実行するには、ボタンをクリックし、[[Publication & access/ja|公開&アクセス管理設定]]でアンケートの開始日時と有効期限日時を変更します。 | ||
*''' | *'''アンケートプレビュー:''' アンケートをプレビューすることができます。アンケートが多言語対応の場合は、緑色の矢印が表示されます。アンケートの多言語バージョンをチェックするには、それぞれの言語をクリックします。 | ||
*''' | *'''ツール:''' '''ツール'''メニューから以下の機能にアクセスできます。 | ||
**'' | **''アンケートを削除:'' アンケートを削除する場合は、このボタンを使用します。 | ||
**'' | **''クイック翻訳:'' 翻訳メニューにすばやくアクセスできます。アンケートが多言語である、すなわち基本言語以外の言語を追加した場合にのみアクセス可能です。 | ||
**'' | **''条件のリセット:'' すべてのアンケート条件は削除されます。 | ||
**'' | **''アンケートロジックファイル:'' アンケートのロジックをチェックします。アンケートでより高度な機能を使う場合に使用します。詳しくは、[[Show_logic_file/ja|アンケートロジックに関するウィキセクション]]を参照してください。 | ||
**'' | **''質問コード再生成:'' 質問を編集する権限を持つユーザーは、アンケート質問に一意のIDを割り当てることができます。ただし、これらのIDがバラバラ(番号付けが面倒)な場合は、'''質問コード再作成'''機能を使用してアンケート質問の名前を自動的に変更できます。番号付けは以下のパターンがあります。 | ||
***'' | ***''一括:'' このオプションを使用すると、各質問に[[Survey structure/ja|アンケート構成]]における順番に対応するコードが割り当てられます。(例:Q00001、 Q0002など) | ||
***'' | ***''質問グループで:'' このオプションを選択すると、各質問に、それぞれが属するグループ内でその質問グループ内の順序に対応するコードが割り当てられます。(G1Q00001、G1Q00002、G2Q00001など) | ||
*''' | *'''表示/出力:''' 本機能の詳細については、[[Display/Export survey/ja|LimeSurveyの出力機能]]に関するウィキページを参照してください。 | ||
*''' | *'''アンケート参加者:''' この機能は、アンケートに回答者をグループとして招待し、各自がアンケートに参加できる回数を1回に限定する場合に使用します。詳しくは、[[Survey_participants/ja|アンケート参加者のウィキページ]]を参照してください。 | ||
*''' | *'''回答:''' アンケート管理者は、ここから保存された回答の確認、新しいデータの入力、回答のエクスポートまたはインポート、部分的に回答したまま未保存の回答の参照ができるメニューにアクセスできます。矢印をクリックすると、以下の3つのオプションが表示されます。 | ||
**'' | **''回答と統計:'' 保存されているすべてのアンケート回答と回答者の概要が表示されます。 | ||
**'' | **''データ入力画面:'' アンケート管理者は、回答テーブルに新しいデータを入力できます。まずアンケート参加者からの回答をオフラインで記録し、次にLimeSurveyが提供する機能を使って回答を分析したい場合に便利な機能です。 | ||
**'' | **''不完全な回答:'' 部分的に回答したまま未送信の回答を表示します。 | ||
=アンケートツールバーオプション - 構成= | =アンケートツールバーオプション - 構成= | ||
| Line 49: | Line 48: | ||
*[[Testing a survey/ja|アンケートをテストする]] - アンケートをテストするには、アンケートプレビュー機能とアンケートロジックファイル(式を使用する場合)を使用します。 | *[[Testing a survey/ja|アンケートをテストする]] - アンケートをテストするには、アンケートプレビュー機能とアンケートロジックファイル(式を使用する場合)を使用します。 | ||
*[[Activating a survey/ja| | *[[Activating a survey/ja|アンケートを実行する]] - テストを終了し、アンケートの構造に満足できたらアンケートを有効にします。 | ||
*[[Running a survey safely]] - | *[[Running a survey safely/ja|アンケートを安全に実行する]] - アンケートのロジックを維持するため、アンケートを開始するとオプションの一部が編集できなくなります。 | ||
**[[Changing an active survey]] - | **[[Changing an active survey/ja|実行中のアンケートを変更する]] - アンケートのメイン設定をLimeSurveyのユーザーインターフェースから変更することはできませんが、トリッキーな方法で行うことは可能です。この方法に依る場合は、細心の注意を払ってください。 | ||
*[[Closing a survey]] - | *[[Closing a survey/ja|アンケートを終了する]] - アンケートを終了するには、[[Closing_a_survey/ja#Expiry|有効期限に到達させる]]か[[Closing_a_survey#Deactivation|無効化]]します。 | ||
*[[Iterate survey]] - | *[[Iterate survey/ja|アンケートを繰り返す]] - 同じ参加者に同じアンケート構造を使用し、各々の参加者の回答を前後で比較したい場合は、以下のウィキサブセクションを読んでください。 | ||
*[[Tools]] - | *[[Tools/ja|ツール]] - このメニューから以下のアンケート関連ツールを利用できます。 | ||
**[[Delete survey]] - | **[[Delete survey/ja|アンケートを削除]] - 現在のアンケートを削除します。 | ||
**[[Quick-translation]] - | **[[Quick-translation/ja|クイック翻訳]] - アンケートで使用されているグループ、質問、サブ質問、回答を手軽に翻訳するには、個々のアンケート要素にアクセスするのではなく、この機能を使用します。 | ||
**[[Reset conditions]] - | **[[Reset conditions/ja|条件のリセット]] - アンケートを再構築する場合、アンケートをより複雑にしたい場合は、現在の[[Setting conditions/ja|条件]]を削除するボタンを使用します。条件と式を一つのアンケートの中で使用する方法については、こちらの[[ExpressionScript_-_Presentation/ja#.E6.9D.A1.E4.BB.B6.E3.81.A8.E5.87.BA.E7.8F.BE.E6.9D.A1.E4.BB.B6.E5.BC.8F.E3.81.AE.E4.B8.A1.E6.96.B9.E3.82.92.E4.BD.BF.E3.81.88.E3.82.8B.E3.81.8B.EF.BC.9F|ウィキセクション]]を参照してください。 | ||
**[[Show logic file| | **[[Show logic file/ja|アンケートロジックファイル]] - この機能は、複雑な出現条件、文言調整、検証式を使用する場合に役立ちます。 | ||
**[[Regenerate question codes]] - | **[[Regenerate question codes/ja|質問コード再作成]] - 長いアンケートでは、使用する質問コードがごちゃごちゃになることがあります。コード名をすばやく再編成するには、この機能を使用して、すべての質問コードをきれいに再生成します。 | ||
*[[Display/Export survey/ja|アンケートの表示/出力]] - 現在のアンケートを表示またはエクスポートするには、この機能を使用します | *[[Display/Export survey/ja|アンケートの表示/出力]] - 現在のアンケートを表示またはエクスポートするには、この機能を使用します | ||
| Line 71: | Line 70: | ||
*[[Survey participants/ja|アンケート参加者]] - LimeSurveyが提供する最も重要な機能の1つです。この機能は、アンケートに参加するよう招待し、誰がアンケートを完了したか追跡し、そして各人が一度だけ参加できるようにすることを保証します。 | *[[Survey participants/ja|アンケート参加者]] - LimeSurveyが提供する最も重要な機能の1つです。この機能は、アンケートに参加するよう招待し、誰がアンケートを完了したか追跡し、そして各人が一度だけ参加できるようにすることを保証します。 | ||
*[[Responses (survey results)]] - | *[[Responses (survey results)/ja|回答(アンケート結果)]] - 回答と統計に関するすべての機能がここにリストされています。 | ||
**[[Responses & statistics]] - | **[[Responses & statistics/ja|回答と統計]] - 保存されている回答の閲覧と統計と作成が可能です。 | ||
***[[ | ***[[Responses & statistics/ja#.E5.9B.9E.E7.AD.94.E6.A6.82.E8.A6.81|回答概要]] - 現時点で回答が送信済みのものについて概要を表示します。 | ||
***[[Responses]] - | ***[[Responses/ja|回答を表示]] - 回答テーブルを表示します。 | ||
***[[Data entry]] - | ***[[Data entry/ja|データエントリ]] - アンケート回答テーブルに手動で回答を入力するにはこの機能を使用します。主にアンケートの回答がオフラインで収集されるときに使用します。 | ||
***[[Statistics]] - | ***[[Statistics/ja|統計]] - シンプルもしくは詳細に統計を表示します。LimeSurvey外にデータをエクスポートすることもできます。 | ||
****[[Statistics - simple mode]] - | ****[[Statistics - simple mode/ja|統計 - シンプルモード]] - シンプルなグラフや図を生成する機能です。 | ||
****[[Statistics - expert mode]] - | ****[[Statistics - expert mode/ja|統計 - 詳細モード]] - 統計で表示するデータを選択することができます。詳細モードでも不十分な場合は、データをエクスポートし、統計用ソフトを使って分析することができます。 | ||
***[[Export responses]] - | ***[[Timing statistics/ja|タイミング統計]] - | ||
***[[Import responses]] - | ***[[Export responses/ja|回答のエクスポート]] - アンケート回答をエクスポートします。 | ||
***[[View saved but not submitted responses]] | ***[[Import responses/ja|回答のインポート]] - 他のアンケートで生成された回答をインポートします。 | ||
***[[Iterate survey]] - | ***[[View saved but not submitted responses/ja|不完全な回答を見る]] | ||
***[[Batch deletion]] - | ***[[Iterate survey/ja|アンケートを繰り返す]] - トレンドを見るため、同じ参加者に同じ内容のアンケートを実施するときに使用します。 | ||
**[[Data entry]] - | ***[[Batch deletion/ja|一括削除]] - 回答を一括で削除するときに使用します。 | ||
**[[Partial (saved) responses]] - | **[[Data entry/ja|データ入力]] - アンケート回答テーブルに手動で回答を入力するにはこの機能を使用します。主にアンケートの回答がオフラインで収集されるときに使用します。 | ||
**[[Partial (saved) responses/ja|不完全な回答]] - 何らかの理由で中断したアンケートをあとから再開することができます。この機能を利用して中断している回答を閲覧することができます。 | |||
Latest revision as of 03:02, 17 April 2021
概要
アンケート関連の設定のいずれかにアクセスすると、アンケートツールバーのオプションが表示されます。
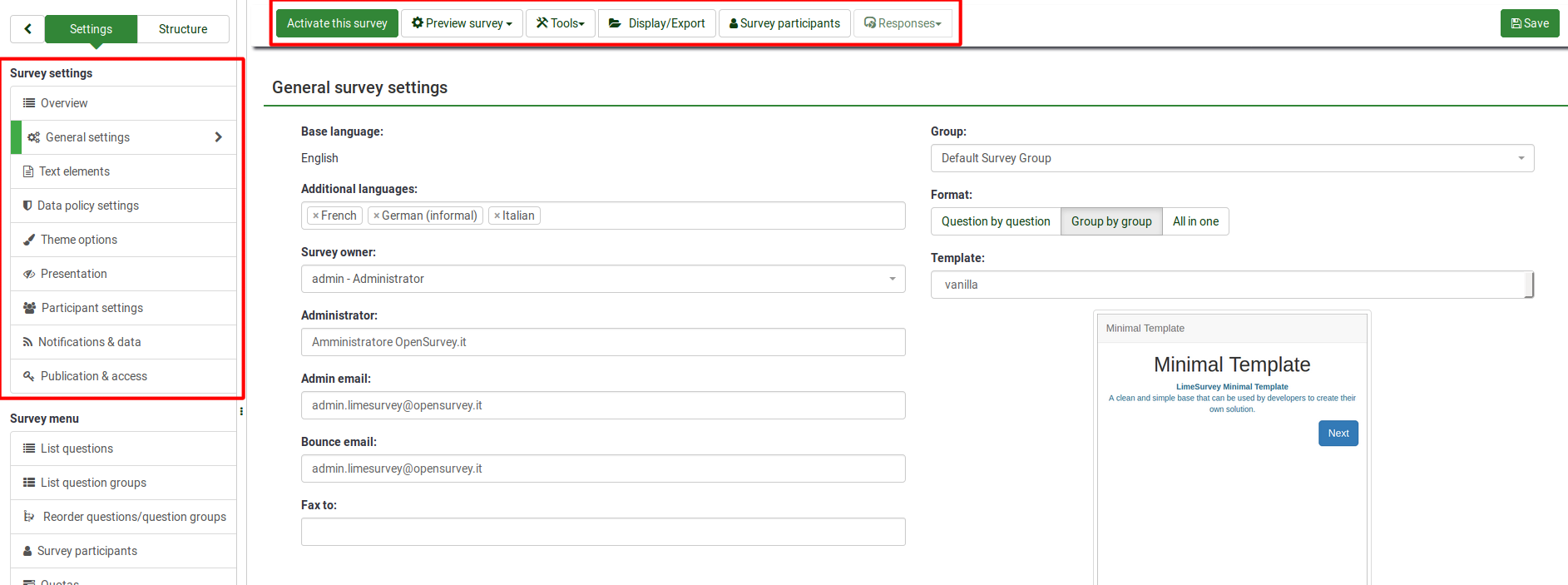
簡単に言うと、ツールバーには次のオプションがあります。
- アンケートの状態: 'アンケートの状態に応じて、ツールバーの左側に4種類のボタンが表示されます。
 (このアンケートを実行) : アンケートが有効でない場合に表示されます。アンケートを有効にするにはこのボタンをクリックしてください。アンケートのURLを確認するには、アンケート概要セクションのアンケートURLボックスを確認してください。
(このアンケートを実行) : アンケートが有効でない場合に表示されます。アンケートを有効にするにはこのボタンをクリックしてください。アンケートのURLを確認するには、アンケート概要セクションのアンケートURLボックスを確認してください。 (このアンケートを止める) : アンケートがアクティブな場合に表示されます。アンケートを中止したい場合はこのボタンをクリックしてください(回答者はアンケートにアクセスできなくなります)
(このアンケートを止める) : アンケートがアクティブな場合に表示されます。アンケートを中止したい場合はこのボタンをクリックしてください(回答者はアンケートにアクセスできなくなります) (アンケート実行): アンケートがアクティブな場合、アンケート実行ボタンをクリックして、アンケートを確認して入力することができます。このオプションとアンケートのプレビューの違いは、前者はアンケートの回答を保存するのに対し、後者は保存しない点にあります。
(アンケート実行): アンケートがアクティブな場合、アンケート実行ボタンをクリックして、アンケートを確認して入力することができます。このオプションとアンケートのプレビューの違いは、前者はアンケートの回答を保存するのに対し、後者は保存しない点にあります。 (期限切れ) : アンケートの有効期限が経過すると表示されます。再度実行するには、ボタンをクリックし、公開&アクセス管理設定でアンケートの開始日時と有効期限日時を変更します。
(期限切れ) : アンケートの有効期限が経過すると表示されます。再度実行するには、ボタンをクリックし、公開&アクセス管理設定でアンケートの開始日時と有効期限日時を変更します。
- アンケートプレビュー: アンケートをプレビューすることができます。アンケートが多言語対応の場合は、緑色の矢印が表示されます。アンケートの多言語バージョンをチェックするには、それぞれの言語をクリックします。
- ツール: ツールメニューから以下の機能にアクセスできます。
- アンケートを削除: アンケートを削除する場合は、このボタンを使用します。
- クイック翻訳: 翻訳メニューにすばやくアクセスできます。アンケートが多言語である、すなわち基本言語以外の言語を追加した場合にのみアクセス可能です。
- 条件のリセット: すべてのアンケート条件は削除されます。
- アンケートロジックファイル: アンケートのロジックをチェックします。アンケートでより高度な機能を使う場合に使用します。詳しくは、アンケートロジックに関するウィキセクションを参照してください。
- 質問コード再生成: 質問を編集する権限を持つユーザーは、アンケート質問に一意のIDを割り当てることができます。ただし、これらのIDがバラバラ(番号付けが面倒)な場合は、質問コード再作成機能を使用してアンケート質問の名前を自動的に変更できます。番号付けは以下のパターンがあります。
- 一括: このオプションを使用すると、各質問にアンケート構成における順番に対応するコードが割り当てられます。(例:Q00001、 Q0002など)
- 質問グループで: このオプションを選択すると、各質問に、それぞれが属するグループ内でその質問グループ内の順序に対応するコードが割り当てられます。(G1Q00001、G1Q00002、G2Q00001など)
- 表示/出力: 本機能の詳細については、LimeSurveyの出力機能に関するウィキページを参照してください。
- アンケート参加者: この機能は、アンケートに回答者をグループとして招待し、各自がアンケートに参加できる回数を1回に限定する場合に使用します。詳しくは、アンケート参加者のウィキページを参照してください。
- 回答: アンケート管理者は、ここから保存された回答の確認、新しいデータの入力、回答のエクスポートまたはインポート、部分的に回答したまま未保存の回答の参照ができるメニューにアクセスできます。矢印をクリックすると、以下の3つのオプションが表示されます。
- 回答と統計: 保存されているすべてのアンケート回答と回答者の概要が表示されます。
- データ入力画面: アンケート管理者は、回答テーブルに新しいデータを入力できます。まずアンケート参加者からの回答をオフラインで記録し、次にLimeSurveyが提供する機能を使って回答を分析したい場合に便利な機能です。
- 不完全な回答: 部分的に回答したまま未送信の回答を表示します。
アンケートツールバーオプション - 構成
アンケートツールバーとその機能に関するより包括的な説明については、以下のウィキセクションのリンクを確認してください。
- アンケートをテストする - アンケートをテストするには、アンケートプレビュー機能とアンケートロジックファイル(式を使用する場合)を使用します。
- アンケートを実行する - テストを終了し、アンケートの構造に満足できたらアンケートを有効にします。
- アンケートを安全に実行する - アンケートのロジックを維持するため、アンケートを開始するとオプションの一部が編集できなくなります。
- 実行中のアンケートを変更する - アンケートのメイン設定をLimeSurveyのユーザーインターフェースから変更することはできませんが、トリッキーな方法で行うことは可能です。この方法に依る場合は、細心の注意を払ってください。
- アンケートを終了する - アンケートを終了するには、有効期限に到達させるか無効化します。
- アンケートを繰り返す - 同じ参加者に同じアンケート構造を使用し、各々の参加者の回答を前後で比較したい場合は、以下のウィキサブセクションを読んでください。
- ツール - このメニューから以下のアンケート関連ツールを利用できます。
- アンケートを削除 - 現在のアンケートを削除します。
- クイック翻訳 - アンケートで使用されているグループ、質問、サブ質問、回答を手軽に翻訳するには、個々のアンケート要素にアクセスするのではなく、この機能を使用します。
- 条件のリセット - アンケートを再構築する場合、アンケートをより複雑にしたい場合は、現在の条件を削除するボタンを使用します。条件と式を一つのアンケートの中で使用する方法については、こちらのウィキセクションを参照してください。
- アンケートロジックファイル - この機能は、複雑な出現条件、文言調整、検証式を使用する場合に役立ちます。
- 質問コード再作成 - 長いアンケートでは、使用する質問コードがごちゃごちゃになることがあります。コード名をすばやく再編成するには、この機能を使用して、すべての質問コードをきれいに再生成します。
- アンケートの表示/出力 - 現在のアンケートを表示またはエクスポートするには、この機能を使用します
- QueXML PDFエクスポート - queXML PDFエクスポート機能では、現在のアンケートをqueXFなどの光学マーク認識(OMR)ソフトウェアで処理するのに適した構造化PDFファイルで出力します。
- タブ区切りアンケート形式 - このオプションは、Excel、LibreOffice、Google Docsのような表計算ソフトでアンケートを編集したいときに使用します。
- アンケート参加者 - LimeSurveyが提供する最も重要な機能の1つです。この機能は、アンケートに参加するよう招待し、誰がアンケートを完了したか追跡し、そして各人が一度だけ参加できるようにすることを保証します。
- 回答(アンケート結果) - 回答と統計に関するすべての機能がここにリストされています。
- 回答と統計 - 保存されている回答の閲覧と統計と作成が可能です。
- 回答概要 - 現時点で回答が送信済みのものについて概要を表示します。
- 回答を表示 - 回答テーブルを表示します。
- データエントリ - アンケート回答テーブルに手動で回答を入力するにはこの機能を使用します。主にアンケートの回答がオフラインで収集されるときに使用します。
- 統計 - シンプルもしくは詳細に統計を表示します。LimeSurvey外にデータをエクスポートすることもできます。
- 統計 - シンプルモード - シンプルなグラフや図を生成する機能です。
- 統計 - 詳細モード - 統計で表示するデータを選択することができます。詳細モードでも不十分な場合は、データをエクスポートし、統計用ソフトを使って分析することができます。
- タイミング統計 -
- 回答のエクスポート - アンケート回答をエクスポートします。
- 回答のインポート - 他のアンケートで生成された回答をインポートします。
- 不完全な回答を見る
- アンケートを繰り返す - トレンドを見るため、同じ参加者に同じ内容のアンケートを実施するときに使用します。
- 一括削除 - 回答を一括で削除するときに使用します。
- データ入力 - アンケート回答テーブルに手動で回答を入力するにはこの機能を使用します。主にアンケートの回答がオフラインで収集されるときに使用します。
- 不完全な回答 - 何らかの理由で中断したアンケートをあとから再開することができます。この機能を利用して中断している回答を閲覧することができます。
- 回答と統計 - 保存されている回答の閲覧と統計と作成が可能です。