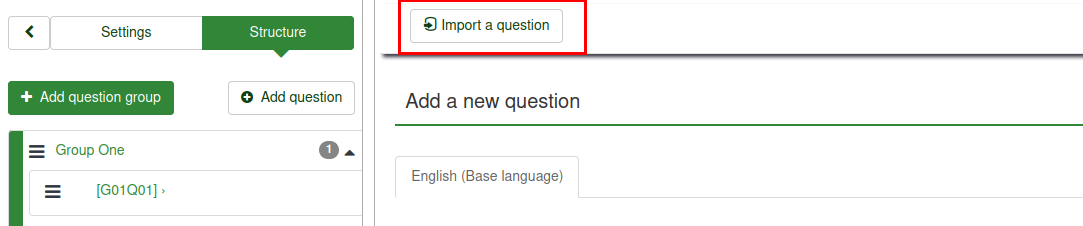Questions - introduction/ro: Difference between revisions
From LimeSurvey Manual
Maren.fritz (talk | contribs) (Created page with "Diferite file sunt afișate în partea dreaptă a ecranului. Cel mai elementar și important este fila „Opțiuni generale”. Următoarele setări ale întrebării pot fi mo...") |
Maren.fritz (talk | contribs) (Created page with "*'''Tipul de întrebare:''' Aceasta determină tipul de răspuns pe care sondajul îl permite. Vizualizați secțiunea Tipuri de întrebări pentru o...") |
||
| Line 51: | Line 51: | ||
Diferite file sunt afișate în partea dreaptă a ecranului. Cel mai elementar și important este fila „Opțiuni generale”. Următoarele setări ale întrebării pot fi modificate de aici: | Diferite file sunt afișate în partea dreaptă a ecranului. Cel mai elementar și important este fila „Opțiuni generale”. Următoarele setări ale întrebării pot fi modificate de aici: | ||
*''' | *'''Tipul de întrebare:''' Aceasta determină tipul de răspuns pe care sondajul îl permite. Vizualizați secțiunea [[Tipuri de întrebări|Tipuri de întrebări]] pentru o descriere a diferitelor opțiuni disponibile. | ||
*''' | *'''Grup de întrebări''': Pentru a schimba grupul de întrebări al unei întrebări, selectați din lista verticală cel dorit grup. | ||
*''' | *'''Validare:''' Această funcție este disponibilă în toate întrebările de tip text și numeric. Puteți utiliza [[Utilizarea expresiilor regulate|expresii regulate]] standard în acest câmp pentru a valida răspunsurile la întrebare, iar dacă răspunsurile nu se validează cu această expresie, utilizatorului i se va cere să încerce din nou înainte de a putea progrese mai departe. | ||
*'''Other?:''' This option can be used only with certain question types. If enabled, the question will include as a possible answer an extra "other" option/answer box, which can be selected by the survey participant if he or she is not satisfied with the predefined answer options. | *'''Other?:''' This option can be used only with certain question types. If enabled, the question will include as a possible answer an extra "other" option/answer box, which can be selected by the survey participant if he or she is not satisfied with the predefined answer options. | ||
Revision as of 08:35, 8 November 2023
Introducere
După ce ați creați grupurile de întrebări, puteți începe să adăugați întrebări în cadrul fiecărui grup. Există mai multe moduri prin care poți face asta. Două soluții sunt prezentate mai jos:
- Puteți adăuga întrebări din meniul Structura sondajului;

- Accesați un grup de întrebări și căutați butonul de acțiune rapidă „adăugați întrebare”;

Descrierea câmpurilor
Când adăugați o întrebare, veți fi întrebat despre textele „codul de întrebare', întrebare și ajutor și despre opțiunile generale de întrebare:

- 'Codul întrebării: reprezintă ID-ul, numărul sau codul întrebării care este utilizat pentru identificarea rapidă. În mod normal, acest câmp nu este afișat persoanelor care participă la sondaj decât dacă este specificat în panoul Prezentare - „Afișați numărul și/sau codul întrebării. Este util mai ales dacă doriți să utilizați Funcția de evaluări LimeSurvey și/sau ExpressionScript.
- Întrebare: Aceasta este întrebarea care se pune. Nu există o limită reală pentru lungimea întrebării aici, totuși, dacă doriți să explicați cum să completați întrebarea, lăsați-o pentru câmpul „Ajutor”. Codul HTML poate fi folosit, de exemplu, pentru a include imagini:
<img src="http://www.yourdomain.com/yourpics/pic.jpg">
- Ajutor: Acesta este un câmp opțional. Este util dacă o întrebare are nevoie de o explicație sau doriți să explicați cum ar trebui să i se răspundă. Când introduceți text în acest câmp, pe ecranele de introducere a sondajului apare o pictogramă „semn de întrebare” cu textul de ajutor chiar lângă el.

Opțiuni generale
Diferite file sunt afișate în partea dreaptă a ecranului. Cel mai elementar și important este fila „Opțiuni generale”. Următoarele setări ale întrebării pot fi modificate de aici:
- Tipul de întrebare: Aceasta determină tipul de răspuns pe care sondajul îl permite. Vizualizați secțiunea Tipuri de întrebări pentru o descriere a diferitelor opțiuni disponibile.
- Grup de întrebări: Pentru a schimba grupul de întrebări al unei întrebări, selectați din lista verticală cel dorit grup.
- Validare: Această funcție este disponibilă în toate întrebările de tip text și numeric. Puteți utiliza expresii regulate standard în acest câmp pentru a valida răspunsurile la întrebare, iar dacă răspunsurile nu se validează cu această expresie, utilizatorului i se va cere să încerce din nou înainte de a putea progrese mai departe.
- Other?: This option can be used only with certain question types. If enabled, the question will include as a possible answer an extra "other" option/answer box, which can be selected by the survey participant if he or she is not satisfied with the predefined answer options.
- Mandatory?: This setting allows you to require survey participants to answer all the mandatory questions before they can move on to the next question. Note that for ranking question, all items have to be ranked.
- Condition: This is the ExpressionScript equation that specifies the question conditions. If it evaluates to true (1), the question will be displayed to the survey participant; otherwise it is hidden and since it is irrelevant, data for that question is NULLed in the database. Details about how to use this option can be found in the ExpressionScript wiki section.
- Encrypted: This setting is only available for some question types and determines if the saved response data is encrypted in the database. This gives an additional layer of security if your database gets hacked. However, it has some minor drawbacks, as you will not be able to search for partial texts in the response view and encrypting/decrypting also requires additional server resources.
- Save as default values: This setting allows you to save the settings of the current question type as default settings for new questions. If you set it to 'On', it will save the default values, then automatically reset to 'Off' after you saved.
- Clear default values: With this setting, you can reset any default values saved by the function 'Save as default values' and revert to system default values. If you set it to 'On', it will reset the default values, then automatically reset to 'Off' after you saves.
Importing a question
The following steps demonstrate how to import a question into a survey.
(1) From within a survey, click the Structure tab.
(2) From the Create question page, click Import a question at the top of the page.
The Import a question options will be displayed.

(3) Click Browse and select the .lsq file (which is the LimeSurvey question-type format).
(4) Select the Destination question group that you want to add the imported question into.
(5) Choose whether or not you would like to Automatically rename the question code if it already exits. If the question code already exists, enable this option to use another question code. You can also have two questions that use the same question code. However, some issues might appear if you use more complex LimeSurvey options such as the ExpressionScript or when you work with the exported data in R or SPSS (qcode becoming a value label).
(6) Choose whether or not to Convert resource links. This option is usually used together with the ExpressionScript to create advanced question types. If you use them together, complex branching, assessments, validation, and/or tailoring can be done.
(7) Click Import located on the upper right part of the screen.
The Question import summary will be displayed.

Information from survey participants table
You can insert information or text from the survey participants table into your question so that it can show context related information. For LimeSurvey to do this, the survey needs to be set as not anonymous (i.e: tracked) and it needs to have a survey participants table created.
The following placeholders can be used within a question:
| {TOKEN:FIRSTNAME} | inserts the value from the "firstname" field located in the survey participants table |
| {TOKEN:LASTNAME} | inserts the value from the "lastname" field located in the survey participants table |
| {TOKEN:EMAIL} | inserts the value from the "email" field located in the survey participants table |
| {TOKEN:ATTRIBUTE_1} | inserts the value from the "attribute_1" field located in the survey participants table |
| {TOKEN:ATTRIBUTE_2} | inserts the value from the "attribute_2" field located in the survey participants table |
To use any of the placeholders from above, you must type it/them as written above in the question field text. For example:
Hello {TOKEN:FIRSTNAME}. We sent an email to you using this address {TOKEN:EMAIL}.
If you wish to further customize your questions, use the [[ExpressionScript - Presentation|ExpressionScript]]. For example, if you wish to make use of the tailoring technique, type in:
<syntaxhighlight lang="php">What do you as a {TOKEN:ATTRIBUTE_1} think about your {if(TOKEN:ATTRIBUTE_1=='worker','bosses','workers')}?
You may also use JavaScript to achieve further question customization. First, you have to allow JavaScript to be used when setting up questions. This can be achieved by deactivating the XSS filter from the global settings of your LimeSurvey installation. However, deactivating this option is not always a good idea - read the following wiki section for further information. Question tailoring via JavaScript:
Hello {TOKEN:FIRSTNAME}. We sent an email to you using this address {TOKEN:EMAIL}. Is this correct?
What do you as a {TOKEN:ATTRIBUTE_1} think about your
<script type="text/javascript" language="Javascript">;
var job='{TOKEN:ATTRIBUTE_1}';
if (job=='worker') {
document.write ('bosses')
} else {
document.write('workers')
}
</script>
?
Information from previous answers
LimeSurvey allows survey administrators to insert an answer(s) from the previous question(s) into the text of a question:
- You can refer to answers on the same page and even dynamically update tailored messages as responses change on the page.
- You can use question code naming - for more details, see the ExpressionScript documentation.
A wizard has been integrated in the WYSIWYG HTML editor (FCKeditor), so that you can easily insert previous question/answer codes. This plugin is called LimeReplacementFields.
In order to use this feature in the FCKeditor:
(1) Click the "lime between brackets" icon.
(2) Select a question from the select box.

Only answers from previous pages are displayed.
Styling questions
It is possible to edit the question layout/design with CSS using the theme editor.