Domande - introduzione
From LimeSurvey Manual
Introduzione
Una volta creati i gruppi (vedere: created your groups) si possono aggiungere le domande in ciascun gruppo.
Per creare una nuova domanda è necessario fare clic sull'icona ![]() alla destra della barra dei pulsanti Gruppo.
alla destra della barra dei pulsanti Gruppo.
- You may add questions from the survey structure menu;

- Access a question group and look for the add question quick action button;

Descrizione delle opzioni
- Codice Domanda: è un alfanumerico che serve per identificare la domanda. Il codice permette di individuare velocemente la domanda all'interno del gruppo e dà la possibilità di esportare i risultati dell'indagine visualizzando solo i codici domanda, anziché il testo completo dei singoli quesiti. Il codice domanda non viene visualizzato dall'utente che compila il questionario.
Quando si aggiunge una domanda, è necessario un "codice domanda", e poi indicare il testo della domanda, la nota di spiegazione, la "tipologia" di domanda, e altre informazioni utili a impostare l'aspetto e il comportamento della domanda all'interno del gruppo. Tutte le domande create a partire da questo gruppo verranno assegnate al gruppo corrente anche se è sempre possibile cambiare successivamente tale assegnazione.

- Question code: It represents the ID, number or code for the question that is used for quick identification. This field is normally not displayed to people taking the survey unless specified in the Presentation panel - Show question number and/or code. It is especially useful if you wish to use the LimeSurvey assessments feature and/or the ExpressionScript.
- Domanda: è il testo della domanda che verrà visualizzato dagli utenti. Non c'è un limite massimo di caratteri utilizzabili, tuttavia per l'inserimento di note e spiegazioni di compilazioni è preferibile l'utilizzo dell'opzione "Nota di spiegazione". Grazie alla barra degli strumenti è possibile formattare il testo della domanda (stile del carattere, inserimento di elenchi puntati, rientro del paragrafo, allineamento del paragrafo), ma anche inserire collegamenti o inserire/caricare immagini. Cliccando sul primo pulsante a sinistra "Massimizza" vengono visualizzate altre opzioni di modifica (tipo di carattere -default: Arial, colore, dimensione, inserimento di tabelle, emoticon e caratteri speciali). Per un inserimento rapido si possono usare i comandi veloci di copia/incolla (Ctrl+C e Ctrl+V) utilizzando testi già predisposti. E' anche possibile usare codice HTML.
- Nota di spiegazione: questo spazio permette di inserire note e suggerimenti alla domanda, ovvero qualsiasi altra spiegazione utile all’utente per rispondere al quesito. Si tratta di un campo opzionale, non obbligatorio ai fini della creazione della domanda. Se la nota di spiegazione viene inserita, l’utente ne visualizzerà il contenuto in calce alle singole risposte preceduto dall’icona di un punto di domanda.
- Tipo di domanda: permettere di scegliere tra domande aperte, domande chiuse con risposte precodificate, domande chiuse con inserimento numerico, a risposta singola o multipla. Il tipo di domanda determina poi di fatto la modalità di visualizzazione delle risposte. Esistono 5 macro categorie di domande:
- Arrays o Matrici
- Domande con scelta singola
- Domande con maschera
- Domande con scelta multipla
- Domande con testi.
Le singole categorie verranno esaminate nella sezione Tipologie di domande.
- Convalida: questa funzione è disponibile sulle domande tipo inserimento testo o numerico. E' possibile usare Espressioni Regolari standard in questo campo per validare la risposta fornita in questa domanda. In caso di violazione dell'espressione, l'utente viene avvisato con un messaggio durnte la compilazione della risposta.
<img src="http://www.yourdomain.com/yourpics/pic.jpg">
- Help: This is an optional field. It is useful if a question needs some explanation or you want to explain how it should be answered. When you put text in this field, a "question mark" icon appears on the survey entry screens with the help text right beside it.

General options
Different tabs are displayed on the right part of the screen. The most basic and important one is the General options tab. The following question settings can be changed from here:
- Question type: This determines the type of response the survey allows. View the question types section for a description on the various available options;
- Question group: To change the question group of a question, select from the dropdown list the desired group;
- Validation: This feature is available in all text- and numeric- type questions. You can use standard regular expressions in this field to validate the responses to the question, and if the responses don't validate against this expression, the user will be prompted to try again before he or she can progress further;
- Opzione Altro: disponibile solo per alcune tipologie di domande. Permette all'intervistato di indicare una specifica non definita tra le opzioni di risposta presenti nella domanda.
- Obbligatorio: disponibile per tutte le tipologie di domande. Questa opzione obbliga il rispondente a fornire una risposta alla domanda, prima di spostarsi alla domanda o gruppo di domande successivo. Per la tipologia Classifica questo significa che tutti gli elementi devono essere classificati.
- Equazione di rilevanza: è l’equazione booleana che indentifica la condizione di visualizzazione della domanda. Se il valore è uguale a 1 (vero), la domanda viene sempre visualizzata dall’utente. Quest’opzione viene sempre data pari a 1 di default. Ci sono due modi per impostare questo campo: con il pannello delle condizioni o scrivendo l'equazione secondo la sintassi dell'Expression_Manager.
- Mostrare impostazioni avanzate: il pulsante permette di visualizzare altre opzioni avanzate. Le opzioni che compaiono sono a diverse a seconda della tipologia di domanda selezionata e verranno trattate nell’apposita sezione Advanced question settings
Copiare una domanda o importarla da un'altra indagine
E' possibile copiare una domanda già presente nell'indagine e in seguito modificarla, oppure importare una domanda contenuta in un'altra indagine.
Per creare una copia della domanda fare click sul pulsante "copia domanda corrente" corrispondente alla domanda da copiare. Apparirà poi una maschera con le stesse opzioni descritte al punto precedente, in cui si ritroveranno tutte le informazioni già inserire (testo della domanda, tipologia, ecc..). E' necessario inserire un nuovo codice di domanda.
Per utilizzare una domanda presente in un’altra indagine, è necessario accedere alla maschera di quest'ultima e cliccare il pulsante "Esporta domanda corrente" e salvare il file generato automaticamente. A questo punto si dovrà tornare nell’indagine da aggiornare, cliccare sul pulsante crea nuova domanda (all’interno del gruppo prescelto) e utilizzare lo spazio a fondo pagina "Seleziona file domanda LimeSurvey (*.lsq/*.csv):" per caricare il file della domanda salvata. Lo stesso procedimento può essere utilizzato anche per esportare/importare interi gruppi di domande.
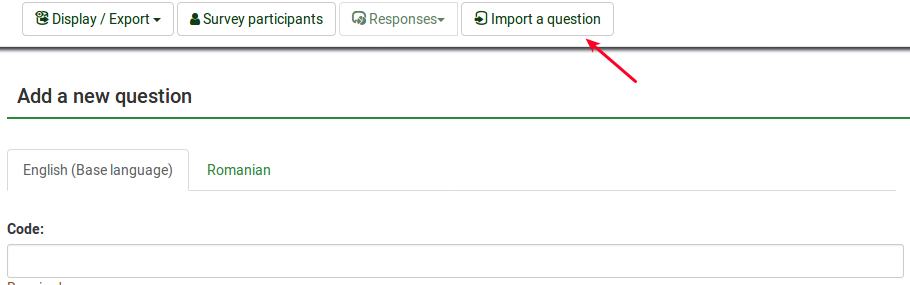
The following options will be displayed:

- Browse: Select the .lsq file (the LimeSurvey question-type format);
- Destination question group: Select the question group you wish to add the imported question to;
- Automatically rename question code if already exists: If the question code already exists, enable this option to use another question code. You can also have two questions that use the same question code. However, some issues might appear if you use more complex LimeSurvey options such as the ExpressionScript or when you work with the exported data in R or SPSS (qcode becoming a value label).
- Convert resource links: It is usually used together with the ExpressionScript to create advanced question types. If you use them together, complex branching, assessments, validation, and/or tailoring can be done.
To import the question, click on the Import button located on the upper right part of the screen. If succeeded, the question import summary should look like this:

Informazioni dalla tabella degli identificativi
E' possibile personalizzare i testi delle domande con le informazioni contenute nei campi della tabella dei identificativi. Per fare ciò è indispensabile creare un'indagine con identificativi.
I campi utilizzabili sono i seguenti:
The following placeholders can be used within a question:
| {TOKEN:FIRSTNAME} | inserisce il valore risultante nel campo "Nome" della tabella degli identificativi |
| {TOKEN:LASTNAME} | inserisce il valore risultante nel campo "Cognome" della tabella degli identificativi |
| {TOKEN:EMAIL} | inserisce il valore risultante nel campo "Email" della tabella degli identificativi |
| {TOKEN:ATTRIBUTE_1} | inserisce il valore risultante nel campo "Attibuto_1" della tabella degli identificativi |
| {TOKEN:ATTRIBUTE_2} | inserisce il valore risultante nel campo "Attibuto_2" della tabella degli identificativi |
Per usare questa funzione vanno inseriti direttamente nella domanda i tag scritti sopra. Esempio:
Ciao {TOKEN:FIRSTNAME}. Ti abbiamo inviato una mail all'indirizzo {TOKEN:EMAIL}. E' corretto?
If you wish to further customize your questions, use the [[ExpressionScript - Presentation|ExpressionScript]]. For example, if you wish to make use of the tailoring technique, type in:
<syntaxhighlight lang="php" enclose="div">In qualità di {TOKEN:ATTRIBUTE_1} cosa pensi {if(TOKEN:ATTRIBUTE_1=='worker','del tuo capo','dei tuoi lavoratori')}?
Un altro esempio con maggiore personalizzazione deve prevedere l'uso di JavaScript, anche se oramai superato dall' Expression_Manager. Per l'uso di Javascript fare riferimento a Optional settings. Per utilizzare JavaScript è necessario disattivare il filtro XSS da Global settings:
Hello {TOKEN:FIRSTNAME}. We sent an email to you using this address {TOKEN:EMAIL}. Is this correct?
What do you as a {TOKEN:ATTRIBUTE_1} think about your
<script type="text/javascript" language="Javascript">;
var job='{TOKEN:ATTRIBUTE_1}';
if (job=='worker') {
document.write ('bosses')
} else {
document.write('workers')
}
</script>
?
Informazioni da risposte precedenti
Con un sistema simile esiste la possibilità di inserire la risposta ad una precedente domanda nel testo delle risposte ad una domanda successiva. Per far questo:
- L'intervistato deve aver risposto alla domanda, e quest'ultima dev'essere visualizzata in una "pagina" precedente dell'indagine. Non è possibile utilizzare questa funzione con domanda inserite nella stessa pagina.
- Vanno inseriti esattamente gli ID dell'indagine, l'ID del gruppo e l'ID della domanda da cui si vuole riprendere la risposta come segue: {INSERTANS:SIDXGIDXQID} - ad esempio: {INSERTANS:1X2X3}.
Nella sezione SGQA identifier vengono spiegate le modalità di creazione dei codici.
Un wizard chiamato "LimeReplacementFields" è stato integrato all'editor Wysiwyg HTML (FCKeditor), in modo da poter facilmente inserire le i codici SGQA delle risposte precedenti. Per usare questo wizard, nel FCKeditor clickare sul pulsante con il "lime tra parentesi graf", e selezionare la domanda dalla lista visualizzata. La lista presenta solo le risposte precedenti alla domanda stessa.

Formattazione delle domande
E' possibile definire una formattazione/layout di base delle domande utilizzando i file CSS con il template editor.