Questions - introduction/de: Difference between revisions
From LimeSurvey Manual
Surveyunihi (talk | contribs) (Created page with "*'''Fragetyp:''' Hier müssen sie den Fragetyp wählen. *'''Validierung:''' Bei allen textbasierten Fragetypen können sie die Eingabe mit Hilfe von Using reg...") |
Surveyunihi (talk | contribs) (Created page with "Auf der rechten Seite finden Sie verschiedene Reiter/Bereiche. Der wichtigste und grundlegendste ist "Allgemeine Optionen". Hier können die folgenden Einstellungen bezüglic...") |
||
| Line 47: | Line 47: | ||
=Allgemeine Optionen= | =Allgemeine Optionen= | ||
Auf der rechten Seite finden Sie verschiedene Reiter/Bereiche. Der wichtigste und grundlegendste ist "Allgemeine Optionen". | |||
Hier können die folgenden Einstellungen bezüglich der Frage festgelegt werden: | |||
*'''Fragetyp:''' Hier müssen sie den [[Fragetypen|Fragetyp]] wählen. | *'''Fragetyp:''' Hier müssen sie den [[Fragetypen|Fragetyp]] wählen. | ||
Revision as of 13:39, 4 June 2018
Einführung
Nachdem Sie eine Fragengruppe erstellt haben, können Sie zu dieser Fragen hinzufügen. Es gibt mehrere Möglichkeiten, dies zu tun - zwei davon sollen hier vorgestellt werden:
- Sie können Fragen mittels des Umfragestrukturmenus einfügen;

- Wählen Sie eine Fragegruppe aus und suchen Sie den Schnellzugriff-Button Neue Frage zu dieser Gruppe hinzufügen;

Feldbeschreibungen
Beim Hinzufügen einer Frage werden Sie nach dem (Fragen-)"Code", der "Frage" (=dem Fragetext), dem "Hilfetext" sowie einigen Allgemeinen Optionen gefragt.

- Code: Der Fragen-Code ist die ID, eine Nummer oder der Code der Frage. Dieser Code dient der schnellen Identifikation der Frage beim Exportieren oder der Auswertung und wird normalerweise den Umfrageteilnehmern nicht gezeigt, es sei denn, Sie schalten dies explizit im Menü Einstellungen - Präsentation - Zeige Fragennummer und/oder Fragencode ein.
Dennoch sollten Sie die Fragen-Codes überlegt und gezielt vergeben, da bei späteren Arbeitsschritten eine klare Code-Struktur sehr von Vorteil ist und eine Menge Zeit und Arbeit ersparen kann, insbesondere wenn Sie vorhaben, Ressourcen (wie Dateien, Bilder, ...) und/oder den Ausdrucksmanager zu verwenden.
- Frage: Tragen Sie hier Ihre Fragestellung (Fragetext) ein. Es gibt dabei zunächst keine Längenbeschränkung. Nutzen Sie für (aufwendige) Erklärungen zum Ausfüllen der Frage lieber das Hilfetext-Feld. HTML-Code kann benutzt werden z.B. um Bilder einzubinden:
<img src="http://www.yourdomain.com/yourpics/pic.jpg">
- Hilfetext: In diesem optionalen Feld können Sie zu Ihrer Frage einen Hilfetext oder eine Erklärung verfassen. Wenn Sie hier Text eintragen, erscheint in der Umfrage später ein Fragezeichen und der Hilfstext rechts daneben.
Allgemeine Optionen
Auf der rechten Seite finden Sie verschiedene Reiter/Bereiche. Der wichtigste und grundlegendste ist "Allgemeine Optionen". Hier können die folgenden Einstellungen bezüglich der Frage festgelegt werden:
- Fragetyp: Hier müssen sie den Fragetyp wählen.
- Validierung: Bei allen textbasierten Fragetypen können sie die Eingabe mit Hilfe von Regulären Ausdrücken überprüfen. Sollte anschließend die Eingabe nicht entsprechen, wird der Benutzer darauf hingewiesen, seine Eingaben zu überprüfen.
- Other?: This option can be used only with certain question types. If enabled, the question will include as a possible answer an extra "other" option/answer box, which can be selected by the survey participant if he or she is not satisfied with the predefined answer options;
- Mandatory?: This setting allows you to require survey participants to answer all the mandatory questions before they can move on to the next question. Note that for ranking question, all items have to be ranked;
- Relevance: This is the Boolean equation that specifies the question conditions. If it evaluates to true, the question will be displayed to the survey participant; otherwise it is hidden and since it is irrelevant, data for that question is NULLed in the database. Details about how to use this option can be found in the Expression Manager wiki section.
Importieren einer Frage
You may find on the top of the Add question page a toolbar with different options, one of them being the import one:
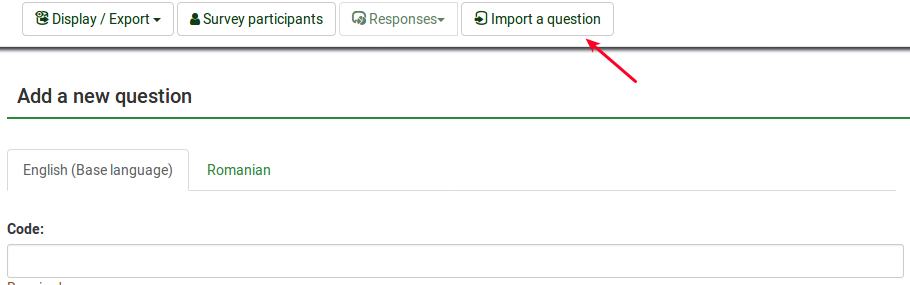
The following options will be displayed:

- Browse: Select the .lsq file (the LimeSurvey question-type format);
- Destination question group: Select the question group you wish to add the imported question to;
- Automatically rename question code if already exists: If the question code already exists, enable this option to use another question code. You can also have two questions that use the same question code. However, some issues might appear if you use more complex LimeSurvey options such as the Expression Manager or when you work with the exported data in R or SPSS (qcode becoming a value label).
- Convert resource links: It is usually used together with the Expression Manager to create advanced question types. If you use them together, complex branching, assessments, validation, and/or tailoring can be done.
To import the question, click on the Import button located on the upper right part of the screen. If succeeded, the question import summary should look like this:

Information from survey participants table
You can insert information or text from the survey participants table into your question so that it can show context related information. For LimeSurvey to do this, the survey needs to be set as not anonymous (i.e: tracked) and it needs to have a survey participants table created.
The following placeholders can be used within a question:
| {TOKEN:FIRSTNAME} | inserts the value from the "firstname" field located in the survey participants table |
| {TOKEN:LASTNAME} | inserts the value from the "lastname" field located in the survey participants table |
| {TOKEN:EMAIL} | inserts the value from the "email" field located in the survey participants table |
| {TOKEN:ATTRIBUTE_1} | inserts the value from the "attribute_1" field located in the survey participants table |
| {TOKEN:ATTRIBUTE_2} | inserts the value from the "attribute_2" field located in the survey participants table |
To use any of the placeholders from above, you must type it/them as written above in the question field text. For example:
Hello {TOKEN:FIRSTNAME}. We sent an email to you using this address {TOKEN:EMAIL}.
If you wish to further customize your questions, use the [[Expression Manager]]. For example, if you wish to make use of the tailoring technique, type in:
<syntaxhighlight lang="php" umschließen="div">Was denken Sie als {TOKEN:ATTRIBUTE_1} über Ihren {if(TOKEN:ATTRIBUTE_1=='Angestellter','Vorgesetzten','Angestellter')}?
You may also use JavaScript to achieve further question customization. First, you have to allow JavaScript to be used when setting up questions. This can be achieved by deactivating the XSS filter from the global settings of your LimeSurvey installation. However, deactivating this option is not always a good idea - read the following wiki section for further information. Question tailoring via JavaScript:
Hallo {TOKEN:FIRSTNAME}. Wir haben an Sie eine E-Mail unter der der Adresse {TOKEN:EMAIL} gesendet. Ist diese Adresse richtig?
What denken Sie als {TOKEN:ATTRIBUTE_1} über Ihren
<script type="text/javascript" language="Javascript">;
var job='{TOKEN:ATTRIBUTE_1}';
if (job=='Angestellter') {
document.write ('Vorgesetzten')
} else {
document.write('Angestellten')
}
</script>
?
Informationen aus vorherigen Antworten
LimeSurvey allows survey administrator to insert answer(s) from the previous question(s) into the text of a question:
- You can refer to answers on the same page and even dynamically update tailored messages as responses change on the page.
- You can use question code naming - for more details, see the Expression Manager documentation.
A wizard has been integrated in the WYSIWYG HTML editor (FCKeditor), so that you can easily insert previous question/answer codes. This plugin is called LimeReplacementFields. In order to use this feature in the FCKeditor, click on the "lime between brackets" icon and select a question from the select box. Only answers from previous pages are displayed.

Fragen-Design
It is possible to generally edit the question layout/design with CSS using the theme editor.