Questions - introduction/de: Difference between revisions
From LimeSurvey Manual
No edit summary |
Maren.fritz (talk | contribs) No edit summary |
||
| (200 intermediate revisions by 5 users not shown) | |||
| Line 2: | Line 2: | ||
__TOC__ | __TOC__ | ||
{{Alert|title=Achtung|text=Bitte beachten Sie, dass sich die Erläuterungen und Screenshots auf LimeSurvey ab der Version 3 beziehen.}} | |||
=Neue Frage hinzufügen= | |||
Nachdem Sie eine [[Creating a question group/de|Fragengruppe]] erstellt haben, können Sie zu dieser Fragen hinzufügen. Es gibt mehrere Möglichkeiten, dies zu tun. | |||
* Sie können Fragen über das Menü der [[Survey structure/de|Umfragestruktur]] einfügen: | |||
<center>[[File:Umfragestruktur - neue Gruppe.png]]</center> | |||
*'''Zeige | |||
* Sie können über den [[Question_groups_-_introduction/de#Fragengruppenaktionen|Gruppen-Schnellzugriff einer Fragengruppe]] eine neue Frage hinzufügen: | |||
<center>[[File:Fragengruppe - neue Frage hinzufügen.png]]</center> | |||
* Wählen Sie im Umfrage-Menü den Punkt "Fragen auswählen" ("Übersicht Fragen & Gruppen" in LS6). Klicken Sie auf den Button '''Neue Frage hinzufügen'''. | |||
<center>[[File:Umfragemenü- neue Frage hinzufügen.png]]</center> | |||
== Konfiguration einer Frage == | |||
Wenn Sie eine neue Frage hinzufügen, erscheint folgendes Fenster: | |||
<center>[[File:Neue Frage hinzufügen.png]]</center> | |||
*'''Fragecode:''' Stellt die ID, Nummer oder den Code für die Frage dar, die zur schnellen Identifizierung verwendet wird. Dieses Feld wird Personen, die an der Umfrage teilnehmen, normalerweise nicht angezeigt, es sei denn, es ist im Bereich [[Präsentation]] angegeben – „Fragenummer und/oder Code anzeigen“. Dies ist besonders nützlich, wenn Sie die [[Assessments|LimeSurvey-Bewertungsfunktion]] und/oder das [[ExpressionScript - Präsentation|ExpressionScript]] verwenden möchten. | |||
<div class="simplebox">'''Anmerkung:''' Der Fragen-Code muss sich vom Fragencode anderer Fragen unterscheiden, mit einem Buchstaben beginnen und darf nur Buchstaben und Zahlen enthalten. Gerade beim Export nach SPSS oder R wird der Fragencode als ID verwendet. Momentan unterstützt LimeSurvey noch 'alte' Fragecodes, aber die Funktion [[Show Logic File/de|Zeige Logikdatei]] wird solche Fragen farbig markieren und darauf hinweisen, dass Sie diese Fragecodes ändern sollten.</div> | |||
*'''Frage:''' Tragen Sie hier Ihre Fragestellung ein. Es gibt dabei zunächst keine Längenbeschränkung. Nutzen Sie für umfassende Erklärungen der Frage lieber das Hilfetext-Feld. HTML-Code kann benutzt werden, um z.B. Bilder einzubinden: | |||
<syntaxhighlight lang="html" enclose="pre">Beispiel: <img src="http://www.yourdomain.com/yourpics/pic.jpg"> | |||
</syntaxhighlight> | |||
<div class="simplebox">[[File:help.png]] '''Hinweis:''' Mit Hilfe des HTML WYSIWYG-Editors können Sie die wichtigsten Editierfunktionen, wie z.B. das Ändern von Schriftart und -größe, Einbinden von Bildern, etc. dialoggestützt durchführen. | |||
Weitere [[First_login_-_your_user_preferences#HTML_editor_mode|Hinweise zum WYSIWYG-Editor]].</div> | |||
*'''Hilfetext:''' In diesem optionalen Feld können Sie zu Ihrer Frage einen Hilfetext oder eine Erklärung verfassen. Wenn Sie hier Text eintragen, erscheint in der Umfrage später ein Fragezeichen und der Hilfstext rechts daneben. | |||
<div class="simplebox">[[File:help.png]] '''Hinsweis:''' Die Registerkarte '''Allgemeine Einstellungen''' ist standardmäßig geöffnet. Weitere Einstellungen (andere Registerkarten) werden [[Question types/de|hier]] erklärt.</div> | |||
<center>[[File:Neue Frage hinzufügen - weitere Optionen.png]]</center> | |||
===Allgemeine Einstellungen=== | |||
Auf der rechten Seite finden Sie verschiedene Registerkarten, die sich mit einem Klick auf den Titel öffnen lassen. Die wichtigsten Einstellungen finden Sie unter den allgemeinen Einstellungen. | |||
*'''Fragetyp:''' Dies bestimmt die Art der Antwort, die die Umfrage zulässt. Sehen Sie sich den Abschnitt [[Fragetypen|Fragetypen]] an, um eine Beschreibung der verschiedenen verfügbaren Optionen zu erhalten. | |||
*'''Fragengruppe:''' Um die Fragengruppe einer Frage zu ändern, wählen Sie aus der Dropdown-Liste die gewünschte Gruppe. | |||
*'''Validierung:''' Diese Funktion ist in allen Text- und Zahlenfragen verfügbar. Sie können in diesem Feld [[Verwenden regulärer Ausdrücke|reguläre Ausdrücke]] verwenden, um die Antworten auf die Frage zu validieren. Wenn die Antworten anhand dieses Ausdrucks nicht validiert werden, wird der Benutzer aufgefordert, es erneut zu versuchen, bevor er oder sie weiter vorankommen kann. | |||
*'''Andere?:''' Diese Option kann nur bei bestimmten Fragetypen verwendet werden. Wenn diese Option aktiviert ist, enthält die Frage als mögliche Antwort eine zusätzliche Option/Antwortbox „Andere“, die vom Umfrageteilnehmer ausgewählt werden kann, wenn er oder sie mit den vordefinierten Antwortoptionen nicht zufrieden ist. | |||
*'''Pflichtfeld?:''' Mit dieser Einstellung können Sie von Umfrageteilnehmern verlangen, alle Pflichtfragen zu beantworten, bevor sie mit der nächsten Frage fortfahren können. Beachten Sie, dass bei der Rangfolgefrage alle Elemente in eine Rangfolge gebracht werden müssen. | |||
*'''Bedingung''': Dies ist die ExpressionScript-Gleichung, die die Fragebedingungen angibt. Wenn das Ergebnis „wahr“ (1) ist, wird die Frage dem Umfrageteilnehmer angezeigt; andernfalls wird es ausgeblendet und da es irrelevant ist, werden die Daten für diese Frage in der Datenbank auf NULL gesetzt. Einzelheiten zur Verwendung dieser Option finden Sie im Wiki-Abschnitt [[ExpressionScript - Presentation|ExpressionScript]]. | |||
*'''Verschlüsselt''': Diese Einstellung ist nur für einige Fragetypen verfügbar und bestimmt, ob die gespeicherten Antwortdaten in der Datenbank verschlüsselt sind. Dies bietet eine zusätzliche Sicherheitsebene, falls Ihre Datenbank gehackt wird. Allerdings hat es einige kleinere Nachteile, da Sie in der Antwortansicht nicht nach Teiltexten suchen können und das Verschlüsseln/Entschlüsseln auch zusätzliche Serverressourcen erfordert. | |||
*'''Als Standardwerte speichern''': Mit dieser Einstellung können Sie die Einstellungen des aktuellen Fragetyps als Standardeinstellungen für neue Fragen speichern. Wenn Sie es auf „Ein“ setzen, werden die Standardwerte gespeichert und nach dem Speichern automatisch auf „Aus“ zurückgesetzt. | |||
*'''Standardwerte löschen''': Mit dieser Einstellung können Sie alle mit der Funktion 'Als Standardwerte speichern' gespeicherten Standardwerte zurücksetzen und auf die Systemstandardwerte zurücksetzen. Wenn Sie es auf „Ein“ setzen, werden die Standardwerte zurückgesetzt und nach dem Speichern automatisch auf „Aus“ zurückgesetzt. | |||
<div class="simplebox">[[File:help.png]] '''Hinweis:''' Wie in obigem Screenshot ersichtlich, existieren noch diverse weitere Einstelloptionen für eine Frage. Diese weitergehenden Optionen sind je nach Fragetyp unterschiedlich und werden daher bei den jeweiligen [[Question types/de|Fragetypen]] erläutert.</div> | |||
=Importieren einer Frage= | =Importieren einer Frage= | ||
Die folgenden Schritte zeigen, wie Sie eine Frage in eine Umfrage importieren. | |||
(1) Klicken Sie in einer Umfrage auf die Registerkarte „Struktur“. | |||
(2) Klicken Sie auf der Seite „Frage erstellen“ oben auf der Seite auf „Frage importieren“. | |||
[[Datei:ImportQuestion.png]] | |||
Die Optionen „Frage importieren“ werden angezeigt. | |||
<center>[[File:Import a question 2.png]]</center> | |||
(3) Klicken Sie auf „Durchsuchen“ und wählen Sie die .lsq-Datei aus (das LimeSurvey-Frageformat). | |||
(4) Wählen Sie die Zielfragengruppe aus, zu der Sie die importierte Frage hinzufügen möchten. | |||
(5) Wählen Sie aus, ob Sie den Fragecode automatisch umbenennen möchten, wenn er bereits existiert. Wenn der Fragecode bereits vorhanden ist, aktivieren Sie diese Option, um einen anderen Fragecode zu verwenden. Sie können auch zwei Fragen haben, die denselben Fragecode verwenden. Allerdings können einige Probleme auftreten, wenn Sie komplexere LimeSurvey-Optionen wie [[ExpressionScript - Presentation|ExpressionScript]] verwenden oder wenn Sie mit den exportierten Daten in R oder SPSS arbeiten (Qcode wird zu einer Wertebezeichnung). | |||
<div class="simplebox">[[File:help.png]] '''Hinweis:''' Um zu überprüfen, ob die Fragen-Codes umfrageweit eindeutig sind, rufen Sie in der [[Overview#Overview_toolbar|Toolbar der allgemeinen Umfrageübersicht]] die Funktion Werkzeuge-[[Show logic file|Umfrage-Logikdatei]] auf. In der Logik-Ansicht werden mehrfach verwendete Fragen-Codes farblich markiert.</div> | |||
(6) Wählen Sie aus, ob Ressourcenlinks konvertiert werden sollen oder nicht. Diese Option wird normalerweise zusammen mit [[ExpressionScript - Presentation|ExpressionScript]] verwendet, um erweiterte Fragetypen zu erstellen. Wenn Sie sie zusammen verwenden, können komplexe Verzweigungen, Bewertungen, Validierungen und/oder Anpassungen durchgeführt werden. | |||
(7) Klicken Sie oben rechts auf dem Bildschirm auf „Importieren“. | |||
Die „Zusammenfassung des Fragenimports“ wird angezeigt. | |||
<center>[[File:Import a question 3.png]]</center> | |||
'''Informationen aus der Tabelle der Umfrageteilnehmer''' | |||
<div class="simplebox">[[File:help.png]] Bitte beachten Sie, dass "Token Tabellen" nun "Zugangsschlüssel-Tabellen" genannt werden.</div> | |||
Sie können Informationen oder Text aus der Umfrageteilnehmer-Tabelle in Ihre Fragetexte einbinden und sie dadurch kontext-sensitiv machen. Damit dies in LimeSurvey möglich ist, muss die Umfrage so eingestellt werden, dass Antworten [[Participant settings#Participant settings panel|NICHT anonymisiert]] werden und es muss eine [[Survey participants|Zugangsschlüssel-Tabelle]] genutzt werden. | |||
Die folgenden Platzhalter können innerhalb einer Frage verwendet werden: | |||
{| | {| | ||
|{TOKEN:FIRSTNAME}||fügt den Wert aus dem Feld "firstname" der | |{TOKEN:FIRSTNAME}||fügt den Wert aus dem Feld "firstname" der Umfrageteilnehmertabelle ein | ||
|- | |- | ||
|{TOKEN:LASTNAME}||fügt den Wert aus dem Feld "lastname" der | |{TOKEN:LASTNAME}||fügt den Wert aus dem Feld "lastname" der Umfrageteilnehmertabelle ein | ||
|- | |- | ||
|{TOKEN:EMAIL}||fügt den Wert aus dem Feld "email" der | |{TOKEN:EMAIL}||fügt den Wert aus dem Feld "email" der Umfrageteilnehmertabelle ein | ||
|- | |- | ||
|{TOKEN:ATTRIBUTE_1}||fügt den Wert aus dem Feld "attribute_1" der | |{TOKEN:ATTRIBUTE_1}||fügt den Wert aus dem Feld "attribute_1" der Umfrageteilnehmertabelle ein | ||
|- | |- | ||
|{TOKEN:ATTRIBUTE_2}||fügt den Wert aus dem Feld "attribute_2" der | |{TOKEN:ATTRIBUTE_2}||fügt den Wert aus dem Feld "attribute_2" der Umfrageteilnehmertabelle ein | ||
|- | |- | ||
| | | | ||
|} | |} | ||
Beispiel: Hallo {TOKEN:FIRSTNAME}. | Um diese Platzhalter zu verwenden, müssen Sie sie in genau dieser Schreibweise im Fragetext einfügen. | ||
Beispiel: | |||
''Hallo {TOKEN:FIRSTNAME}. „Wir haben Ihnen eine E-Mail an die Adresse {TOKEN:EMAIL} gesendet.“ | |||
<syntaxhighlight lang="php" enclose="pre"> | |||
Wenn Sie Ihre Fragen weiter anpassen möchten, verwenden Sie das [[ExpressionScript - Präsentation|ExpressionScript]]. Wenn Sie beispielsweise die Schneidertechnik nutzen möchten, geben Sie Folgendes ein: | |||
<syntaxhighlight lang="php">Was denken Sie als {TOKEN:ATTRIBUTE_1} über Ihr {if(TOKEN:ATTRIBUTE_1=='worker','bosses','workers')}?</syntaxhighlight> | |||
<hr width="50%" style="margin:auto"> | |||
Sie können weitergehende Anpassungen auch durch den Einsatz von JavaScript erreichen. Damit JavaScript wirksam werden kann, müssen Sie zuvor den XSS-Filter in den [[Global settings/de|Globalen Einstellungen]] deaktivieren. | |||
Lesen Sie aber auch die Seite [[Optional settings/de|Optionale Einstellungen]] für weitere Informationen und welche Gefahren das Zulassen von JavaScript mit sich bringen kann. | |||
Ein Beispiel für die Anpassung von Fragetexten via JavaScript: | |||
<syntaxhighlight lang="php | <syntaxhighlight lang="php">Hallo {TOKEN:FIRSTNAME}. Wir haben Ihnen eine E-Mail an die Adresse {TOKEN:EMAIL} gesendet. Ist das richtig? | ||
Was denken Sie als {TOKEN:ATTRIBUTE_1} über Ihr | |||
<script type="text/javascript" language="Javascript">; | <script type="text/javascript" language="Javascript">; | ||
var job='{TOKEN:ATTRIBUTE_1}'; | |||
if (job=='worker') { | |||
document.write ('bosses') | |||
} else { | |||
document.write('workers') | |||
} | |||
</script> | </script> | ||
? | ? | ||
</syntaxhighlight> | </syntaxhighlight> | ||
=Textelemente aus vorherigen Antworten= | |||
Mit LimeSurvey können Umfrageadministratoren eine oder mehrere Antworten aus den vorherigen Fragen in den Text einer Frage einfügen: | |||
*Sie können auf Antworten auf derselben Seite verweisen und sogar maßgeschneiderte Nachrichten dynamisch aktualisieren, wenn sich die Antworten auf der Seite ändern. | |||
*Sie können die Benennung von Fragecodes verwenden – weitere Einzelheiten finden Sie in der Dokumentation zu [[ExpressionScript – Presentation|ExpressionScript]]. | |||
Im WYSIWYG-HTML-Editor (FCKeditor) wurde ein Assistent integriert, mit dem Sie bisherige Frage-/Antwortcodes einfach einfügen können. Dieses Plugin heißt „LimeReplacementFields“. | |||
Um diese Funktion im FCKeditor zu nutzen: | |||
(1) Klicken Sie auf das Symbol „Kalk zwischen Klammern“. | |||
(2) Wählen Sie eine Frage aus dem Auswahlfeld aus. | |||
<center>[[File:Editor_replacementfields_button.png]]</center> | |||
Es werden nur Antworten von vorherigen Seiten angezeigt. | |||
<div class="simplebox">LimeReplacementFields | <div class="simplebox">[[File:help.png]] '''LimeReplacementFields-Hinweis:''' Wenn Sie einen Verweis auf ein {name}-Tag löschen möchten, wählen Sie bitte alle Zeichen von der öffnenden bis zur schließenden Klammer aus und drücken Sie die Entf-Taste: Löschen Sie es zeichenweise mit der Entf- oder Rücktaste NICHT, sonst erscheint das Feld erneut.</div> | ||
=Fragen | =Styling-Fragen= | ||
Es ist möglich, das Layout/Design der Frage mit CSS zu bearbeiten, indem Sie den [[Themeneditor|Themeneditor]] verwenden. | |||
Latest revision as of 17:01, 12 February 2024
Neue Frage hinzufügen
Nachdem Sie eine Fragengruppe erstellt haben, können Sie zu dieser Fragen hinzufügen. Es gibt mehrere Möglichkeiten, dies zu tun.
- Sie können Fragen über das Menü der Umfragestruktur einfügen:
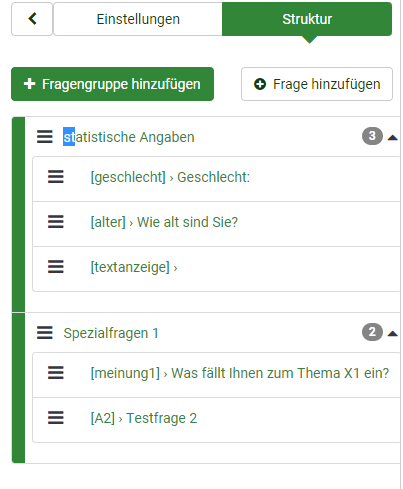
- Sie können über den Gruppen-Schnellzugriff einer Fragengruppe eine neue Frage hinzufügen:
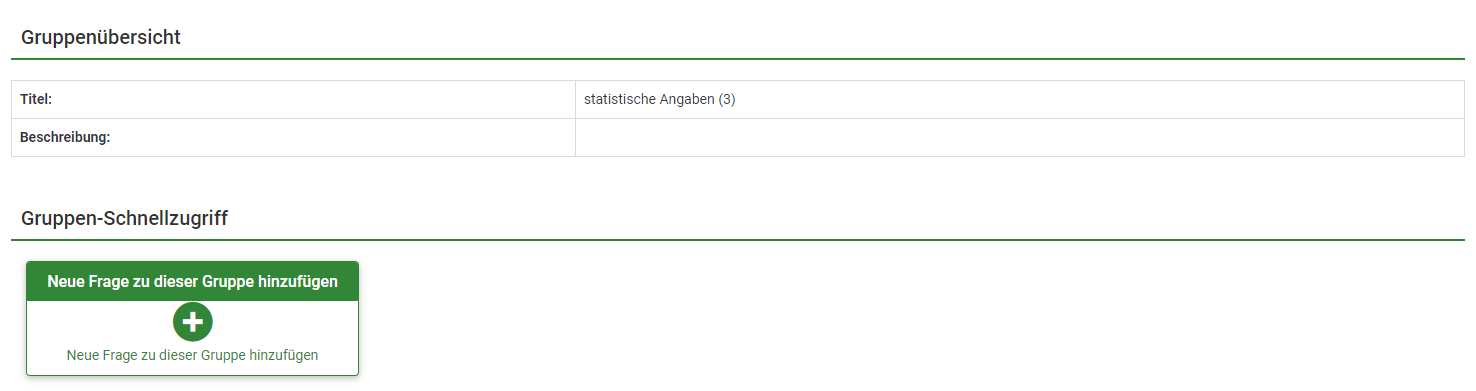
- Wählen Sie im Umfrage-Menü den Punkt "Fragen auswählen" ("Übersicht Fragen & Gruppen" in LS6). Klicken Sie auf den Button Neue Frage hinzufügen.
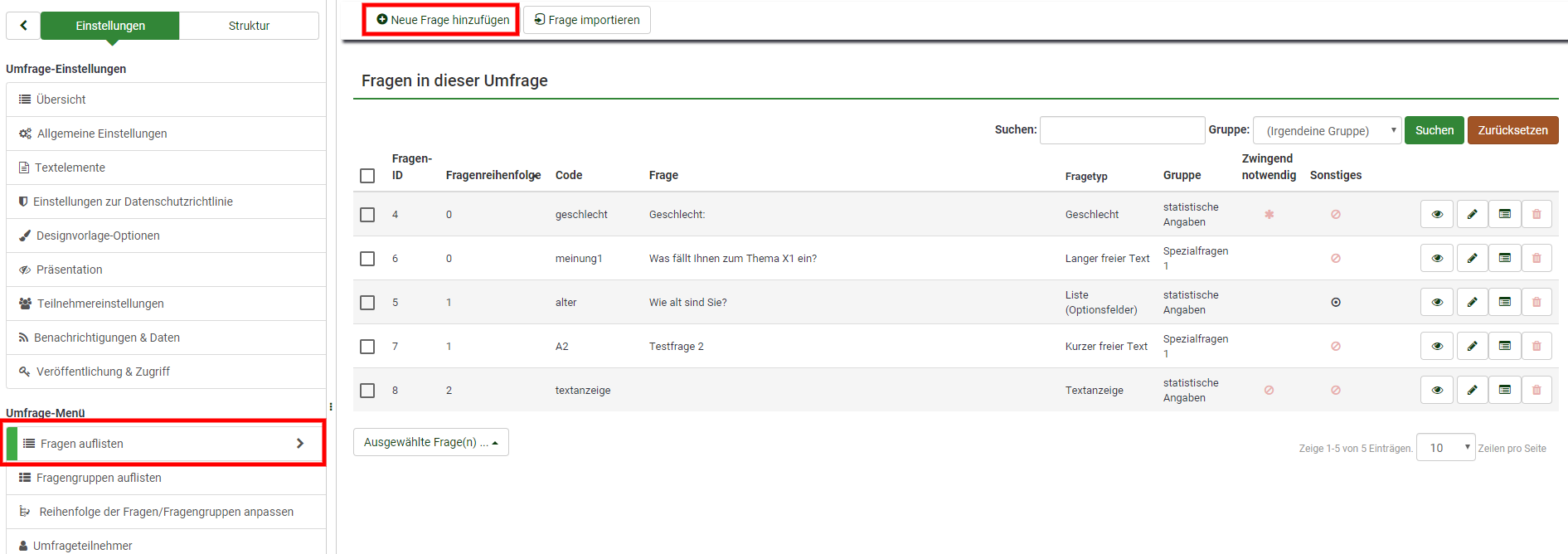
Konfiguration einer Frage
Wenn Sie eine neue Frage hinzufügen, erscheint folgendes Fenster:
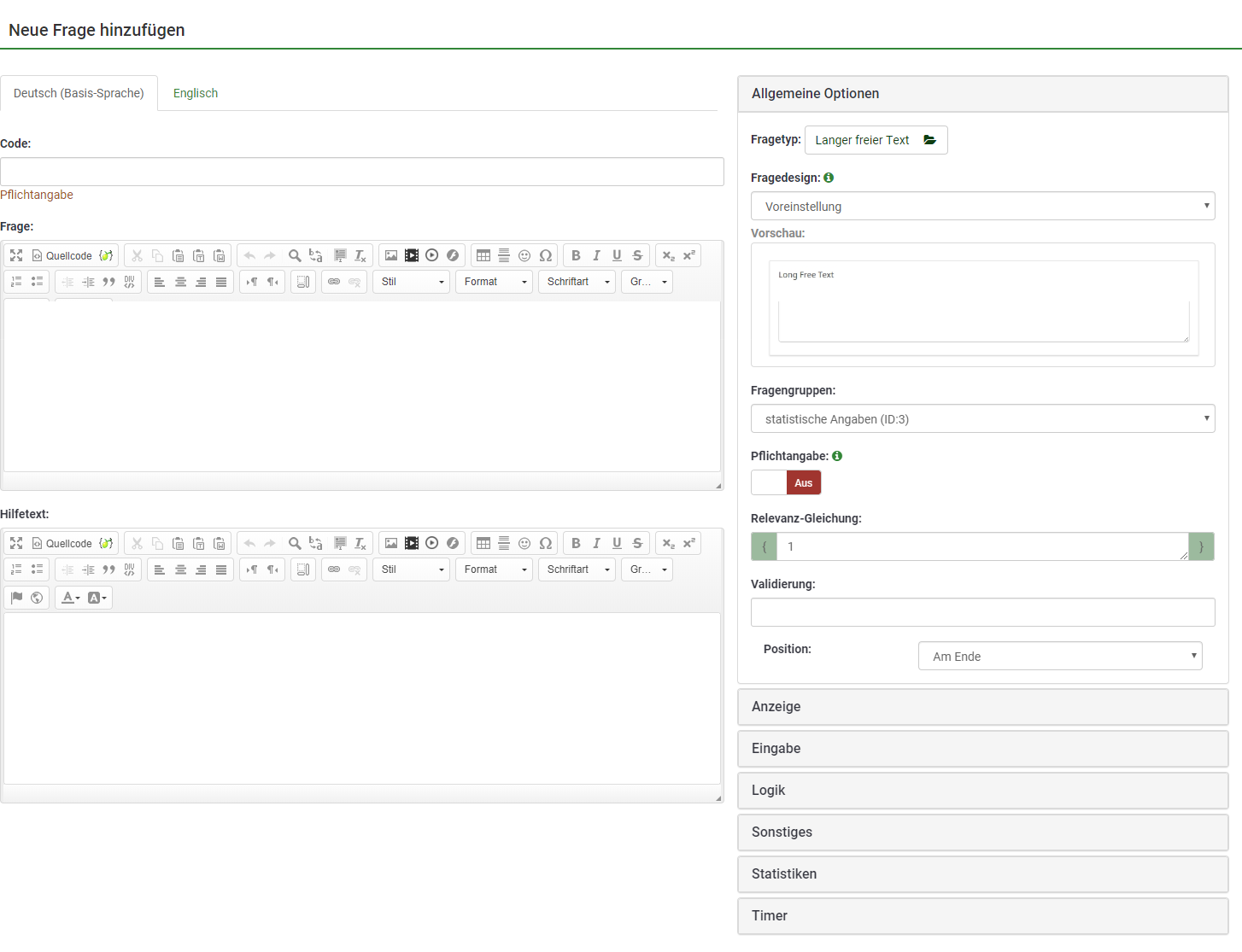
- Fragecode: Stellt die ID, Nummer oder den Code für die Frage dar, die zur schnellen Identifizierung verwendet wird. Dieses Feld wird Personen, die an der Umfrage teilnehmen, normalerweise nicht angezeigt, es sei denn, es ist im Bereich Präsentation angegeben – „Fragenummer und/oder Code anzeigen“. Dies ist besonders nützlich, wenn Sie die LimeSurvey-Bewertungsfunktion und/oder das ExpressionScript verwenden möchten.
- Frage: Tragen Sie hier Ihre Fragestellung ein. Es gibt dabei zunächst keine Längenbeschränkung. Nutzen Sie für umfassende Erklärungen der Frage lieber das Hilfetext-Feld. HTML-Code kann benutzt werden, um z.B. Bilder einzubinden:
Beispiel: <img src="http://www.yourdomain.com/yourpics/pic.jpg">
- Hilfetext: In diesem optionalen Feld können Sie zu Ihrer Frage einen Hilfetext oder eine Erklärung verfassen. Wenn Sie hier Text eintragen, erscheint in der Umfrage später ein Fragezeichen und der Hilfstext rechts daneben.
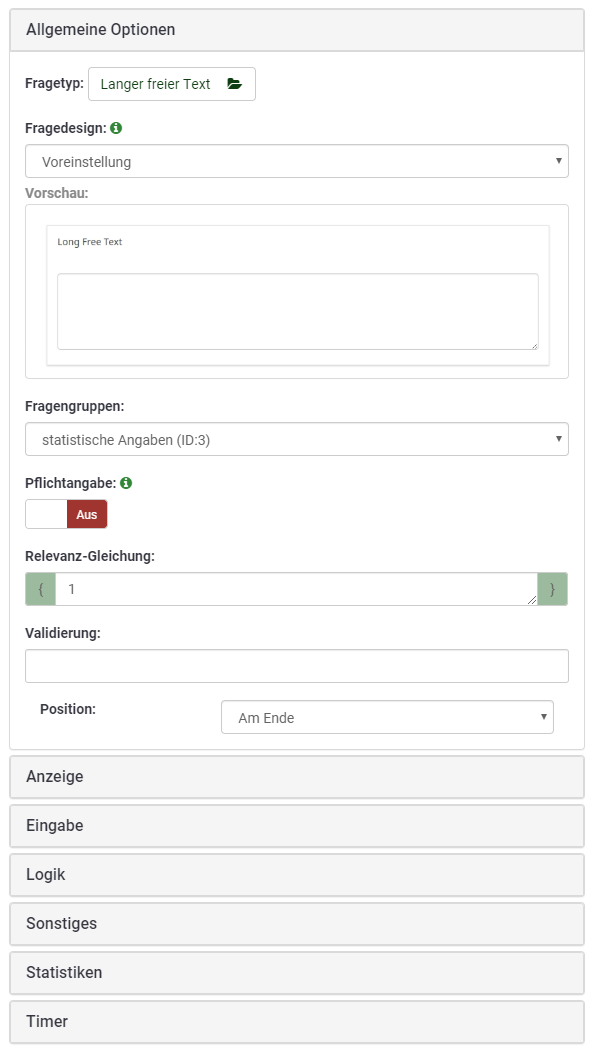
Allgemeine Einstellungen
Auf der rechten Seite finden Sie verschiedene Registerkarten, die sich mit einem Klick auf den Titel öffnen lassen. Die wichtigsten Einstellungen finden Sie unter den allgemeinen Einstellungen.
- Fragetyp: Dies bestimmt die Art der Antwort, die die Umfrage zulässt. Sehen Sie sich den Abschnitt Fragetypen an, um eine Beschreibung der verschiedenen verfügbaren Optionen zu erhalten.
- Fragengruppe: Um die Fragengruppe einer Frage zu ändern, wählen Sie aus der Dropdown-Liste die gewünschte Gruppe.
- Validierung: Diese Funktion ist in allen Text- und Zahlenfragen verfügbar. Sie können in diesem Feld reguläre Ausdrücke verwenden, um die Antworten auf die Frage zu validieren. Wenn die Antworten anhand dieses Ausdrucks nicht validiert werden, wird der Benutzer aufgefordert, es erneut zu versuchen, bevor er oder sie weiter vorankommen kann.
- Andere?: Diese Option kann nur bei bestimmten Fragetypen verwendet werden. Wenn diese Option aktiviert ist, enthält die Frage als mögliche Antwort eine zusätzliche Option/Antwortbox „Andere“, die vom Umfrageteilnehmer ausgewählt werden kann, wenn er oder sie mit den vordefinierten Antwortoptionen nicht zufrieden ist.
- Pflichtfeld?: Mit dieser Einstellung können Sie von Umfrageteilnehmern verlangen, alle Pflichtfragen zu beantworten, bevor sie mit der nächsten Frage fortfahren können. Beachten Sie, dass bei der Rangfolgefrage alle Elemente in eine Rangfolge gebracht werden müssen.
- Bedingung: Dies ist die ExpressionScript-Gleichung, die die Fragebedingungen angibt. Wenn das Ergebnis „wahr“ (1) ist, wird die Frage dem Umfrageteilnehmer angezeigt; andernfalls wird es ausgeblendet und da es irrelevant ist, werden die Daten für diese Frage in der Datenbank auf NULL gesetzt. Einzelheiten zur Verwendung dieser Option finden Sie im Wiki-Abschnitt ExpressionScript.
- Verschlüsselt: Diese Einstellung ist nur für einige Fragetypen verfügbar und bestimmt, ob die gespeicherten Antwortdaten in der Datenbank verschlüsselt sind. Dies bietet eine zusätzliche Sicherheitsebene, falls Ihre Datenbank gehackt wird. Allerdings hat es einige kleinere Nachteile, da Sie in der Antwortansicht nicht nach Teiltexten suchen können und das Verschlüsseln/Entschlüsseln auch zusätzliche Serverressourcen erfordert.
- Als Standardwerte speichern: Mit dieser Einstellung können Sie die Einstellungen des aktuellen Fragetyps als Standardeinstellungen für neue Fragen speichern. Wenn Sie es auf „Ein“ setzen, werden die Standardwerte gespeichert und nach dem Speichern automatisch auf „Aus“ zurückgesetzt.
- Standardwerte löschen: Mit dieser Einstellung können Sie alle mit der Funktion 'Als Standardwerte speichern' gespeicherten Standardwerte zurücksetzen und auf die Systemstandardwerte zurücksetzen. Wenn Sie es auf „Ein“ setzen, werden die Standardwerte zurückgesetzt und nach dem Speichern automatisch auf „Aus“ zurückgesetzt.
Importieren einer Frage
Die folgenden Schritte zeigen, wie Sie eine Frage in eine Umfrage importieren.
(1) Klicken Sie in einer Umfrage auf die Registerkarte „Struktur“.
(2) Klicken Sie auf der Seite „Frage erstellen“ oben auf der Seite auf „Frage importieren“.
Die Optionen „Frage importieren“ werden angezeigt.

(3) Klicken Sie auf „Durchsuchen“ und wählen Sie die .lsq-Datei aus (das LimeSurvey-Frageformat).
(4) Wählen Sie die Zielfragengruppe aus, zu der Sie die importierte Frage hinzufügen möchten.
(5) Wählen Sie aus, ob Sie den Fragecode automatisch umbenennen möchten, wenn er bereits existiert. Wenn der Fragecode bereits vorhanden ist, aktivieren Sie diese Option, um einen anderen Fragecode zu verwenden. Sie können auch zwei Fragen haben, die denselben Fragecode verwenden. Allerdings können einige Probleme auftreten, wenn Sie komplexere LimeSurvey-Optionen wie ExpressionScript verwenden oder wenn Sie mit den exportierten Daten in R oder SPSS arbeiten (Qcode wird zu einer Wertebezeichnung).
(6) Wählen Sie aus, ob Ressourcenlinks konvertiert werden sollen oder nicht. Diese Option wird normalerweise zusammen mit ExpressionScript verwendet, um erweiterte Fragetypen zu erstellen. Wenn Sie sie zusammen verwenden, können komplexe Verzweigungen, Bewertungen, Validierungen und/oder Anpassungen durchgeführt werden.
(7) Klicken Sie oben rechts auf dem Bildschirm auf „Importieren“.
Die „Zusammenfassung des Fragenimports“ wird angezeigt.

Informationen aus der Tabelle der Umfrageteilnehmer
Sie können Informationen oder Text aus der Umfrageteilnehmer-Tabelle in Ihre Fragetexte einbinden und sie dadurch kontext-sensitiv machen. Damit dies in LimeSurvey möglich ist, muss die Umfrage so eingestellt werden, dass Antworten NICHT anonymisiert werden und es muss eine Zugangsschlüssel-Tabelle genutzt werden.
Die folgenden Platzhalter können innerhalb einer Frage verwendet werden:
| {TOKEN:FIRSTNAME} | fügt den Wert aus dem Feld "firstname" der Umfrageteilnehmertabelle ein |
| {TOKEN:LASTNAME} | fügt den Wert aus dem Feld "lastname" der Umfrageteilnehmertabelle ein |
| {TOKEN:EMAIL} | fügt den Wert aus dem Feld "email" der Umfrageteilnehmertabelle ein |
| {TOKEN:ATTRIBUTE_1} | fügt den Wert aus dem Feld "attribute_1" der Umfrageteilnehmertabelle ein |
| {TOKEN:ATTRIBUTE_2} | fügt den Wert aus dem Feld "attribute_2" der Umfrageteilnehmertabelle ein |
Um diese Platzhalter zu verwenden, müssen Sie sie in genau dieser Schreibweise im Fragetext einfügen. Beispiel:
Hallo {TOKEN:FIRSTNAME}. „Wir haben Ihnen eine E-Mail an die Adresse {TOKEN:EMAIL} gesendet.“
Wenn Sie Ihre Fragen weiter anpassen möchten, verwenden Sie das [[ExpressionScript - Präsentation|ExpressionScript]]. Wenn Sie beispielsweise die Schneidertechnik nutzen möchten, geben Sie Folgendes ein:
<syntaxhighlight lang="php">Was denken Sie als {TOKEN:ATTRIBUTE_1} über Ihr {if(TOKEN:ATTRIBUTE_1=='worker','bosses','workers')}?
Sie können weitergehende Anpassungen auch durch den Einsatz von JavaScript erreichen. Damit JavaScript wirksam werden kann, müssen Sie zuvor den XSS-Filter in den Globalen Einstellungen deaktivieren.
Lesen Sie aber auch die Seite Optionale Einstellungen für weitere Informationen und welche Gefahren das Zulassen von JavaScript mit sich bringen kann.
Ein Beispiel für die Anpassung von Fragetexten via JavaScript:
Hallo {TOKEN:FIRSTNAME}. Wir haben Ihnen eine E-Mail an die Adresse {TOKEN:EMAIL} gesendet. Ist das richtig?
Was denken Sie als {TOKEN:ATTRIBUTE_1} über Ihr
<script type="text/javascript" language="Javascript">;
var job='{TOKEN:ATTRIBUTE_1}';
if (job=='worker') {
document.write ('bosses')
} else {
document.write('workers')
}
</script>
?
Textelemente aus vorherigen Antworten
Mit LimeSurvey können Umfrageadministratoren eine oder mehrere Antworten aus den vorherigen Fragen in den Text einer Frage einfügen:
- Sie können auf Antworten auf derselben Seite verweisen und sogar maßgeschneiderte Nachrichten dynamisch aktualisieren, wenn sich die Antworten auf der Seite ändern.
- Sie können die Benennung von Fragecodes verwenden – weitere Einzelheiten finden Sie in der Dokumentation zu ExpressionScript.
Im WYSIWYG-HTML-Editor (FCKeditor) wurde ein Assistent integriert, mit dem Sie bisherige Frage-/Antwortcodes einfach einfügen können. Dieses Plugin heißt „LimeReplacementFields“.
Um diese Funktion im FCKeditor zu nutzen:
(1) Klicken Sie auf das Symbol „Kalk zwischen Klammern“.
(2) Wählen Sie eine Frage aus dem Auswahlfeld aus.

Es werden nur Antworten von vorherigen Seiten angezeigt.
Styling-Fragen
Es ist möglich, das Layout/Design der Frage mit CSS zu bearbeiten, indem Sie den Themeneditor verwenden.