Przegląd
From LimeSurvey Manual
Wprowadzenie
Po otwarciu ankiety wyświetlany jest przegląd ankiety, pokazujący główne ustawienia i funkcje związane z ankietą. Panel przeglądowy jest podzielony na dwie części:
Opcję „Przegląd” znajdziesz także w zakładce „Ustawienia”, poniżej „ustawień ankiety”:
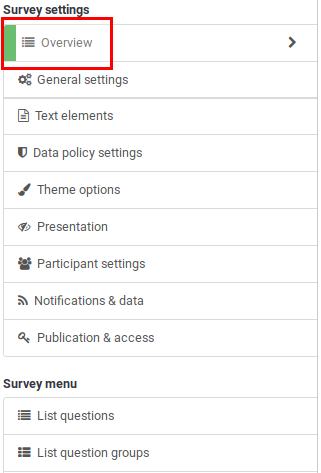
Pasek narzędzi przeglądu
Ten pasek narzędzi zawiera następujące opcje:
- Stan ankiety: W lewej części paska narzędzi mogą zostać wyświetlone cztery przyciski, w zależności od statusu Twojej ankiety:
- File:Button - aktywuj tę ankietę.png : Wyświetla się, jeśli ankieta jest nieaktywna. Kliknij ten przycisk, aby aktywować ankietę. Aby zobaczyć adres URL ankiety, zaznacz pole „URL ankiety” znajdujące się w sekcji Sekcja podsumowania ankiety;
- [[Plik:Przycisk - zatrzymaj tę ankietę.png] ] : Wyświetlany, jeśli ankieta jest aktywna. Kliknij ten przycisk, jeśli chcesz zatrzymać ankietę. Uczestnicy ankiety nie będą już mogli uzyskać do niej dostępu.
- File:Button - wykonaj ankietę.png: Jeśli ankieta jest aktywna, możesz kliknąć przycisk „Wykonaj ankietę”, aby sprawdzić i wypełnić ankietę. Różnica między tą opcją a opcją „Podgląd ankiety” polega na tym, że ta druga nie przechowuje Twoich odpowiedzi, podczas gdy pierwsza tak;
- File:Button - wygasła ankieta.png : Wyświetlane, jeśli ankieta wygasło. Aby ją ponownie aktywować, kliknij przycisk umożliwiający dostęp do ustawienia publikacji i kontroli dostępu w celu zmiany daty/godziny rozpoczęcia lub wygaśnięcia ankiety.
- Podgląd ankiety: Umożliwia podgląd ankiety. Zielona strzałka pojawia się, gdy ankieta jest wielojęzyczna. Kliknij każdy język, aby osobno sprawdzić wielojęzyczne wersje swojej ankiety.
- Narzędzia: Z menu Narzędzia można uzyskać dostęp do następujących funkcjonalności:
- Usuń ankieta: Użyj tego przycisku, jeśli chcesz usunąć ankietę.
- Szybkie tłumaczenie: Oferuje szybki dostęp do menu tłumaczeń. Należy pamiętać, że jest ona dostępna tylko wtedy, gdy Twoja ankieta jest wielojęzyczna - oprócz języka podstawowego dodano dodatkowe języki.
- Resetuj warunki: Wszystkie warunki ankiety zostaną usunięte.
- Plik logiki ankiety: Sprawdza logikę ankiety. Jest wykorzystywana, gdy w ankiecie wykorzystywane są bardziej zaawansowane funkcje. Aby uzyskać więcej informacji, przeczytaj naszą sekcję wiki na temat logiki ankiety.
- Regeneruj kody pytań: Użytkownicy posiadający uprawnienia do edycji pytań mogą przypisać unikalny identyfikator do dowolnego pytania w ankiecie. Jeśli jednak te identyfikatory różnią się zbytnio (numeracja jest zbyt nieuporządkowana), można użyć funkcji „Wygeneruj ponownie kody pytań”, aby automatycznie zmienić nazwy pytań w ankiecie. Numeracja może wyglądać następująco:
- Prosto: W przypadku skorzystania z tej opcji każdemu pytaniu zostanie przydzielony kod odpowiadający ich kolejności z struktura ankiety (np. Q00001, Q0002, itp.).
- Według grupy pytań: Jeśli ta opcja zostanie wybrana, każdemu pytaniu zostanie przydzielony kod odpowiadający grupie, do której każde z nich należy, oraz ich kolejność w tej grupie pytań : (G1Q00001, G1Q00002, G2Q00001, itp.).
- Wyświetlanie/Eksport: Aby uzyskać wyczerpujący opis tej funkcjonalności, sprawdź naszą stronę wiki na [[Ankieta dotycząca wyświetlania/eksportu |Funkcja eksportu LimeSurvey] ].
- Uczestnicy ankiety: Używane, gdy chcesz zaprosić grupę osób do wzięcia udziału w ankiecie i upewnić się, że każda osoba może wziąć w niej udział tylko raz. Aby uzyskać więcej informacji, sprawdź stronę wiki uczestników ankiet;
- Responses: Zapewnia administratorowi ankiety dostęp do menu, które pozwalają mu zobaczyć zapisane odpowiedzi i wprowadzić nowe dane , eksportuj lub importuj odpowiedzi i przeglądaj częściowo zapisane, ale nie przesłane odpowiedzi. Kliknięcie strzałki spowoduje wyświetlenie trzech opcji:
- Odpowiedzi i statystyki: Wyświetla podsumowanie wszystkich zapisanych odpowiedzi na ankietę i respondentów.
- Ekran wprowadzania danych: Umożliwia ankietę administratorowi do wprowadzenia nowych danych do swoich tabel odpowiedzi. Jest to przydatna funkcja, gdy najpierw rejestrujesz odpowiedzi uczestników ankiety w trybie offline, a następnie chcesz analizować ich odpowiedzi za pomocą funkcjonalności udostępnianych przez LimeSurvey.
- Częściowe (zapisane) odpowiedzi: Wyświetla częściowe ( ale nie przesłane) zapisane odpowiedzi.
Podsumowanie ankiety
Dolna część sekcji Przegląd zawiera ogólne informacje na temat ankiety:

- Adresy URL ankiety: Wyświetla adresy URL użyte w Twojej ankiecie:
- Angielski (język podstawowy): Pierwszy adres URL ankiety jest w Twoim języku podstawowym (w naszym przypadku angielskim). Dlatego jeśli udostępnisz ten link, respondenci wypełnią angielską wersję ankiety;
- Rumuński: Wszystkie dodatkowe języki ankiety są wymienione poniżej języka podstawowego. W naszym przykładzie rumuński jest jedynym wybranym dodatkowym językiem. Przejdź do sekcja wiki, aby uzyskać więcej informacji na temat dodatkowych języków.
- Końcowy adres URL: Masz możliwość przekierowania respondentów na inną stronę po zakończeniu wypełniania kwestionariusza . Więcej szczegółów znajdziesz na wiki Elementy tekstu ankiety.
- Liczba pytań/grup: Wyświetla całkowitą liczbę pytań i grup pytań w ankiecie. Jeśli chcesz je dodać/edytować/usunąć, przeczytaj najpierw o struktura ankiety kwestionariusza LimeSurvey;
- Ogólne ustawienia ankiety: Poniższe ustawienia można zmienić w tutaj:
- Administrator: Pokazuje użytkownika, który jest administratorem ankieta;
- Przefaksuj do: Wykorzystuje się je, gdy chcesz podać numer faksu w "ankiecie do druku". Aby uzyskać więcej informacji, sprawdź naszą stronę wiki na ustawienia ogólne;
- Motyw: Umożliwia szybką edycję motywu ankiety. W tym samym wierszu znajdują się dwa skróty:
- Otwórz opcje motywu (Plik:Edytuj opcje szablonu.png);
- Otwórz edytor motywów w nowe okno (Plik:Otwórz edytor szablonów w nowym oknie.png).
- Elementy tekstowe: Opcje te można edytować w panelu elementy tekstu ankiety:
- Opis: Ogólny opis ankiety;
**Witamy: Wyświetla wiadomość powitalną, która jest wyświetlana uczestnikom ankiety, gdy uzyskują dostęp do ankiety;
- Wiadomość końcowa: Wyświetla wyświetlaną wiadomość końcową uczestnikom ankiety po zakończeniu jej wypełniania.
- Ustawienia publikacji i dostępu: Poniższe opcje można edytować w panelu ustawienia publikacji i kontroli dostępu:
- 'Data/godzina rozpoczęcia: ' Pokazuje datę i godzinę rozpoczęcia ankiety. Nawet jeśli uczestnicy ankiety będą mieli dostęp do adresu URL, nie będą mogli rozpocząć jego wypełniania aż do daty rozpoczęcia.
- Data/godzina wygaśnięcia: Pokazuje datę i godzinę wygaśnięcia Twojego ankieta. Po upływie daty/godziny wygaśnięcia nie są już rejestrowane żadne odpowiedzi.
- Wyszczególnione publicznie: Jeśli ta opcja jest włączona, Twoja ankieta zostanie wyświetlona w portalu „dostępne ankiety”, skąd będzie mógł uzyskać do niej dostęp ktokolwiek;
Wszystkie opcje prezentowane w podsumowaniu ankiety można edytować w menu ustawień.
- Ustawienia ankiety: Krótki opis, które opcje (najważniejsze) są włączone w ramach ankiety.