Konfiguracja menu
From LimeSurvey Manual
Ogólne
Aby utworzyć nowe menu lub dodać nowe wpisy do istniejącego menu: Konfiguracja -> Ustawienia -> Konfiguracja menu

Możesz zmienić istniejące menu ankiet lub utworzyć specjalne menu ankiet dla określonych grup użytkowników. Możesz także dodać nowe wpisy w menu lub edytuj istniejące.
Menu ankiety
Panel Konfiguracja menu zawiera tabelę ze wszystkimi istniejącymi menu ankiet.

Dostępne są cztery akcje:
Aby utworzyć nowe menu należy wcisnąć zielony przycisk („+Nowy”) znajdujący się w lewej górnej części okna. Wyświetli się następujące okno:

Dostępna jest grupa opcji:
- Nadrzędny: Użyj tej opcji, aby wybrać menu nadrzędne innego menu ankiety. W ten sposób po kliknięciu menu ankiety wyświetli się w innym menu. Na przykład menu wtyczki to menu ankiety, które ma jako menu nadrzędne „menu główne”, wyświetlane na dole ze względu na „kolejność”.
- Ankieta : Możesz wybrać ankietę, dla której będzie dostępne menu. Jest automatycznie konfigurowana dla „Wszystkich ankiet”;
- Zamawianie: Jeśli używasz większej liczby menu o tej samej pozycji, uporządkowanie ich pomoże Ci lepiej je zorganizować.
- ' Tytuł': Kafelek menu;
- Opis: Można dodać krótkie podsumowanie wpisów, które zostaną dodane do tego menu - przydatne dla innych administratorów LimeSurvey, którzy chcą później zmień konfigurację menu ankiety;
- Pozycja: Dostępne są cztery pozycje:
- Menu boczne : Menu będzie zlokalizowane po lewej stronie okna;
- Menu zwinięte : W zwiniętym menu zostaną wyświetlone tylko ikony pozycji menu ankiety;
- Górny pasek : Menu będzie znajdować się na pasku znajdującym się w górna część okna;
- Dolny pasek : Menu będzie znajdować się na pasku znajdującym się w dolnej części okna.
Aby zmienić szczegóły już istniejącego menu, kliknij zielony przycisk znajdujący się w kolumnie „Akcja”.

Aby usunąć menu, kliknij czerwony przycisk kosza odpowiadający danemu menu (znajdujący się w kolumnie „Akcja”). Jeśli klikniesz „Usuń teraz”, wszystkie pozycje tego menu również zostaną usunięte.
Przywróć wartości domyślne
Jeśli edytujesz menu domyślne i chcesz cofnąć zmiany, kliknij przycisk „Resetuj” znajdujący się w prawej górnej części okna. Po kliknięciu zostaniesz poproszony o potwierdzenie akcji. Pamiętaj, że jeśli zdecydujesz się kontynuować, wszystkie niestandardowe menu zostaną utracone.
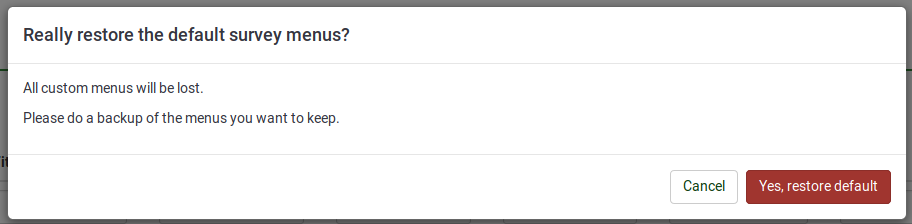
Przykłady
Zapoznaj się z poniższymi przykładami, aby lepiej zrozumieć, w jaki sposób można edytować menu ankiety.
The default side menu (located under the survey settings tab) is:
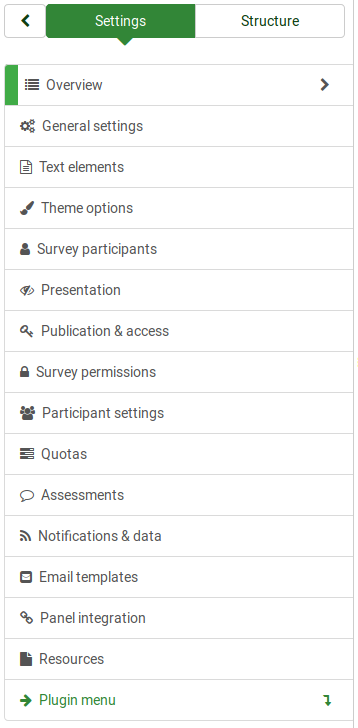
To change it, access the menu configuration panel. Edit the main menu and change its position from side menu to collapsed menu, and the position of the quick menu from collapsed to side menu.
Once the changes are done, the side menu of the survey (the options displayed under the settings tab) will become the following one:
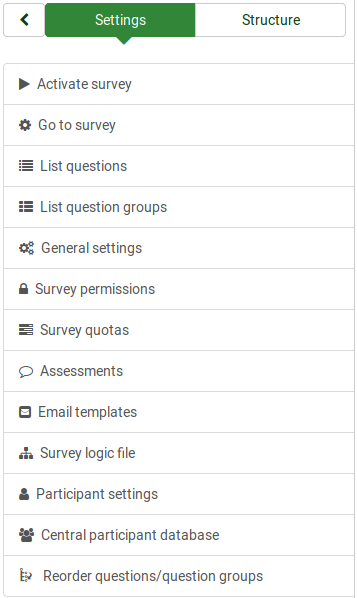
Let's suppose that you wish to add a new (sub)menu to easily access from the settings tab the list question and question groups options. To do that, you have to create the menu option:
We wish to have it displayed in front of the Plugin menu, so we select "Survey menu" to be the parent menu,order "2", to be displayed before the plugin menu, and position "sidemenu" (similar to the position of the parent menu).
Now, the menu is empty. We have to add menu entries to the newly created menu. To do that, we have to access the menu entries panel and add the two links that correspond to "list questions" and "list question groups":
- List questions
- List question groups
To do that, you need to configure the LimeSurvey menu entries. To do that, please continue reading the following wiki section.