メニュー設定
From LimeSurvey Manual
概要
新しいメニューを作成したり既存のメニューに新しいエントリーを追加したい場合は、設定ダイアログからメニュー設定にアクセスしてください。

If you are unhappy with the existing survey menus or you wish to create a special survey menu for a certain user group, edit the default ones or create new menus. You can also add new menu entries or edit the existing ones.
アンケートメニュー
アクセスすると、メニュー設定パネルに既存のアンケートメニューがすべて表示されたテーブルが表示されます。

4つの操作が利用できます。
メニューの作成
新しいメニューを作成する場合は、ウィンドウの左上にある緑のボタン(+新規)を押します。以下のウィンドウがポップアップ表示されます。

いくつかのオプションを設定します。
- 親: このオプションを使用して、別のアンケートメニューの親メニューを選択します。設定すると、アンケートメニューがクリックされると別のメニュー内に表示されます。たとえば、プラグインメニューは、親メニューとしてメインメニューを持ち、その並び順によって一番に表示されます。
- アンケート: メニューが表示されるアンケートを選択できます。すべてのアンケートが自動的に設定されます。
- 並び順: 同じポジションのメニューを複数使用する場合は、並び順を指定することによりメニューが整理されます。
- 題名: メニューのタイトル。
- 説明: メニューに追加されるエントリーの概要を追加することができます。後で他のLimeSurvey管理者がアンケートメニューの設定を変更するときに便利です。
- 場所: 4つあります。
- サイドメニュー : ウィンドウの左側にあります。
- メニューを閉じる : メニューを閉じるとメニュー項目のアイコンだけが表示されます。
- トップバー : ウィンドウの上部にあるバーに表示されます。
- ボトムバー : ウィンドウの下部にあるバーに表示されます。
メニューの編集
既存のメニューの詳細を変更する場合は、操作列の緑色のボタンをクリックします。

メニューの削除
メニューを削除するには、該当するメニューの赤いゴミ箱のボタン(操作列にあります)をクリックします。今すぐ削除をクリックすると、そのメニューのすべてのメニュー項目も削除されます。
リセット
既定のメニューを編集した後に、既定の状態に戻したい場合は、ウィンドウの右上にあるリセットボタンをクリックしてください。クリックすると、操作を確認するメッセージが表示されます。続行する場合、すべてのカスタムメニューが失われることに注意してください。
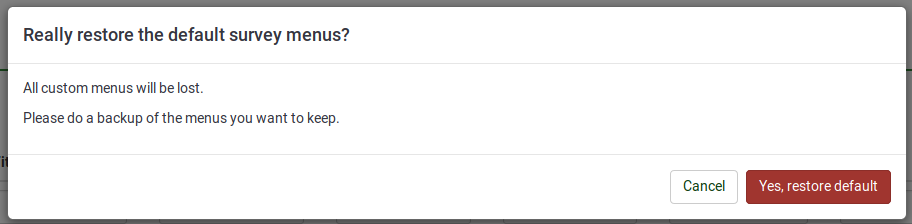
例
アンケートメニューを編集する方法を理解するため、以下の例を確認してください。
既定の折り畳みメニューを新たなサイドメニューにする
既定のサイドメニュー(アンケート設定タブの下)は次のとおりです。
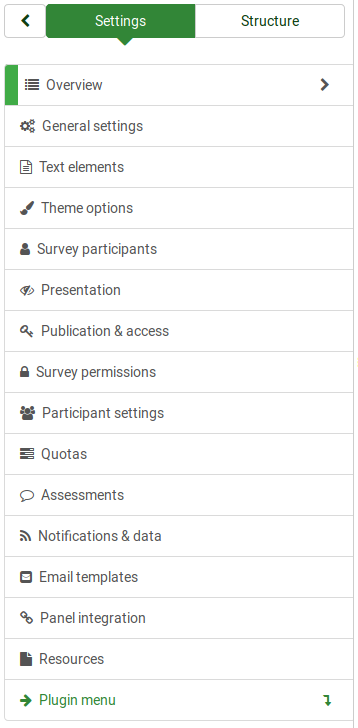
変更するには、メニュー設定パネルにアクセスします。mainmenuの場所をsidemenuからcollapsed menuに、またquickmenumenuの場所をcollapsedからsidemenuに変更します。
変更が完了すると、アンケートのサイドメニュー(設定タブの下に表示されるオプション)は次のようになります。
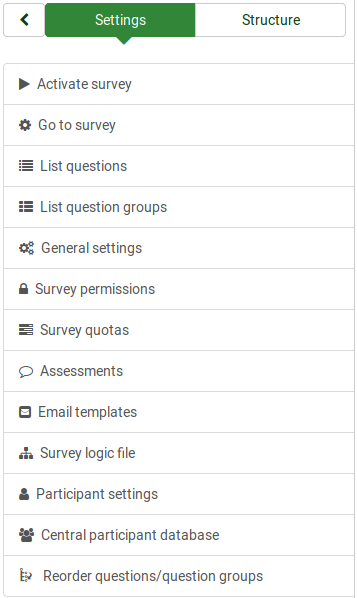
アイコンを変更し、既定のメインメニューに新しい項目を追加する
これを行うには、LimeSurveyのメニュー項目を設定する必要があります。これを行うには、次のウィキセクションを確認してください。