Menu configuration/it: Difference between revisions
From LimeSurvey Manual
Maren.fritz (talk | contribs) (Created page with "È disponibile un gruppo di opzioni: *'''Parent''': Usa questa opzione per selezionare il menu principale di un altro menu di indagine. In questo modo, una volta cliccato, ver...") |
Maren.fritz (talk | contribs) (Created page with "==Modifica un menu==") |
||
| Line 50: | Line 50: | ||
**''Barra inferiore'' : Il menu sarà su una barra situata nella parte inferiore della finestra. | **''Barra inferiore'' : Il menu sarà su una barra situata nella parte inferiore della finestra. | ||
== | ==Modifica un menu== | ||
To change the details of an already existing menu, click the green button located in the ''Action'' column. | To change the details of an already existing menu, click the green button located in the ''Action'' column. | ||
Revision as of 07:54, 26 July 2023
Generale
Per creare un nuovo menù o aggiungere nuove voci ad un menù preesistente: Configurazione -> Impostazioni -> Configurazione menù
È possibile modificare i menu di indagine esistenti o creare un menu di indagine speciale per determinati gruppi di utenti. Puoi anche aggiungere nuove voci di menu o modificare quelle esistenti.
Menu Sondaggio
Il pannello Configurazione menu ha una tabella con tutti i menu di indagine esistenti.
Sono disponibili quattro azioni:
Per creare un nuovo menu, premere il pulsante verde (+ Nuovo) situato nella parte superiore sinistra della finestra. Verrà visualizzata la seguente finestra:
È disponibile un gruppo di opzioni:
- Parent: Usa questa opzione per selezionare il menu principale di un altro menu di indagine. In questo modo, una volta cliccato, verrà visualizzato un menu di sondaggio all'interno di un altro menu. Ad esempio, il menu del plug-in è un menu di sondaggio che ha come menu padre il menu principale, essendo visualizzato nella parte inferiore di esso a causa del suo ordine.
- Sondaggio : Puoi scegliere il sondaggio per il quale sarà disponibile il menu. Viene impostato automaticamente per Tutti i sondaggi;
- Ordinazione: Se utilizzi più menu che hanno la stessa posizione, ordinarli ti aiuterà a organizzarli meglio.
- ' Titolo': Il riquadro del menu;
- Descrizione: Può essere aggiunto un breve riassunto delle voci che verranno aggiunte a quel menu - utile per altri amministratori di LimeSurvey che desiderano in seguito modificare la configurazione dei menu del sondaggio;
- Position: sono disponibili quattro posizioni:
- Sidemenu : il menu sarà posizionato sul lato sinistro della finestra;
- Menu compresso : Un menu compresso visualizzerà solo le icone delle voci del menu del sondaggio;
- Barra superiore : Il menu sarà su una barra situata nella parte superiore della finestra;
- Barra inferiore : Il menu sarà su una barra situata nella parte inferiore della finestra.
To change the details of an already existing menu, click the green button located in the Action column.

To delete a menu, click the red trash button that corresponds to that respective menu (located in the Action column). If you click Delete now, all the menu entries of that menu will also be deleted.
Reset to default values
If you edit the default menus and want to reverse the changes, click the Reset button located in the upper right part of the window. Once clicked, you will be asked to confirm the action. Please note that all the custom menus will be lost if you decide to proceed.
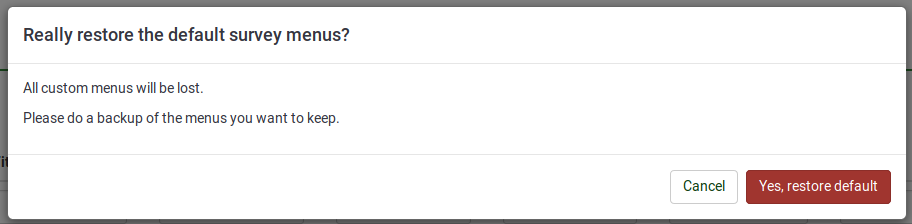
Examples
Check out the following examples to better understand how you can edit survey menus.
The default side menu (located under the survey settings tab) is:
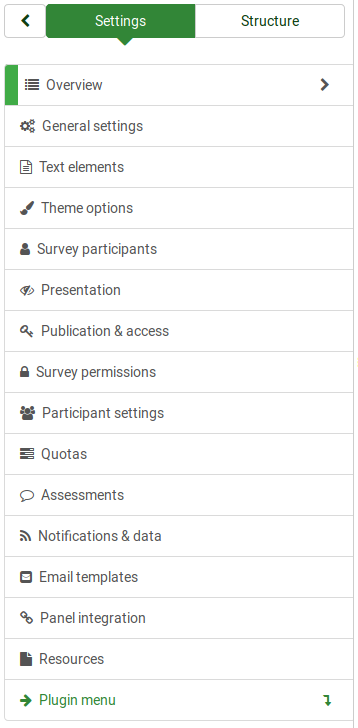
To change it, access the menu configuration panel. Edit the main menu and change its position from side menu to collapsed menu, and the position of the quick menu from collapsed to side menu.
Once the changes are done, the side menu of the survey (the options displayed under the settings tab) will become the following one:
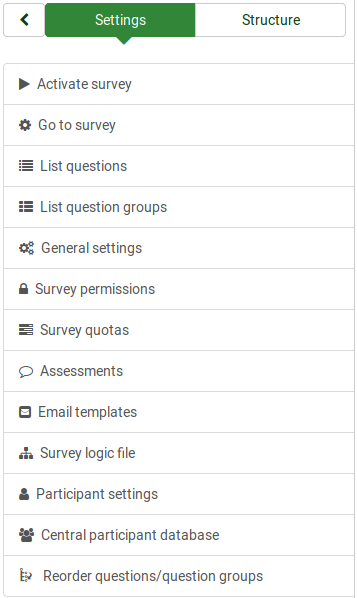
Let's suppose that you wish to add a new (sub)menu to easily access from the settings tab the list question and question groups options. To do that, you have to create the menu option:
We wish to have it displayed in front of the Plugin menu, so we select "Survey menu" to be the parent menu,order "2", to be displayed before the plugin menu, and position "sidemenu" (similar to the position of the parent menu).
Now, the menu is empty. We have to add menu entries to the newly created menu. To do that, we have to access the menu entries panel and add the two links that correspond to "list questions" and "list question groups":
- List questions
- List question groups
To do that, you need to configure the LimeSurvey menu entries. To do that, please continue reading the following wiki section.