Configuration des menus
From LimeSurvey Manual
Général
Pour créer un nouveau menu ou ajouter de nouvelles entrées à un menu préexistant : Configuration -> Paramètres -> Configuration du menu

Vous pouvez modifier les menus d'enquête existants ou créer un menu d'enquête spécial pour certains groupes d'utilisateurs. Vous pouvez également ajouter de nouvelles entrées de menu ou modifier celles existantes.
Menu Enquête
Le panneau Configuration des menus comporte un tableau avec tous les menus d'enquête existants.

Quatre actions sont disponibles :
Pour créer un nouveau menu, appuyez sur le bouton vert (+ Nouveau) situé en haut à gauche de la fenêtre. La fenêtre suivante s'affichera :

Un groupe d'options est disponible :
- Parent : Utilisez cette option pour sélectionner le menu parent d'un autre menu d'enquête. De cette façon, un menu d'enquête sera affiché dans un autre menu une fois cliqué. Par exemple, le menu du plugin est un menu d'enquête qui a comme menu parent le menu principal, étant affiché en bas de celui-ci en raison de son ordre.
- Enquête : Vous pouvez choisir l'enquête pour laquelle le menu sera disponible. Il est automatiquement configuré pour « Toutes les enquêtes » ;
- « » Ordre » : Si vous utilisez plusieurs menus ayant la même position, les classer vous aidera à mieux les organiser.
- ' Titre' : La vignette du menu ;
- Description : Un bref résumé des entrées qui seront ajoutées à ce menu peut être ajouté - utile pour les autres administrateurs LimeSurvey qui souhaitent modifier ultérieurement la configuration des menus d'enquête;
- Position : Quatre positions sont disponibles :
- Sidemenu : Le menu sera situé sur le côté gauche de la fenêtre ;
- Menu réduit : Un menu réduit affichera uniquement les icônes des entrées du menu d'enquête;
- Barre supérieure : Le menu va être sur une barre située dans le partie supérieure de la fenêtre;
- Barre inférieure : Le menu va être sur une barre située dans la partie inférieure de la fenêtre.
Pour modifier les détails d'un menu déjà existant, cliquez sur le bouton vert situé dans la colonne « Action ».

Pour supprimer un menu, cliquez sur le bouton poubelle rouge qui correspond à ce menu respectif (situé dans la colonne Action). Si vous cliquez sur Supprimer maintenant, toutes les entrées de ce menu seront également supprimées.
Réinitialiser les valeurs par défaut
Si vous modifiez les menus par défaut et souhaitez annuler les modifications, cliquez sur le bouton Réinitialiser situé dans la partie supérieure droite de la fenêtre. Une fois cliqué, il vous sera demandé de confirmer l’action. Veuillez noter que tous les menus personnalisés seront perdus si vous décidez de continuer.
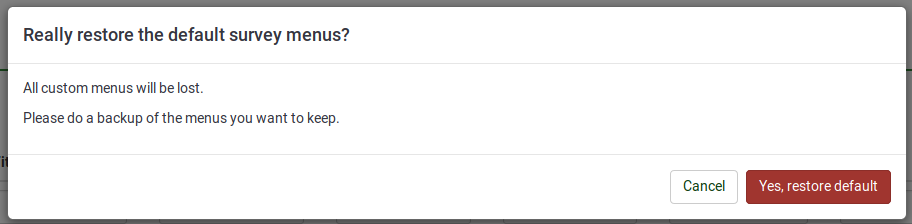
Examples
Check out the following examples to better understand how you can edit survey menus.
The default side menu (located under the survey settings tab) is:
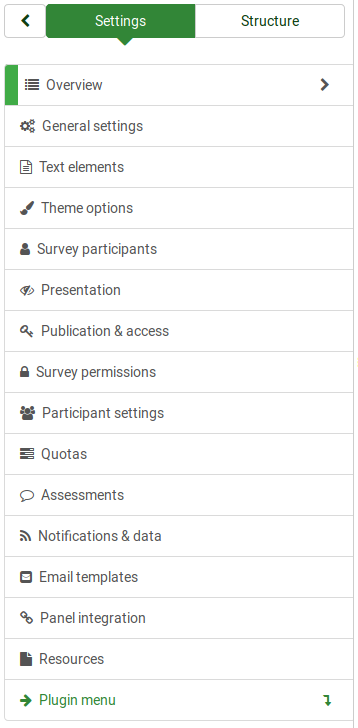
To change it, access the menu configuration panel. Edit the main menu and change its position from side menu to collapsed menu, and the position of the quick menu from collapsed to side menu.
Once the changes are done, the side menu of the survey (the options displayed under the settings tab) will become the following one:
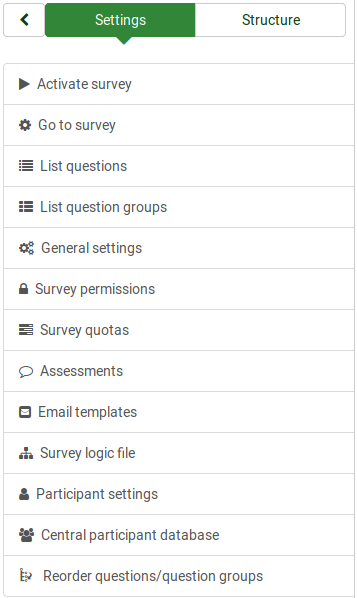
Let's suppose that you wish to add a new (sub)menu to easily access from the settings tab the list question and question groups options. To do that, you have to create the menu option:
We wish to have it displayed in front of the Plugin menu, so we select "Survey menu" to be the parent menu,order "2", to be displayed before the plugin menu, and position "sidemenu" (similar to the position of the parent menu).
Now, the menu is empty. We have to add menu entries to the newly created menu. To do that, we have to access the menu entries panel and add the two links that correspond to "list questions" and "list question groups":
- List questions
- List question groups
To do that, you need to configure the LimeSurvey menu entries. To do that, please continue reading the following wiki section.