Menu configuration/es: Difference between revisions
From LimeSurvey Manual
Maren.fritz (talk | contribs) (Created page with "==Eliminar un menú==") |
Maren.fritz (talk | contribs) (Created page with "Para eliminar un menú, haga clic en el botón rojo de la papelera que corresponde a ese menú respectivo (ubicado en la columna '''Acción'''). Si hace clic en '''Eliminar ah...") |
||
| Line 59: | Line 59: | ||
==Eliminar un menú== | ==Eliminar un menú== | ||
Para eliminar un menú, haga clic en el botón rojo de la papelera que corresponde a ese menú respectivo (ubicado en la columna '''Acción'''). Si hace clic en '''Eliminar ahora''', también se eliminarán todas las entradas de ese menú. | |||
==Reset to default values== | ==Reset to default values== | ||
Revision as of 08:37, 5 September 2023
Generales
Para crear un nuevo menú o agregar nuevas entradas a un menú preexistente: Configuración -> Configuración -> Configuración de menú

Puede cambiar los menús de encuestas existentes o crear un menú de encuestas especial para determinados grupos de usuarios. También puede agregar nuevas entradas de menú o editar las existentes.
Menú Encuesta
El panel de Configuración de Menú dispone de una tabla con todos los menús de encuestas existentes.

Hay cuatro acciones disponibles:
Crear un menú
Para crear un nuevo menú, presione el botón verde (+ Nuevo) ubicado en la parte superior izquierda de la ventana. Se mostrará la siguiente ventana:

Hay un grupo de opciones disponibles:
- Parent: Utilice esta opción para seleccionar el menú principal de otro menú de encuesta. De esta manera, una vez que se haga clic, se mostrará un menú de encuesta dentro de otro menú. Por ejemplo, el menú del complemento es un menú de encuesta que tiene como menú principal el menú principal, mostrándose en la parte inferior del mismo debido a su orden.
- Encuesta : Puede elegir la encuesta para la que estará disponible el menú. Viene configurado automáticamente para Todas las encuestas;
- Ordenar: Si usas más menús que tienen la misma posición, ordenarlos te ayudará a organizarlos mejor.
- ' Título': El mosaico del menú;
- Descripción: Se puede agregar un breve resumen de las entradas que se agregarán a ese menú; útil para otros administradores de LimeSurvey que deseen posteriormente cambiar la configuración de los menús de levantamiento;
- Position: Cuatro posiciones están disponibles:
- Sidemenu : El menú estará ubicado en el lado izquierdo de la ventana;
- Menú contraído: Un menú contraído mostrará solo los íconos de las entradas del menú de la encuesta;
- Barra superior: El menú estará en una barra ubicada en el parte superior de la ventana;
- Bottom bar : El menú estará en una barra ubicada en la parte inferior de la ventana.
Editar un menú
Para cambiar los detalles de un menú ya existente, haga clic en el botón verde ubicado en la columna Acción.

Eliminar un menú
Para eliminar un menú, haga clic en el botón rojo de la papelera que corresponde a ese menú respectivo (ubicado en la columna Acción). Si hace clic en Eliminar ahora, también se eliminarán todas las entradas de ese menú.
Reset to default values
If you edit the default menus and want to reverse the changes, click the Reset button located in the upper right part of the window. Once clicked, you will be asked to confirm the action. Please note that all the custom menus will be lost if you decide to proceed.
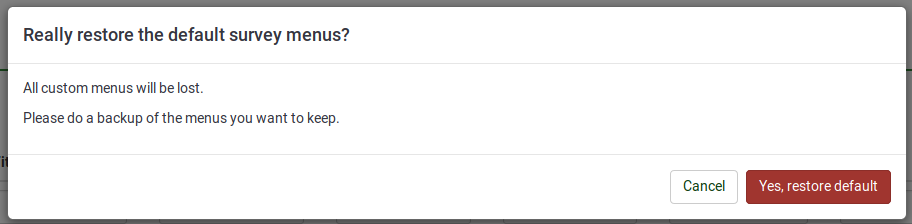
Examples
Check out the following examples to better understand how you can edit survey menus.
The default side menu (located under the survey settings tab) is:
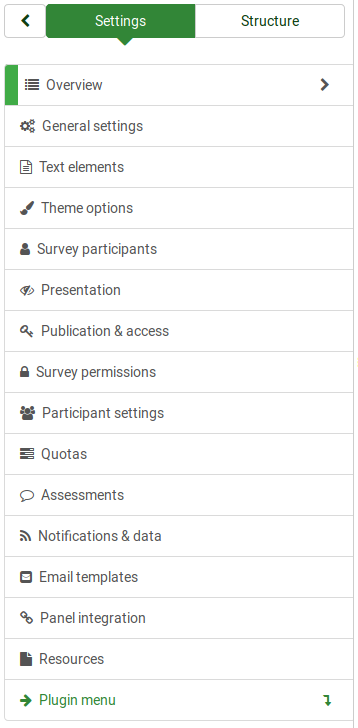
To change it, access the menu configuration panel. Edit the main menu and change its position from side menu to collapsed menu, and the position of the quick menu from collapsed to side menu.
Once the changes are done, the side menu of the survey (the options displayed under the settings tab) will become the following one:
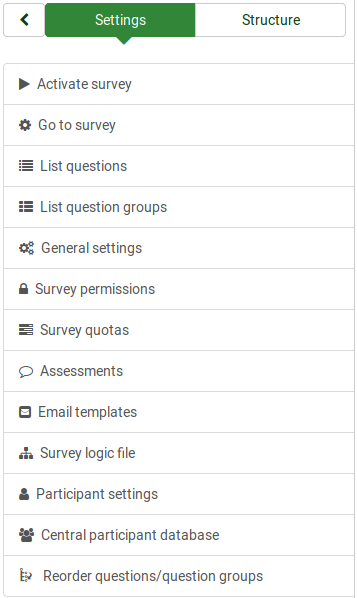
Let's suppose that you wish to add a new (sub)menu to easily access from the settings tab the list question and question groups options. To do that, you have to create the menu option:
We wish to have it displayed in front of the Plugin menu, so we select "Survey menu" to be the parent menu,order "2", to be displayed before the plugin menu, and position "sidemenu" (similar to the position of the parent menu).
Now, the menu is empty. We have to add menu entries to the newly created menu. To do that, we have to access the menu entries panel and add the two links that correspond to "list questions" and "list question groups":
- List questions
- List question groups
To do that, you need to configure the LimeSurvey menu entries. To do that, please continue reading the following wiki section.