Menu configuration/de: Difference between revisions
From LimeSurvey Manual
(Created page with "Um ein Menü zu löschen, klicken Sie auf die rote Papierkorb-Schaltfläche, die dem entsprechenden Menü entspricht (in der Spalte '''Aktion'''). Wenn Sie auf '''Jetzt lösch...") |
(Created page with "==Auf Standardwerte zurücksetzen==") |
||
| Line 61: | Line 61: | ||
Um ein Menü zu löschen, klicken Sie auf die rote Papierkorb-Schaltfläche, die dem entsprechenden Menü entspricht (in der Spalte '''Aktion'''). Wenn Sie auf '''Jetzt löschen''' klicken, werden alle Menüeinträge dieses Menüs ebenfalls gelöscht. | Um ein Menü zu löschen, klicken Sie auf die rote Papierkorb-Schaltfläche, die dem entsprechenden Menü entspricht (in der Spalte '''Aktion'''). Wenn Sie auf '''Jetzt löschen''' klicken, werden alle Menüeinträge dieses Menüs ebenfalls gelöscht. | ||
== | ==Auf Standardwerte zurücksetzen== | ||
If you edit the default menus and want to reverse the changes, click the '''Reset''' button located in the upper right part of the window. Once clicked, you will be asked to confirm the action. Please note that all the custom menus will be lost if you decide to proceed. | If you edit the default menus and want to reverse the changes, click the '''Reset''' button located in the upper right part of the window. Once clicked, you will be asked to confirm the action. Please note that all the custom menus will be lost if you decide to proceed. | ||
Revision as of 11:16, 28 September 2022
Allgemeines
Wenn Sie ein neues Menü erstellen oder einem bereits vorhandenen Menü neue Einträge hinzufügen möchten, rufen Sie die Menükonfiguration im Dialog Konfiguration auf.

Wenn Sie mit den vorhandenen Umfrage-Menüs nicht zufrieden sind oder ein spezielles Umfrage-Menü für eine bestimmte Benutzergruppe erstellen möchten, bearbeiten Sie die Standardmenüs oder erstellen Sie neue Menüs. Sie können auch neue Menüeinträge hinzufügen oder vorhandene bearbeiten.
Umfrage-Menü
Nach Aufruf sehen Sie in der Menükonfiguration eine Tabelle mit allen vorhandenen Umfragemenüs.

Es sind vier Aktionen verfügbar:
Erstellen eines Menüs
Um ein neues Menü zu erstellen, drücken Sie die grüne Schaltfläche (+ Neu) oben links im Fenster. Das folgende Fenster wird angezeigt:
Eine Gruppe von Optionen ist verfügbar:
- Übergeordnet: Verwenden Sie diese Option, um das übergeordnete Menü eines anderen Umfragemenüs auszuwählen. Auf diese Weise wird ein Umfragemenü nach dem Anklicken in einem anderen Menü angezeigt. Zum Beispiel ist das Plugin-Menü ein Umfrage-Menü, das das Hauptmenü als übergeordnetes Menü hat, das aufgrund seiner Reihenfolge am unteren Rand angezeigt wird.
- Umfrage : Sie können die Umfrage auswählen, für die das Menü verfügbar sein soll. Es wird automatisch für Alle Umfragen eingerichtet;
- Ordnung: Wenn Sie mehrere Menüs mit derselben Position verwenden, hilft Ihnen die Reihenfolge, sie besser zu organisieren.
- ' Titel': Die Kachel des Menüs;
- Beschreibung: Eine kurze Zusammenfassung der Einträge, die zu diesem Menü hinzugefügt werden, kann hinzugefügt werden - nützlich für andere LimeSurvey-Administratoren, die dies wünschen später die Konfiguration der Übersichtsmenüs ändern;
- Position: Vier Positionen sind verfügbar:
- Seitenmenü : Das Menü befindet sich auf der linken Seite des Fensters;
- Reduziertes Menü : Ein reduziertes Menü zeigt nur die Symbole der Umfragemenüeinträge an;
- Obere Leiste : Das Menü befindet sich auf einer Leiste in der oberer Teil des Fensters;
- Bottom bar : Das Menü befindet sich auf einer Leiste im unteren Teil des Fensters.
Menü bearbeiten
Um die Details eines bereits bestehenden Menüs zu ändern, klicken Sie auf die grüne Schaltfläche in der Spalte „Aktion“.
Menü löschen
Um ein Menü zu löschen, klicken Sie auf die rote Papierkorb-Schaltfläche, die dem entsprechenden Menü entspricht (in der Spalte Aktion). Wenn Sie auf Jetzt löschen klicken, werden alle Menüeinträge dieses Menüs ebenfalls gelöscht.
Auf Standardwerte zurücksetzen
If you edit the default menus and want to reverse the changes, click the Reset button located in the upper right part of the window. Once clicked, you will be asked to confirm the action. Please note that all the custom menus will be lost if you decide to proceed.
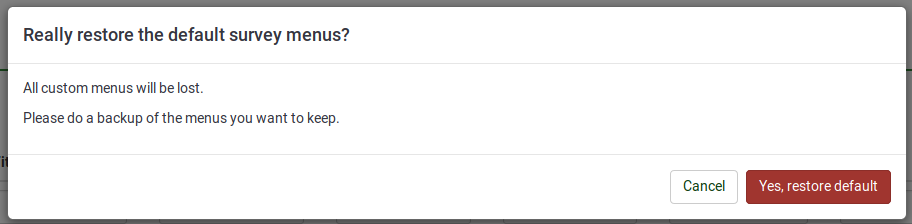
Examples
Check out the following examples to better understand how you can edit survey menus.
The default side menu (located under the survey settings tab) is:
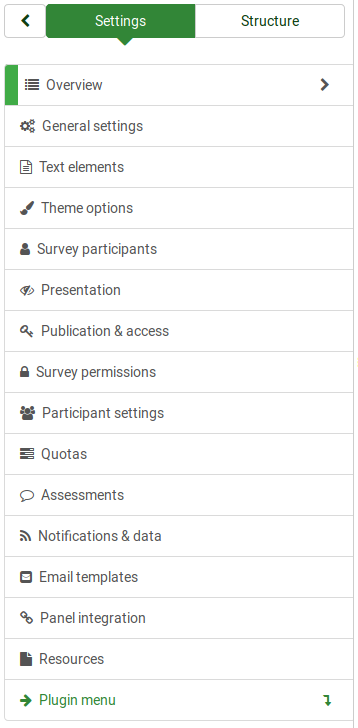
To change it, access the menu configuration panel. Edit the main menu and change its position from side menu to collapsed menu, and the position of the quick menu from collapsed to side menu.
Once the changes are done, the side menu of the survey (the options displayed under the settings tab) will become the following one:
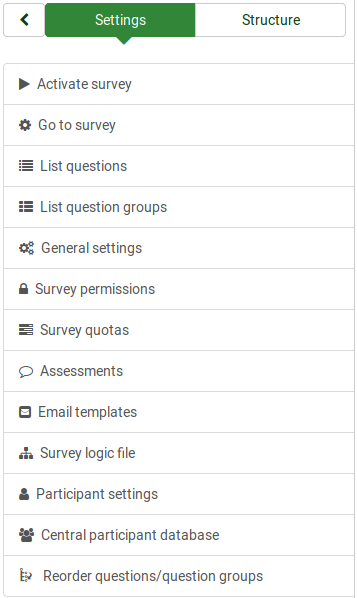
Let's suppose that you wish to add a new (sub)menu to easily access from the settings tab the list question and question groups options. To do that, you have to create the menu option:
We wish to have it displayed in front of the Plugin menu, so we select "Survey menu" to be the parent menu,order "2", to be displayed before the plugin menu, and position "sidemenu" (similar to the position of the parent menu).
Now, the menu is empty. We have to add menu entries to the newly created menu. To do that, we have to access the menu entries panel and add the two links that correspond to "list questions" and "list question groups":
- List questions
- List question groups
To do that, you need to configure the LimeSurvey menu entries. To do that, please continue reading the following wiki section.