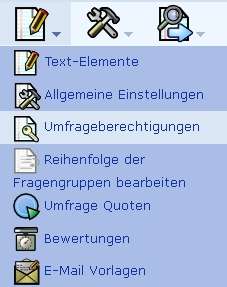Benutzer verwalten
From LimeSurvey Manual
User management
Neuen Benutzer anlegen
Um einen neuen Benutzer anzulegen muss in die Benutzer-Verwaltung (Hauptmenü -> Erzeuge/Bearbeite Benutzer File:LimeSurveyBenuzerVerwaltung.jpg) gewechselt werden.
- In dem Textfeld in der Spalte Benutzername wird der gewünschte Benutzername eingetragen.
- Die dem Textfeld in der Spalte E-Mail wird die E-Mail-Adresse des Benutzers hinterlassen. Wichtig hierbei
- Wenn man nicht möchte dass der Benutzer selbst eine Bestätigungs-E-Mail mit Link zum Umfragen-System, Benutzername und Passwort erhält sollte vorerst die eigene E-Mail-Adresse eingetragen (und dann später geändert) werden.
- LimeSurvey sendet an diese E-Mail-Adresse eine Bestätigungs-E-Mail. Die Adresse wird ebenfalls als Standard-Kontaktadresse für Umfragen verwendet die mit diesem Benutzer-Account erstellt werden.
- Die dem Textfeld in der Spalte Vor- und Nachname wird Vor- und Nachname des Benutzers hinterlassen. Wichtig hierbei
- Der Name wird nicht nur intern angezeigt sondern auch als Standard-Kontakt-Ansprechpartner für Umfragen verwendet die mit diesem Benutzer-Account erstellt werden.
- Auf Benutzer hinzufügen klicken.
Nun wurde ein neuer Benutzer angelegt. Wie dem Benutzer verschiedene Berechtigungen zugewiesen werden wird in den weiteren Punkten erläutert.
Benutzer bearbeiten
Um einen Benutzer zu bearbeiten kann auf das Bleistift-Symbol  geklickt werden. Neben E-Mail-Adresse und dem Vor-/Nachnamen kann hier auch ein neues Passwort gesetzt werden. Mit einem Klick auf Speichern werden die Änderungen übernommen.
geklickt werden. Neben E-Mail-Adresse und dem Vor-/Nachnamen kann hier auch ein neues Passwort gesetzt werden. Mit einem Klick auf Speichern werden die Änderungen übernommen.
You can set a new email address, full name and even change the password. If you have finished what you want to do click Save.
Benutzer löschen
Um einen Benutzer zu löschen einfach auf den Lösch-Button ![]() beim Benutzer drücken und die Löschung mit OK bestätigen.
beim Benutzer drücken und die Löschung mit OK bestätigen.
Globale Berechtigungen
Globale Berechtigungen gelten in der gesamten LimeSurvey-Installation. Soll einem Nutzer nur eine Berechtigung für eine spezielle Umfrage erteilt werden kann dies in den Umfragen-Einstellungen festgelegt werden.
Globale Berechtigungen für einen Nutzer setzen
Um die globalen Berechtigungen für einen Benutzer zu bearbeiten einfach auf das Schlüssel-Symbol ![]() klicken.
klicken.
Es können hier nun eine oder mehrere Berechtigungen für den Benutzer gesetzt werden.
- Super-Administrator: Diese Berechtigung kann nur vom Benutzer admin vergeben werden und hatte alle Berechtigungen für diese LimeSurvey-Installation. Wichtig: Mit dieser Berechtigung vorsichtig umgehen da sie sehr mächtig ist.
- Erstelle Umfrage: Diese Berechtigung ermöglicht es dem Benutzer eine Umfrage zu erstellen, starten/stoppen und auszuwerten. Dies ist die Standard-Berechtigung für Personen die eigene Umfragen erstellen sollen.
- Konfigurator: Dieser Benutzer hat die Möglichkeit die Datenintegrität zu überprüfen, die SQL-Datenbank in einem .sql-File zu sichern und die php-Info in den globalen Einstellungen aufzurufen.
- Neuer Benutzer: Mit dieser Berechtigung kann Benutzer selbst neue Benutzer anlegen und die von ihm selbst angelegten Benutzer löschen. Die angelegten Benutzer können jedoch nicht mehr Rechte haben als der "Vater" selbst, jene müssen ansonsten vom Super-Administrator vergeben werden.
- Nutze alle/verwalte Vorlagen: Mit dieser Berechtigung kann der Benutzer auf alle Design-Vorlagen zugreifen und jene alle Nicht-Standard-Vorlagen bearbeiten. Diese Berechtigung ist vermutlich nur sinnvoll für Personen die Design-Templates bearbeiten müssen und über ausreichende HTML/php, Javascript und CSS-Kenntnisse verfügen. Für normale Benutzer empfiehlt es sich die Berechtigung über die Vorlagenberechtigungen nach Bedarf zu setzen.
- Beschriftungs-Sets verwalten: Mit dieser Berechtigungen können alle Beschriftungssets verwaltet (neue erstellt, vorhandene bearbeitet und gelöscht werden).
Unter dem Punkt Anwendungsfälle werden die häufigsten Standardfälle für neue Nutzer aufgelistet.
Vorlagenberechtigungen für einen Benutzer setzen
Mit den Vorlagenberechtigungen kann festgelegt werden welche Design-Vorlagen der Nutzer beim Erstellen oder Bearbeiten einer Umfrage auswählen/verwenden kann. Es ist sinnvoll jene Auswahl einzuschränken um den Benutzer nicht zu überfordern und zu verhindern dass ungewollt Design-Vorlagen verwendet werden die nicht verwendet werden sollen.
Wichtig: Wenn es für bestimmte Benutzer-Gruppen oder Kunden eigene Design-Vorlagen gibt sollten wenn möglich auch nur jene auf verfügbar gestellt werden.
Zum Setzen der Vorlagenberechtigungen einfach auf das Schlüssel-Symbol für die Design-Vorlagen
Nun können die gewünschten Design-Vorlagen die der Benutzer verwenden können soll ausgewählt werden. Am Ende werden die Einstellungen mit einem Klick auf Speichern bestätigt.
Unter dem Punkt Anwendungsfälle werden die häufigsten Standardfälle für neue Nutzer aufgelistet.
Berechtigungen nur für eine einzelne Umfrage
Diese Berechtigungen gelten nur für eine einzelne Umfrage. Sollen einem Benutzer Berechtigungen für das ganze System übergeben werden müssen die globalen Berechtigungen verwendet werden.
Wichtig: Auch für Berechtigungen für einzelne Umfragen muss ein Benutzer-Account vorhanden sein bzw. angelegt werden wenn er es noch nicht sein sollte. Der Benutzer muss jedoch keine globale Berechtigung besitzen, es reicht wenn er nur existiert.
Benutzer-Berechtigungen für eine Umfrage ändern
Um die Berechtigungen für eine einzelne Umfrage zu setzen wählt man im Menü Umfragen-Einstellungen den Menüpunkt Umfrageberechtigungen aus.
Im nächsten Schritt wird der Benutzer ausgewählt dem die Berechtigung gesetzt werden soll und auf Benutzer hinzufügen geklickt.
After you click Set survey permissions the survey permissions matrix for the survey and user will be shown.
In this matrix you can set the rights for the different features and parts. You simply click a checkbox if you want to add or remove this right. If you click a checkbox in the first column all rights for this line will be selected/removed.
In the other columns you can choose whether a user can do a single actions from this feature/part.
After you finished editing the survey permissions click Save now.
The most important use cases for granting user rights are collected at the use cases part of this article.
Use cases
In this part of the article we'll provide a few ideas which use cases may exist and how and which rights would be a good choice.
A new person in charge for administrating LimeSurvey will be added
- login as admin
- Create a new user account
- Set global permissions for user to SuperAdministrator
- not necessary: Setting the template permissions (SuperAdministrator has all permissions for all templates)
- not necessary: Setting the survey permissions (SuperAdministrator has all permissions for all surveys)
A new user wants to create own surveys
- login as admin or user with SuperAdministrator permission.
- Create a new user account
- Set global permissions for user to Create survey
- Set template permissions for user to the template/s that should be used by the user/user-group
- not necessary: Setting the survey permissions (The creator of a survey has all permissions for his/her surveys)
The creator of a survey needs another person to edit his/her survey
- login as admin or user with SuperAdministrator permission.
- Create a new user account
- Set no global permissions for user
- Set no template permissions for user
- Set the survey permissions the way you want. It depends on what the new user should do and how much permissions he/she needs. If he/she should have all permissions for the survey you can select the first checkboxes in the first column with checkboxes (the one with the << or >> button as header).
A person responsible for the survey wants to see the results of the survey and export them
- login as admin or user with SuperAdministrator permission.
- Create a new user account
- Set no global permissions for user
- Set no template permissions for user
- Set survey permissions to: Responses: View/read and export , Statistics: View/read
To be moved somewhere else once better defined:
There are several classes of possible people who access a LimeSurvey installation. But only one set of people is actually termed a user in the code and documentation. So lets understand what these classes of people are so we can better understand the terminology of the program.
| Class | Description |
| Installation Administrator | Those people who create login user accounts to allow others to create, edit, activate and/or view surveys and their results. Often can be given access to edit the templates, labelsets and other key features independent of any particular survey stored. |
| Survey Administrator | A person with a login account that is given some management access to a particular survey. Each survey can have its own set of users with specific rights to manipulate the survey. These rights can be as broad as to activate a survey and possibly edit its question base. They can be as minimum as simply able to review the results to date. |
| Participant | Those people who simply respond or participate in taking a survey. They may or may not have token access. They do not need a login account to the administrative interface and thus are not termed users. |
| Installer | A special class of person who has access to the MySQL (or similar) database server and possibly the command line interface of the computers operating system in order to install and configure the survey software. This person is asked to setup the initial SuperAdmin user account from which other user login accounts can be created. |
| Developer | An very special class of person who has access to the source code and can manipulate it to change the programs behavior. Generally only done with versions of the survey that are not available for live, active surveys. |
Use one-time passwords
Since version 1.81 a user can call the limesurvey login at /limesurvey/admin and pass username and a one time password which was previously written into the users table (column one_time_pw) by an external application.
To enable this login method a setting has to be turned on ($use_one_time_passwords = true;) in config.php.
The URL has to contain the following variables:
- user: The username normally used to login into Limesurvey. This username has to exist in the 'users' table of the database.
- onepass: The plain text password which is then compared to the password in the 'users' table
A valid URL to login using a one-time password will look like this...
... for 1.81 to 1.92:
...for 2.0 or later:
Things to watch out for:
- One time passwords have to be enabled by setting "$use_one_time_passwords = true;" (for 1.92), respective "use_one_time_passwords => true" (for 2.0 in config section) in config.php.
- The passed username has to exist in Limesurvey's users table
- The one time password, which can be set by an external application, has to be stored as MD5 hash in column one_time_pw of table users
- The passed plain text password will be hashed using md5() function and will then be compared to the stored hash in column one_time_pw of table users. Both passwords have to match.
- After the first login with the one time password this password is deleted from the database. The user won't be able to login with this password a second time.