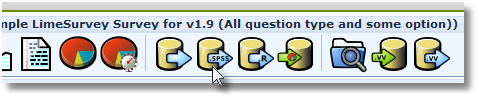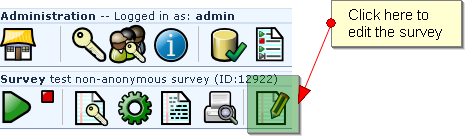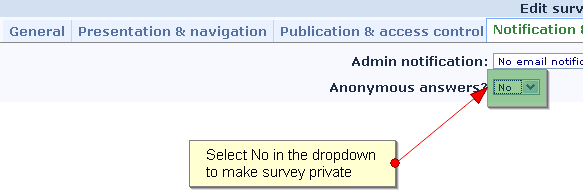Resultaten exporteren
From LimeSurvey Manual
Als je enquête actief is, dan kun je de responses gaan bekijken en exporteren. Klik op de toolbar op de keuze "Responses en Statistieken" onder "Responses".
Exporteren naar programma
Op de pagina Bekijk antwoorden staan verschillende opties om te exporteren, onder andere exporteer resultaten naar programma.
Bij het exporteren kun je op meerdere manieren filteren:
- Algemeen
- Zet een bereik: exporteer records X t/m Y
- Alle responses exporteren OF alleen volledige responses exporteren OF alleen onvolledige responses exporteren
- Koppen
- Hoe moet de kop eruit zien: vraagcode OF afgekorte vraag OF volledige vraag
- Zet spaties in de vragen om naar underscores (_)
- Responses
- Je kunt volledige antwoorden exporteren OF Y/N converteren naar een waarde
- Formaat
- Microsoft Word (Latijnse karakterset)
- Microsoft Excel (alle karaktersets)
- CSV (alle karaktersets)
- Beheer kolomopmaak
- Welke kolommen (antwoorden) moeten worden geëxporteerd. Je ziet ook de SGQA identifier
- Geef aan welke gegevens van de toegangscode moeten worden geëxporteerd. Dit alleen als de enquête niet anoniem is!
Exporteren naar SPSS
Algemeen
Om je responses te downloaden naar SPSS, klik je op exporteer resultaten naar SPSS/PASW bestand.
Exporteren en filteren
Als je naar SPSS exporteert zijn er twee opties om te filteren. Je kunt aangeven welke data moet worden geëxporteerd (alle responses / alleen volledige responses / alleen onvolledige responses) en in welke SPSS versie je het bestand wilt gebruiken ("voor 16" of "16 of hoger").
Je kunt twee bestanden exporteren:
- een syntax bestand (survey_xxxx_SPSS_syntax_file.sps)
- en een gegevensbestand (survey_xxxx_SPSS_data_file.dat).
Na het downloaden van deze bestanden, kun je ze openen met een editor als notepad om te zien hoe de uitvoer eruit ziet. Het syntax bestand bevat de commando's die uitgevoerd moeten worden om de data te importeren. Het is een eigen programmeertaal binnen SPSS. Het data bestand is een csv-bestand. Als je dit bestand zou importeren als een csv-bestand dan verlies je informatie over o.a. vragen en labelsets. Dat moet je dus niet doen.
Importeren in SPSS
Zet de twee bestanden in dezelfde map (voorbeeld: c:\data\survey_xxxx_SPSS_syntax_file.sps en c:\data\survey_xxxx_SPSS_data_file.dat)
Er zijn nu 2 opties:
1. In Windows ga je met de verkenner naar de map met de bestanden. Als SPSS is verbonden met de .sps extensie, dan kun je het bestand openen door te dubbelklikken op het bestand:
Nu kies je in het geopende venster voor "Run->All" en na enige tijd krijg je de uitvoer te zien, die sla je op als een .sav bestand.
2. Soms werkt het bovenstaande niet. Probeer dan:
- Open SPSS
- Kies File->Open->Syntax
- Kies: c:\data\survey_xxxx_SPSS_syntax_file.sps
- De syntax wordt geopend.
- Wijzig de regel /FILE='survey_xxxx_SPSS_data_file.dat' om het pad naar de bestanden toe te voegen: /FILE='c:\data\survey_xxxx_SPSS_data_file.dat'
- Selecteer alle commando's en kies "Run->All" in het menu en na enige tijd GEDULDIG wachten krijg je de gegevens met alle informatie over vragen, labelsets, ...
Exporteren naar R
Als je meer informatie hebt, voeg deze dan s.v.p. toe!
De freeware software R is een alternatief voor SPSS. Het lijkt erg op het exporteren naar SPSS. Instructies om je gegevens te importeren in R:
- Download het syntax bestand en het data bestand.
- Plaats de inhoud van beide in het R commando venster (Gebruik getwd() en setwd() in R commando venster om het te zetten en het te indiceren).
- Geef in het commando venster ook source("Surveydata_syntax.R", encoding = "UTF-8") op.
VVExport (File:Exportvv.png) en VVImport (File:Importvv.png)
Als je responses hebt, dan wil je die soms gemakkelijk kunnen wijzigen, zeker als het om veel wijzigingen gaat. Dat kun je dan gemakkelijker in een spreadsheet, bijvoorbeeld Excel.
VVExport and VVImport (the "VV" stands for vertical verification) allow you to export your responses table into a .csv file. So long as the general structure of the file remains intact, you can then edit values within it, and the import the file again into your responses table using the "VVImport" feature.
Things you should be aware of:
- If you want to import responses using "VVImport" make sure to check whether the responses should be added to the existing responses or all responses should be overwritten.
- If you are trying to import responses from a diffrent yet identical (e.g. identical questions/answers from another survey) make sure you are using the correct vv file and that the first two lines of the .csv-file are correct.
- If you import a survey to your LimeSurvey installation the SID will (if possible) not change. The group id and question id however might change. So you might have to adjust the first to heading lines to match the new group id/question id. See Adjusting vv file headings
Exporting a VV survey file
When you choose to export responses using VVExport you will be given the option to choose which survey to be exported, whether you want to export all responses or complete responses only or incomplete responses only. The file extension allows you to choose which extension the exported file will have. For easy use .csv should be chosen.
A 'vv survey file' allows you to import the responses to a survey when the question/answer combinations have changed. Effectively this allows you to add or remove questions in an active survey.
Clicking on "Export a VV survey file" will then produce a tab delimited file that can be opened by Excel or similar style spreadsheet program. The first two rows of the spreadsheet are the column labels. The first row is a "human readable" column heading that details the name of the question/answer field. The second row is the internal PHP/database column name for that response.
You should not modify the first two rows of this spreadsheet if you want to be able to "import" the data back into LimeSurvey at a later point.
Editing a VV survey file
When a vv file has been successfully exported you can use a spreadsheet tool like Microsoft Excel or alternatives to open and edit the file. If you have to choose the column seperator use "Tabulator". If you are using mutated vowels (like ä, ö or ü in the german language) make sure you use "UTF-8" as used character set.
If you are using Microsoft Excel to edit the exported vv file, you should know that excel destroys the original data structure of the file. This causes an error when you try to re-import the edited vv file.
But there is a workaround which allows you to edit the file with excel and import it without problems, as one of our users found out (see "Importing a VV survey file")
As mentioned before the first two rows of the vv file are headers so you should not change them. There are different use cases for importing a vv file so we will differentiate between adding new responses to a survey and overwriting all responses of the survey.
example (structure of a vv file):
Response ID Date submitted Last page Start language please vote from 1 to 6 (1 - super, 6 - worst)
id submitdate lastpage startlanguage token 46492X40X1991
183 09.11.11 11:44 3 de 4
184 09.11.11 11:53 3 de 2
190 09.11.11 11:44 3 de 1
Adding new responses to the existing responses of a survey
If you want to add new responses to the survey you can delete every row past row two (the both headers should not be deleted) and add the new responses using one response for each row. You can add the responses by entering them manually or copy/paste the reponses from e.g. another vv file (be carefull to add the responses only and not the header.)
Example
Step 1: Open file
Response ID Date submitted Last page Start language please vote from 1 to 6 (1 - super, 6 - worst)
id submitdate lastpage startlanguage token 46492X40X1991
183 09.11.11 11:44 3 de 4
184 09.11.11 11:53 3 de 2
190 09.11.11 11:44 3 de 1
Step 2: Delete old answers
Response ID Date submitted Last page Start language please vote from 1 to 6 (1 - super, 6 - worst)
id submitdate lastpage startlanguage token 46492X40X1991
Step 3: Add new answers
Response ID Date submitted Last page Start language please vote from 1 to 6 (1 - super, 6 - worst)
id submitdate lastpage startlanguage token 46492X40X1991
17 10.11.11 12:44 3 de 4
18 24.11.11 14:53 3 de 2
You can then import the survey, make sure not to override the existing responses (see "Importing a VV survey file").
Overwriting all responses of the survey
If you want to overwrite all responses of the survey you can just add the new responses to the end of the file. As mentoind in "Adding new responses to the existing responses of a survey" you can either enter them manually or copy/paste them from another vv file.
example
Step 1: Open file
Response ID Date submitted Last page Start language please vote from 1 to 6 (1 - super, 6 - worst)
id submitdate lastpage startlanguage token 46492X40X1991
183 09.11.11 11:44 3 de 4
184 09.11.11 11:53 3 de 2
190 09.11.11 11:44 3 de 1
Step 2: Add new answers (at the end of the document)
Response ID Date submitted Last page Start language please vote from 1 to 6 (1 - super, 6 - worst)
id submitdate lastpage startlanguage token 46492X40X1991
183 09.11.11 11:44 3 de 4
184 09.11.11 11:53 3 de 2
190 09.11.11 11:44 3 de 1
17 10.11.11 12:44 3 de 4
18 24.11.11 14:53 3 de 2
You can then import the survey, make sure to override the existing responses (see "Importing a VV survey file").
Adjusting vv file headings
When importing a survey it might happen that the survey id stays the same while the group and question ids change. In order to import the survey results you have to adjust the headings of the vv file. How to import a new survey and the survey results will be explained below.
example
Step 1: Import the new survey
Step 2: Activate the new survey
Step 3: Export the "empty" results of the new survey as vv file
Step 4: Open the "empty" vv file (new SGQA: 46492X45X3269)
Response ID Date submitted Last page Start language please vote from 1 to 6 (1 - super, 6 - worst)
id submitdate lastpage startlanguage token 46492X45X3269
Step 5: Copy the first two lines/rows from the "empty" vv file
Step 6: Open the exported vv file from the old LimeSurvey installation (old SGQA: 46492X40X1991)
Response ID Date submitted Last page Start language please vote from 1 to 6 (1 - super, 6 - worst)
id submitdate lastpage startlanguage token 46492X40X1991
183 09.11.11 11:44 3 de 4
184 09.11.11 11:53 3 de 2
190 09.11.11 11:44 3 de 1
Step 7: Paste the new headings (copied two lines/rows) into the first two lines/rows of the old vv export file (now the SGQA should be 46492X45X3269)
Response ID Date submitted Last page Start language please vote from 1 to 6 (1 - super, 6 - worst)
id submitdate lastpage startlanguage token 46492X45X3269
183 09.11.11 11:44 3 de 4
184 09.11.11 11:53 3 de 2
190 09.11.11 11:44 3 de 1
You can now import the vv file and the headings are correct.
Importing a VV survey file
As long as the first two lines are intact, you can then import the data in your vv survey file back into an active LimeSurvey survey.
If you used Microsoft Excel to edit the exported vv file, the data structure of this file may be corrupted, so limesurvey is not able to import the edited file. You can try the following workaround to get the import working without an error:
- Open your exported vv file in excel and do your changes (I guess you already did that)
- Save it as tab-separated text file (It creates a new file with the extension .txt)
- Do another "clean" vv export from limesurvey
- Open this new exported vv file with a texteditor like notepad or something else (I used textwrangler on mac, it works fine with that)
- Press CTRL + A to mark all of the content and delete it
- Open the excel edited vv file (the tab separated .txt file) with a texteditor and press CTRL + A to mark all of the content
- Press CTRL + C to copy the content and paste it into the new (now empty) vv file
- Press STRG + S to save the file as it is (as .csv)
- Now try to import this file
Then, from the browse screen, choose the "Import a VV Survey file" icon.
The "Import a VV Survey File" screen needs you to choose the "vvexport" file you are importing. If you choose to "Exclude Record IDs" the records will be imported and brand new Record ID's will be generated for them (use this option for the use case "Adding new responses to the existing responses of a survey"). If you un-check this box, then the original record id's will be imported (use this option for the use case "Overwriting all responses of the survey").
There are a range of options you can choose that tell LimeSurvey how to deal with double or multiple entries.
- Report an error (and skip the new record).
- Renumber the new record
- Replace the existing record (uses this for the use case "Overwriting all responses of the survey")
Other export options
Export a single response
If you want to export an individual response, you can do it in 3 ways:
1. Login to limesurvey admin backend, choose your survey, goto "Edit survey settings" -> "Notification and data management" and make sure you receive basic email notifications.
Every time someone has completed a survey, you will receive an email with a link: "Click the following link to see the individual response"
This will take you to a page with a button above the data saying "Export this response"
2. Login to limesurvey admin backend, choose your survey and "Browse responses for this survey". Click on "Display responses" and the id number you want to export in the left column. Then you can click on "Export this survey" above the data.
3. Login to limesurvey admin backend, choose your survey and "Export results to application". In the last field above "Export data" you can choose which entry you want to export.
Match Responses From Different Surveys (longitudinal survey)
If you want to track survey responses for particular individuals over time, LimeSurvey can help you do that. A possible use case is to track group responses before and after the group takes a particular seminar.
The steps to implementing this are as follows:
1. Create the survey
2. Make sure the survey is non-anonymous and uses tokens. To create a non-anonymous survey:
a) Click on the edit survey button:
b) Then under the Notification & data management tab select "No" for Anonymous answers:
3. Activate the survey.
When you activate the survey, click on the "switch to closed-access mode" button to create the token table:
4. Populate the tokens table with whatever method you wish (follow the instructions found at the Tokens page ).
5. Export the survey results and make sure you include the token information.
To export click browse results...
...and then export:
Remember to choose one or more elements from the token table to associate with the survey responses:
6. When you run the survey again, which can easily be done by copying the survey and tokens table using export/import, just repeat the steps, and make sure the same query is used to build the csv token import file.
Problems & Solutions
Excel
Modifying responses in Excel prior to Import
In order to make multiple changes to responses, you may choose to Export and open a file in Excel. Make changes to the data (other than the top lines) and then save as a .txt file. If you save as .csv, Excel uses comma-delimits which will not import into LimeSurvey. By saving as a .txt file, Excel saves as a tab-delimited file which imports back into LimeSurvey.
Edit .csv with Excel
In general we do not recommend to use Excel to edit the exported .csv files because Excel does some changes to the internal data structure which results in a failing import. If you nevertheless want to use Excel you have to set the seperator for Excel to a comma in System Control (Windows Systems):
System Control|Region- Languageoptions|Regional Settings, customize...|Tab Numbers|Digit grouping symbol| replace ; with ,
Workaround to edit .csv files with Excel
Using Excel for editing questions can prevent you from being able to re-import them. But editing is the way to go if you have more than 5 or so options or ranking options, want to use Excel capabilities like sorting, etc.
This is a partial workaround that seems to work in 1.82-essentially, only use Excel on the part of the file that is the data:
- Export a question similar to what you would like to reuse as .csv file
- Open the CSV file in a rawtext editor
- Copy the part that has the answers to Excel, and parse it with Text to Columns or equivalent.
- Use the talent of Excel to allow pasting text in columns to paste in 20, 50, 100 answers, as you wish
- Save the file as Excel CSV, which will likely have no quotes.
- Open this file in the editor, and Select All, Copy
- Go back to the file you opened in 2)
- Paste over the answers there
- Save AS, with a different name, maybe one that you can remember for reuse
- Import this file.
Excel - export limited to 255 columns
Due to limitations in Excel (versions lower and equal to 2003), LS can export only 255 columns at the same time. Microsoft has proposed a workaround as a VB macro.
Although newer spreadsheets (Excel >= 2007, OpenOffice) can display more than 255 columns, the internal module used by LimeSurvey still can't export more than 255 columns.
Two workarounds are however possible, use one of the following solutions:
- Either export to CSV and import in your spreadsheet
- Or use multiple exports (selecting at most 250 columns at a time), then merge the exported results
Excel/.csv - export fails
If you are unable to export your data to excel or into a .csv file please try to clear your browser cache and cookies.
CSV
CSV defaults to 255 columns
When exporting large surveys the GUI by default limits the export to the first 255 columns. To work around this, simpyl mark all data sets for export.
SPSS export
General steps
To import the LimeSurvey response data please use the following steps:
- Click on the 'Export to SPSS' icon.
- From the select boxes select which responses you want to export and your SPSS version.
- Download both files, the .sps (SPSS syntax command file) and .dat file (data file)
- Open the .sps file with SPSS by opening SPSS, then select 'Choose another type of file' and select the downloaded .sps file.
- Now an editor opens inside SPS where you can edit the commands in that file. Look for the line that starts with '/FILE=...'
- Edit that line and adjust the path so it points to your .dat file. Example: Your *.dat file is in c:\temp so set this line to /FILE='c:\temp\survey_(xxxx)_SPSS_data_file.dat'
- Now select all commands inside the editor by pressing CTRL-A.
- From the SPSS menu select Run/All.
- Be patient, it will take some time to import all data and labels. Check the status bar for the progress.
- Done!
Possible error messages in SPSS
ERROR. command name:Get Data
If you receive the error message ERROR. command name:Get Data. 2267 Unexpected Token missing. please edit the forth line of your syntax file so it points to the absolute path of the data file like
Error: "Text value unmappable in the current server locale"
This error can happen if you try to open an exported syntax file in SPSS 16. The solution is to force SPSS to interpret the syntax file as unicode.
LimeSurvey data can now be exported to SPSS 16 without any problem.
Define the scale to use for your variable by setting a question attribute
It is possible to override the default scale used for a variable by setting the question attribute #scale_export|scale_export to the appropriate value.
VV Export/Import
VV - Problems with vv import
If you have difficulties importing a vv file, try a Tab-delimited file and it should work fine.
Other problems and solutions
Copying responses into a different survey (using tokens)
- Create new survey, add a dummy response, export the response file, open in Excel. This creates the format for the new import file.
- Export the responses from the old survey, including tokens, open in Excel.
- Use this data to create an Excel worksheet for the standard token file import (eg. Firstname, Lastname, Token, Email address, Email status (OK), Language (En). Save as .csv and import tokens to the new survey in LimeSurvey.
- In Excel, copy the response fields from the old survey responses that you want in the new survey (including token) into the appropriate Excel column of the new survey format.
- Save as .txt file.
- Use VVImport to import the new data into the new survey.
- Possible import errors include date format - some system date fields do not allow a NULL value, some do. If the date looks okay but gives an error, use the Excel cell format "2009-12-01!