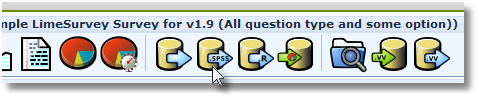Exporting results/nl: Difference between revisions
From LimeSurvey Manual
No edit summary |
No edit summary |
||
| Line 73: | Line 73: | ||
Als je meer informatie hebt, voeg deze dan s.v.p. toe! | Als je meer informatie hebt, voeg deze dan s.v.p. toe! | ||
De freeware software [http://www.r-project.org/ R] is een alternatief voor SPSS. Het lijkt erg op het exporteren naar SPSS. Instructies om je gegevens te importeren in R: | |||
#Download | #Download het syntax bestand en het data bestand. | ||
# | #Plaats de inhoud van beide in het R commando venster (Gebruik ''getwd()'' en ''setwd()'' in R commando venster om het te zetten en het te indiceren). | ||
# | #Geef in het commando venster ook ''source("Surveydata_syntax.R", encoding = "UTF-8")'' op. | ||
=STATA-xml Export= | =STATA-xml Export= | ||
Revision as of 17:12, 29 October 2013
Als je enquête actief is, dan kun je de responses gaan bekijken en exporteren. Klik op de toolbar op de keuze "Responses en Statistieken" onder "Responses".
Exporteren naar programma
Op de pagina Bekijk antwoorden staan verschillende opties om te exporteren, onder andere exporteer resultaten naar programma.
Bij het exporteren kun je op meerdere manieren filteren:
- Algemeen
- Zet een bereik: exporteer records X t/m Y
- Alle responses exporteren OF alleen volledige responses exporteren OF alleen onvolledige responses exporteren
- Koppen
- Hoe moet de kop eruit zien: vraagcode OF afgekorte vraag OF volledige vraag
- Zet spaties in de vragen om naar underscores (_)
- Responses
- Je kunt volledige antwoorden exporteren OF Y/N converteren naar een waarde
- Formaat
- Microsoft Word (Latijnse karakterset)
- Microsoft Excel (alle karaktersets)
- CSV (alle karaktersets)
- Beheer kolomopmaak
- Welke kolommen (antwoorden) moeten worden geëxporteerd. Je ziet ook de SGQA identifier
- Geef aan welke gegevens van de toegangscode moeten worden geëxporteerd. Dit alleen als de enquête niet anoniem is!
Exporteren naar SPSS
Algemeen
Om je responses te downloaden naar SPSS, klik je op exporteer resultaten naar SPSS/PASW bestand.
Exporteren en filteren
Als je naar SPSS exporteert zijn er twee opties om te filteren. Je kunt aangeven welke data moet worden geëxporteerd (alle responses / alleen volledige responses / alleen onvolledige responses) en in welke SPSS versie je het bestand wilt gebruiken ("voor 16" of "16 of hoger").
Je kunt twee bestanden exporteren:
- een syntax bestand (survey_xxxx_SPSS_syntax_file.sps)
- en een gegevensbestand (survey_xxxx_SPSS_data_file.dat).
Na het downloaden van deze bestanden, kun je ze openen met een editor als notepad om te zien hoe de uitvoer eruit ziet. Het syntax bestand bevat de commando's die uitgevoerd moeten worden om de data te importeren. Het is een eigen programmeertaal binnen SPSS. Het data bestand is een csv-bestand. Als je dit bestand zou importeren als een csv-bestand dan verlies je informatie over o.a. vragen en labelsets. Dat moet je dus niet doen.
Importeren in SPSS
Zet de twee bestanden in dezelfde map (voorbeeld: c:\data\survey_xxxx_SPSS_syntax_file.sps en c:\data\survey_xxxx_SPSS_data_file.dat)
Er zijn nu 2 opties:
1. In Windows ga je met de verkenner naar de map met de bestanden. Als SPSS is verbonden met de .sps extensie, dan kun je het bestand openen door te dubbelklikken op het bestand:
Nu kies je in het geopende venster voor "Run->All" en na enige tijd krijg je de uitvoer te zien, die sla je op als een .sav bestand.
2. Soms werkt het bovenstaande niet. Probeer dan:
- Open SPSS
- Kies File->Open->Syntax
- Kies: c:\data\survey_xxxx_SPSS_syntax_file.sps
- De syntax wordt geopend.
- Wijzig de regel /FILE='survey_xxxx_SPSS_data_file.dat' om het pad naar de bestanden toe te voegen: /FILE='c:\data\survey_xxxx_SPSS_data_file.dat'
- Selecteer alle commando's en kies "Run->All" in het menu en na enige tijd GEDULDIG wachten krijg je de gegevens met alle informatie over vragen, labelsets, ...
Exporteren naar R
Als je meer informatie hebt, voeg deze dan s.v.p. toe!
De freeware software R is een alternatief voor SPSS. Het lijkt erg op het exporteren naar SPSS. Instructies om je gegevens te importeren in R:
- Download het syntax bestand en het data bestand.
- Plaats de inhoud van beide in het R commando venster (Gebruik getwd() en setwd() in R commando venster om het te zetten en het te indiceren).
- Geef in het commando venster ook source("Surveydata_syntax.R", encoding = "UTF-8") op.
STATA-xml Export
STATA is a commercial data analysis and statistical software package.
This export routine was created to facilitate rapid analysis of data collected with LimeSurvey. It creates an XML-file in STATAs proprietary format, which can be imported independent of the platform STATA is run on. Using this format offeres several advantages over importing plain CSV files:
- Data sets are fully labelled including variable labels (question, subquestion) and value labels (answers, if applicable).
- Dates are already transformed to STATAs internal date format and thus can directly be used to calculate difference between days etc.
- Variable names are, if necessary, converted to a STATA compatible format.
- Data formats of variables (string, integer, float, etc.) are already set according to the underlying data. (No more numbers encoded as strings :) ).
Howto load the file in STATA: In STATA's menu, click on File, Import, xml-data. Choose browse to navigate to your exported file and click 'OK'. That should be it. If you prefer STATA's binary .dta files, you can just save your data again in this format.
Be aware: Due to a limitation in STATA's data format, the string length has a maximum of 244 characters. Everything > 244 characters is not exported.
VVExport (File:Exportvv.png) en VVImport (File:Importvv.png)
Als je responses hebt, dan wil je die soms gemakkelijk kunnen wijzigen, zeker als het om veel wijzigingen gaat. Dat kun je dan beter doen in een spreadsheet als Excel.
VVExport (the "VV" stands for vertical verification) allow you to export your responses table into a .csv file. So long as the general structure of the file remains intact, you can then edit values within it, and the import the file again into your responses table using the "VVImport" feature.
Things you should be aware of:
- If you want to import responses using "VVImport" make sure to check whether the responses should be added to the existing responses or all responses should be overwritten.
- If you are trying to import responses from a different yet identical (e.g. identical questions/answers from another survey) make sure you are using the correct vv file and that the first two lines of the .csv-file are correct.
- If you import a survey to your LimeSurvey installation the SID will (if possible) not change. The group id and question id however might change. So you might have to adjust the first two heading lines to match the new group id/question id. See Adjusting vv file headings
VVExport file version 2 (New in 2.05 )
New system allow different column name than the database. If you question code are unique, then the new version is selected. In the new version : each column name are the Qcode Variable Naming. This allow to update more easily an existing survey in different installation for example.
Exporteren
Wanneer je met VVExport responses wilt exporteren, kun je aangeven welke enquête je wilt exporteren. Ook kun je aangeven of je alle responses wilt exporteren of alleen volledige responses of alleen onvolledige responses. Ook kun je de extensie van het aan te maken bestand invullen, standaard staat hier "csv".
Met een 'vv enquête bestand' kun je de responses importeren wanneer de vraag/antwoord combinaties gewijzigd zijn. Hiermee kun je zelfs vragen toevoegen / verwijderen in een actieve enquête.
Het "VV enquête bestand" kan worden geopend door programma's als Excel. De eerste twee regels zijn de labels van de kolommen. De eerste regel is een "leesbare" kolomkop met de naam van de vraag/antwoord veld. De tweede rij is de interne PHP/database kolomnaam voor dat antwoord.
Wijzig de eerste 2 rijen van dit bestand niet als het bestand later weer wilt importeren in LimeSurvey.
Exporting a VV survey file (New in 2.05 )

- Export survey : The survey id to be exported (read only)
- Export : The completion state of response to be exported
- File extension : The file extension. The file is a TSV (Tab-separated values) file. For easy opening in MS-Excel set the extension to txt, with LibreOffice, OpenOffice or other spreadsheet program you can leave it to csv.
- VV export version : You can use old or new versio actually (1.0 or 2.0 version). 1.0 version use database column header, 2.0 use Qcode Variable Naming. Version 2.0 is selected by default if all you Question code are unique.
The first two rows of the spreadsheet are the column labels. The first row is a "human readable" column heading that details the name of the question. The second row is the real column name (Internal DB or Qcode name) for that response.
Aanpassen van VV enquête bestand
When a vv file has been successfully exported you can use a spreadsheet tool to open and edit the file. If you have to choose the column seperator use "Tabulator". If you are using mutated vowels (like ä, ö or ü in the german language) make sure you use "UTF-8" as used character set.
By default the first two rows of the vv file are headers, if needed you can remove the first line to have a real TSV file. There are different use cases for importing a vv file so we will differentiate between adding new responses to a survey and overwriting all responses of the survey.
Voorbeeld (structuur van een vv bestand):
VV version 1 TSV file
Response ID Date submitted Last page Start language Token please vote from 1 to 6 (1 - super, 6 - worst) id submitdate lastpage startlanguage token 46492X40X1991 183 09.11.11 11:44 3 de jsfhusdgqfygqsy 4 184 09.11.11 11:53 3 de sdfhsifgsyergze 2 190 09.11.11 11:44 3 de qsdqshkfhkdsjhj 1
VV version 2 TSV file
Response ID Date submitted Last page Start language Token please vote from 1 to 6 (1 - super, 6 - worst) id submitdate lastpage startlanguage token QCODE 183 09.11.11 11:44 3 de jsfhusdgqfygqsy 4 184 09.11.11 11:53 3 de sdfhsifgsyergze 2 190 09.11.11 11:44 3 de qsdqshkfhkdsjhj 1
The INSERTANS are not used: use Qcode variable naming QCODE in second line.
Reserved name
VV file use left and rigth bracket for reserved name, when importing this string are replaced by :
{question_not_shown}: NULL value in database. LimeSurvey use [emty string] for not answered question, and NULL value for question not shown (by Expression manager or max step in survey).{quote}: " (a double quote){cr}: Carriage return{newline}: A new line{lbrace}: Left bracket (for example, if you want to have {cr} in response : use{lbrace}cr})
VV Version 1 editing
Adding new responses to the existing responses of a survey
If you want to add new responses to the survey you can delete every row past row two and add the new responses using one response for each row. You can add the responses by entering them manually or copy/paste the reponses from e.g. another vv file (be carefull to add the responses only and not the header.)
Voorbeeld
Stap 1: Open bestand
Response ID Date submitted Last page Start language please vote from 1 to 6 (1 - super, 6 - worst) id submitdate lastpage startlanguage 46492X40X1991 183 09.11.11 11:44 3 de 4 184 09.11.11 11:53 3 de 2 190 09.11.11 11:44 3 de 1
Stap 2: Verwijder oude responses
Response ID Date submitted Last page Start language please vote from 1 to 6 (1 - super, 6 - worst) id submitdate lastpage startlanguage 46492X40X1991
Stap 3: Toevoegen nieuwe responses
Response ID Date submitted Last page Start language please vote from 1 to 6 (1 - super, 6 - worst) id submitdate lastpage startlanguage 46492X40X1991 1000 09.11.11 11:44 3 de 4 1001 09.11.11 11:53 3 de 2 1002 09.11.11 11:44 3 de 1
Je kunt dan de enquête importeren, zorg ervoor dat je de bestaande responses niet overschrijft. (Lees "Importeren van een VV enquête bestand").
Overwriting all responses of the survey
If you want to overwrite all responses of the survey you can just add the new responses to the end of the file. As mentoined in "Adding new responses to the existing responses of a survey" you can either enter them manually or copy/paste them from another vv file.
Voorbeeld
Stap 1: Open bestand
Response ID Date submitted Last page Start language please vote from 1 to 6 (1 - super, 6 - worst) id submitdate lastpage startlanguage 46492X40X1991 183 09.11.11 11:44 3 de 4 184 09.11.11 11:53 3 de 2 190 09.11.11 11:44 3 de 1
Stap 2: Toevoegen responses (onderaan het document)
Response ID Date submitted Last page Start language please vote from 1 to 6 (1 - super, 6 - worst) id submitdate lastpage startlanguage 46492X40X1991 183 09.11.11 11:44 3 de 4 184 09.11.11 11:53 3 de 2 190 09.11.11 11:44 3 de 1 1000 09.11.11 11:44 3 de 4 1001 09.11.11 11:53 3 de 2 1002 09.11.11 11:44 3 de 1
Je kunt dan de enquête importeren, zorg ervoor dat je de bestaande responses overschrijft. (Lees "Importeren van een VV enquête bestand").
Adjusting vv file headings
Als je een enquête importeert dan kan de id van de enquête gelijk blijven, maar de id van groep/vraag kan wijzigen. Om de responses toch te kunnen importeren, moet je de kopregels van het vv bestand aanpassen. Hieronder wordt beschreven hoe je een nieuwe enquête met responses kunt importeren.
Voorbeeld
Stap 1: Importeer de nieuwe enquête
Stap 2: Activeer de enquête
Stap 3: Exporteer de responses naar VV (dus 0 responses)
Step 4: Open the "empty" vv file (new SGQA: 46492X45X3269)
Response ID Date submitted Last page Start language please vote from 1 to 6 (1 - super, 6 - worst) id submitdate lastpage startlanguage 46492X45X3269
Stap 5: Kopieer de 2 kopregels van het lege vv bestand
Step 6: Open the exported vv file from the old LimeSurvey installation (old SGQA: 46492X40X1991)
Response ID Date submitted Last page Start language please vote from 1 to 6 (1 - super, 6 - worst) id submitdate lastpage startlanguage 46492X40X1991 1000 09.11.11 11:44 3 de 4 1001 09.11.11 11:53 3 de 2 1002 09.11.11 11:44 3 de 1
Step 7: Paste the new headings (copied two lines/rows) into the first two lines/rows of the old vv export file (now the SGQA should be 46492X45X3269)
Response ID Date submitted Last page Start language please vote from 1 to 6 (1 - super, 6 - worst) id submitdate lastpage startlanguage 46492X45X3269 1000 09.11.11 11:44 3 de 4 1001 09.11.11 11:53 3 de 2 1002 09.11.11 11:44 3 de 1
Je kunt nu het vv bestand importeren en de kopregels zijn goed.
Importeren van een VV enquête bestand
Als de eerste twee regels maar kloppen, dan kun je het bestand importeren in een actieve LimeSurvey enquête.
If you used Microsoft Excel to edit the exported vv file, the data structure of this file may be corrupted, so LimeSurvey is not able to import the edited file. You can try the following workaround to get the import working without an error:
- Open your exported vv file in Excel and do your changes (I guess you already did that)
- Save it as tab-separated text file (It creates a new file with the extension .txt)
- Do another "clean" vv export from LimeSurvey
- Open this new exported vv file with a texteditor like notepad or something else (I used textwrangler on mac)
- Press CTRL + A to mark all of the content and delete it
- Open the Excel edited vv file (the tab separated .txt file) with a texteditor and press CTRL + A to mark all of the content
- Press CTRL + C to copy the content and paste it into the new (now empty) vv file
- Press CTRL + S to save the file as it is (as .csv)
- Now try to import this file
Kies op het "Bewerk antwoorden" scherm, de icoon "Importeer een VV Enquête".
Op het importeer scherm selecteer je het bestand dat je wilt importeren. Als je de keuze bij "Record IDs uitsluiten?" aanvinkt, dan wordt er voor elk te importeren record een ID aangemaakt. Dit doe je dus als je records (responses) wilt toevoegen aan de al bestaande. Als je het vak niet aanvinkt, dan wordt het originele ID gebruikt in het invoerbestand, dat doe je dus als je bestaande records wilt overschrijven met records in het invoerbestand met hetzelfde ID.
Er zijn opties waarmee je kunt aangeven wat er met dubbele records gedaan moet worden.
- Reporteer een fout (en negeer het nieuwe record).
- Hernummer het nieuwe record.
- Vervang het bestaande record (kies deze optie als je alle responses wilt overschrijven).
Importing a VV survey file (New in 2.05 )
- File : Select the file to be uploaded. The file must be a TSV file: text file with each column seperated by TAB.
- Exclude record IDs? : If 'id' column exist in the file you can exclude this line or not. If it's checked then a new record are added for each line of VV file. If unchecked you can choose :
- When an imported record matches an existing record ID :
- skip : Report and skip the new record. After upload you see if the record already exist, if exist : it's not imported.
- renumber : Renumber the new record. A new record are added to the response table with answer of the VV file.
- replace : Replace the existing record. The old record are deleted and completely replaced by the record in the VV file
- replaceanswers : Replace answers in file in the existing record. The old record are updated with the existing answer in the VV file. This allow to replace only one question in the response table.
- Import as not finalized answers? : If checked the submitdate are set to NULL, then the response is set to not answered.
- Character set of the file : You can choose the character set of the file, default and recommended value is UTF8 but some spreadsheet program don't allow to choose character set.
- First line contains the code of questions : By default VV file first line contain human readable question, the real column name are in the second line. This allow to set the firt line with the real column name.
- Force import : If the question code are not found in the database name or in Qcode Variable Naming then column are assigned depending of order. This can be used to import VV file from different LimeSurvey instance but each survey must be exatly the same.
Andere opties voor exporteren
Een respons exporteren
Als je één response wilt exporteren, dan kan dat op drie manieren:
1. Kies als beheerder je enquête en ga naar "Algemene instellingen" -> "Melding & Datamanagement" en controleer of je eenvoudige e-mail bevestigingen krijgt.
Als iemand een enquête afrond en verzend, dan krijg je een e-mail met een link: "Klik op de volgende link om de individuele reactie te bekijken:"
Door die link te gebruiken krijg je een pagina met een knop boven de gegevens met de tekst "Exporteer deze respons"
2. Kies als beheerder je enquête, ga naar "Responses & statistieken". Klik op "Toon responses" en kies het ID van de response die je wilt exporteren. Klik daarna op een Exporteren icoon.
3. Kies als beheerder je enquête en kies "Exporteer resultaten naar programma". In het laatste veld boven "Exporteer gegevens" kun je aangeven welk record je wilt exporteren.
Match responses from different surveys
Als je responses van personen door de tijd wilt volgen, dan kan LimeSurvey je daarbij helpen. Een mogelijkheid is om een groep personen voor en na een cursus een enquête te laten doen.
Er zijn dan de volgende stappen:
1. Aanmaken van een enquête
2. De enquête is niet anoniem en gebruikt toegangscodes. Om een niet anonieme enquête aan te maken:
a - Click on the icon General settings.
b - Then under the Tokens tab select "No" for Anonymized responses.
3. Activeer de enquête.
Klik bij het activeren op de knop "Wijzigen in besloten toegangsmode", om de token tabel aan te maken:
4. Voer de deelnemers aan de enquête in. (instructie toegangscodes)
5. Exporteer de responses en zorg ervoor dat je de toegangscode informatie meeneemt.
Om te exporteren klik op Toon responses.
en daarna op exporteer:
Selecteer een of meer velden van de toegangscodes om het te koppelen aan de responses van de enquête:
6. Als je de enquête opnieuw uitvoert, je kunt de enquête makkelijk kopiëren door de enquête en toegangscode te exporteren en te importeren, voer je dezelfde stappen uit. Gebruik dezelfde query om de csv bestand met te importeren toegangscodes te maken.
Problemen & Oplossingen
Excel
Wijzigen in Excel
Als je Excel gebruikt om je responses te wijzigen. Wijzig de kopregels niet. Sla het bestand op als .txt bestand, Excel gebruikt dan tab scheidingstekens. Sla het dus niet op als csv, want LimeSurvey zal het niet importeren vanwege de komma scheidingstekens die Excel toevoegt.
Wijzigen csv met Excel
In het algemeen ontraden we het gebruik van Excel om geëxporteerde .csv bestanden te wijzigen, omdat dan de interne datastructuur wordt gewijzigd. Als je toch doet moet je het scheidingsteken in Excel op een komma zetten in System Control (Windows omgeving):
System Control|Region- Languageoptions|Regional Settings, customize...|Tab Numbers|Digit grouping symbol| replace ; with ,
Oplossing om csv bestanden te wijzigen met Excel
Gebruik van Excel voor het wijzigen van vragen kan leiden tot het niet weer kunnen importeren in LimeSurvey. Maar als je gebruik wilt maken van de mogelijkheden als sorteren van Excel, dan wil je het toch misschien proberen.
This is a partial workaround that seems to work in 1.82-essentially, only use Excel on the part of the file that is the data:
- Export a question similar to what you would like to reuse as .csv file
- Open the CSV file in a rawtext editor
- Copy the part that has the answers to Excel, and parse it with Text to Columns or equivalent.
- Use the talent of Excel to allow pasting text in columns to paste in 20, 50, 100 answers, as you wish
- Save the file as Excel CSV, which will likely have no quotes.
- Open this file in the editor, and Select All, Copy
- Go back to the file you opened with the rawtext editor
- Paste over the answers there
- Save AS, with a different name, maybe one that you can remember for reuse
- Import this file.
Excel - exporteren beperkt tot 255 kolommen
Due to limitations in Excel (versions lower and equal to 2003), LimeSurvey can export only 255 columns at the same time. Microsoft has proposed a workaround as a VB macro.
Alhoewel nieuwere spreadsheets (Excel >= 2007, OpenOffice) wel meer dan 255 kolommen aankunnen, kan LimeSurvey nog steeds niet meer dan 255 kolommen exporteren.
Gebruik daarvoor een van deze twee oplossingen:
- exporteer naar CSV en importeer dat in je spreadsheet
- of doe meerdere keren een export (per keer max. 250 velden), en voeg deze bestanden samen
Excel/.csv - exporteren gaat fout
Als het exporteren naar Excel of csv mislukt, probeer dan eerst de cache van je browser te legen en je cookies te verwijderen.
CSV
CSV standaard tot 255 kolommen
When exporting large surveys the GUI by default limits the export to the first 255 columns. To work around this, simply mark all data sets for export.
SPSS exporeren
Stappen
- Klik öp het icoon 'Exporteer resultaten naar SPSS/PASW bestand'.
- Geef aan welke responses je wilt selecteren en je SPSS versie.
- Download beide bestanden, het .sps (SPSS syntax command bestand) en het .dat bestand
- Open SPSS, kies 'Choose another type of file' en selecteer je .sps bestand.
- In een interne editor in SPS kun je de commando´s in het bestand wijzigen. Zoek de regel die begint met '/FILE=...'
- Voeg hieraan het pad naar je .dat bestand toe. Voorbeeld: Je .dat bestand staat in c:\temp dan wordt het /FILE='c:\temp\survey_(xxxx)_SPSS_data_file.dat'
- Selecteer met CTRL-A alle commando´s in de editor.
- Kies in het SPSS menu Run/All.
- Het importeren van alle gegevens en labels kan even duren, dus wees geduldig. In de status bar zie je de voortgang.
- Klaar!
Mogelijke foutmeldingen in SPSS
ERROR. command name:Get Data
Als je de foutmelding ERROR. command name:Get Data. 2267 Unexpected Token missing. krijgt, wijzig dan de vierde regel in je syntax bestand zodat het verwijst naar het absolute pad van je dat bestand.
Error: "Text value unmappable in the current server locale"
Deze fout kan betekenen dat je een geëxporteerd syntax bestand probeert te openen in SPSS 16. De oplossing is dat je moet afdwingen dat SPSS het syntax bestand ziet als unicode.
Het importeren in SPSS 16 zou nou moeten lukken.
Define the scale to use for your variable
It is possible to override the default scale used for a variable by setting the question attribute scale_export to the appropriate value.
VV Exporteren/Importeren
VV - Problemen met importeren
Als je problemen hebt met het importeren van een vv bestand, probeer het dan met een Tab-delimited bestand.
Andere problemen en oplossingen
Copying responses into a different survey (using tokens)
- Create new survey, add a dummy response, export the response file, open in Excel. This creates the format for the new import file.
- Export the responses from the old survey, including tokens, open in Excel.
- Use this data to create an Excel worksheet for the standard token file import (eg. Firstname, Lastname, Token, Email address, Email status (OK), Language (En)). Save as .csv and import tokens to the new survey in LimeSurvey.
- In Excel, copy the response fields from the old survey responses that you want in the new survey (including token) into the appropriate Excel column of the new survey format.
- Save as .txt file.
- Use VVImport to import the new data into the new survey.
- Possible import errors include date format - some system date fields do not allow a NULL value, some do. If the date looks okay but gives an error, use the Excel cell format "2009-12-01".