Data entry/fr: Difference between revisions
From LimeSurvey Manual
(Created page with "Ouvrez la saisie manuelle de réponses en cliquant sur l'icône File:dataentry.png "Ecran de saisie de données pour le questionnaire. Cette fonction n'es...") |
Maren.fritz (talk | contribs) (Created page with "Pour continuer à remplir l'enquête, le répondant doit cliquer sur le lien contenu dans l'e-mail. Lorsqu'on vous demande les informations d'identification, le nom et le mot...") |
||
| (33 intermediate revisions by 3 users not shown) | |||
| Line 1: | Line 1: | ||
<languages /> | <languages /> | ||
Pour ouvrir l'accès au panneau de saisie des données, accédez à l'un des [[Paramètres de l'enquête|paramètres liés à l'enquête]], sélectionnez l'entrée de menu '''Réponses''' et cliquez sur le bouton '''Écran de saisie des données'''. | |||
<center>[[File:Data entry screen button location.png]]</center> | |||
{{Remarque|Cette fonction n'est pas destinée à être disponible pour vos participants. Lorsque LimeSurvey a été développé pour la première fois, il était conçu comme un système de saisie de données pour les enquêtes sur papier. L'écran de saisie des données est destiné à être utilisé lors de la saisie en masse des enquêtes retournées. Plus tard, il a été conçu pour permettre une saisie au clavier (à l'aide de tabulations, de la barre d'espace, des touches fléchées, du pavé numérique et des touches).}} | |||
Une fois accessible, un panneau de saisie de données devrait ressembler à ceci : | |||
<center>[[File:Edit users.png]]</center> | |||
{{Remarque|Raccourcis clavier pouvant être utilisés lors de l'ajout de vos données dans le tableau de réponses : touche de tabulation (passer à la question suivante) et touche Maj + touche de tabulation (passer à la question précédente).}} | |||
La case à cocher "Finaliser l'envoi de la réponse" permet à l'opérateur de saisie de finaliser l'enregistrement des réponses en : | |||
* ajoutant une date de soumission à l'enregistrement, ce qui rendra le questionnaire disponible dans le traitement statistique ou dans la liste des réponses | |||
* marquant l'invitation comme utilisée (si le système d'invitations est utilisé) | |||
Si la case "Finaliser l'envoi de la réponse" n'est pas cochée, le questionnaire sera considéré comme 'non complètement rempli, la date de soumission ne sera pas ajoutée à l'enregistrement et l'invitation restera disponible pour le participant. | |||
* '''Enregistrer pour une complétion ultérieure par l'utilisateur de l'enquête :''' elle sera affichée comme une réponse enregistrée mais non soumise. Cette option est utilisée dans le cas où vous souhaitez préremplir certaines réponses aux questions de votre répondant et lui permettre ensuite de remplir le reste de l'enquête. Les options suivantes doivent être renseignées : | |||
**''Identifiant'' - il doit être unique | |||
**''Mot de passe'' - le mot de passe qui sera utilisé par le participant pour se "connecter" sur l'enquête pour continuer à le remplir | |||
**''Confirmer le mot de passe'' - retapez le mot de passe ci-dessus | |||
**''Email'' - l'e-mail où se trouve l'URL de l'enquête à remplir envoyé à | |||
**''Langue de démarrage'' - affiché uniquement si des langues supplémentaires sont utilisées. | |||
<center>[[File:Continue to fill out the survey - identifier.png]]</center> | |||
Une fois enregistré, votre répondant recevra un email qui ressemble à ceci : | |||
<center>[[File:Continue to fill in the survey.png]]</center> | |||
Pour continuer à remplir l'enquête, le répondant doit cliquer sur le lien contenu dans l'e-mail. Lorsqu'on vous demande les informations d'identification, le nom et le mot de passe de l'e-mail doivent être utilisés. | |||
Latest revision as of 16:51, 28 August 2023
Pour ouvrir l'accès au panneau de saisie des données, accédez à l'un des paramètres liés à l'enquête, sélectionnez l'entrée de menu Réponses et cliquez sur le bouton Écran de saisie des données.
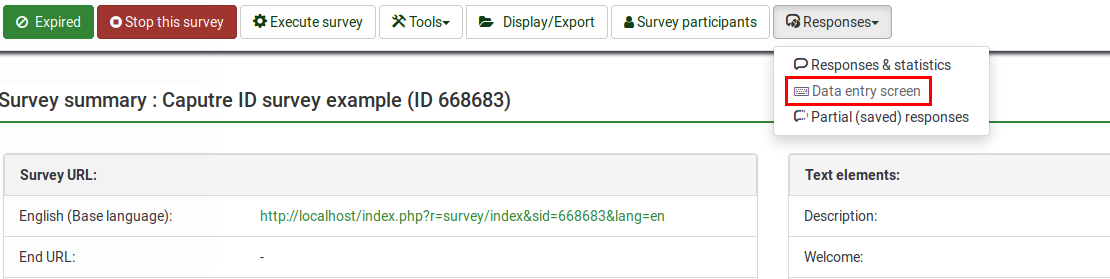
Une fois accessible, un panneau de saisie de données devrait ressembler à ceci :

La case à cocher "Finaliser l'envoi de la réponse" permet à l'opérateur de saisie de finaliser l'enregistrement des réponses en :
* ajoutant une date de soumission à l'enregistrement, ce qui rendra le questionnaire disponible dans le traitement statistique ou dans la liste des réponses
* marquant l'invitation comme utilisée (si le système d'invitations est utilisé)
Si la case "Finaliser l'envoi de la réponse" n'est pas cochée, le questionnaire sera considéré comme 'non complètement rempli, la date de soumission ne sera pas ajoutée à l'enregistrement et l'invitation restera disponible pour le participant.
- Enregistrer pour une complétion ultérieure par l'utilisateur de l'enquête : elle sera affichée comme une réponse enregistrée mais non soumise. Cette option est utilisée dans le cas où vous souhaitez préremplir certaines réponses aux questions de votre répondant et lui permettre ensuite de remplir le reste de l'enquête. Les options suivantes doivent être renseignées :
- Identifiant - il doit être unique
- Mot de passe - le mot de passe qui sera utilisé par le participant pour se "connecter" sur l'enquête pour continuer à le remplir
- Confirmer le mot de passe - retapez le mot de passe ci-dessus
- Email - l'e-mail où se trouve l'URL de l'enquête à remplir envoyé à
- Langue de démarrage - affiché uniquement si des langues supplémentaires sont utilisées.
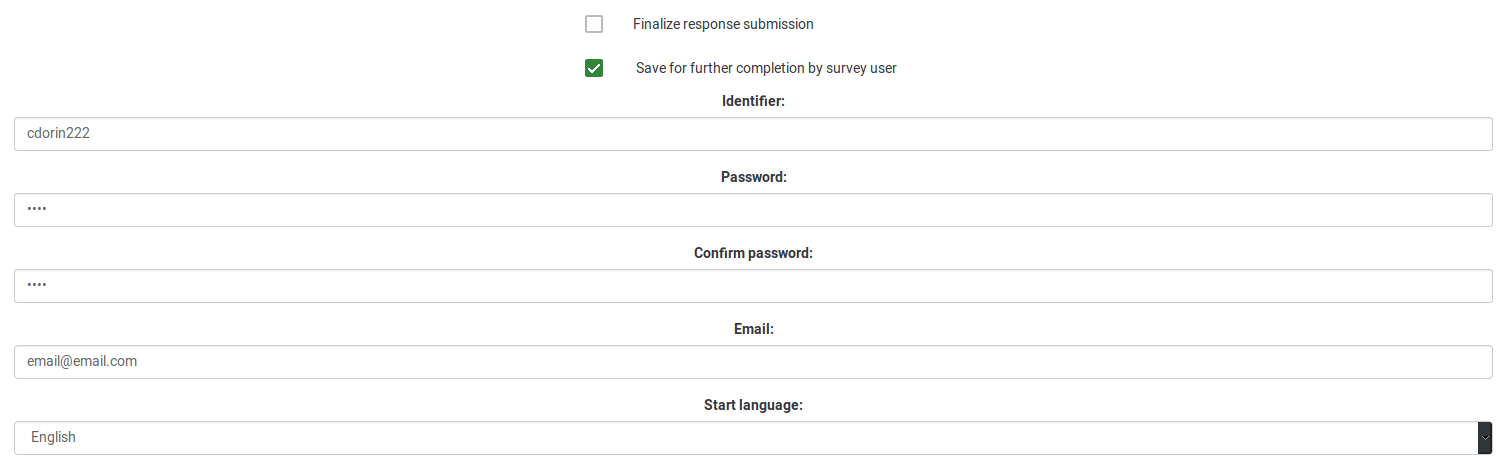
Une fois enregistré, votre répondant recevra un email qui ressemble à ceci :
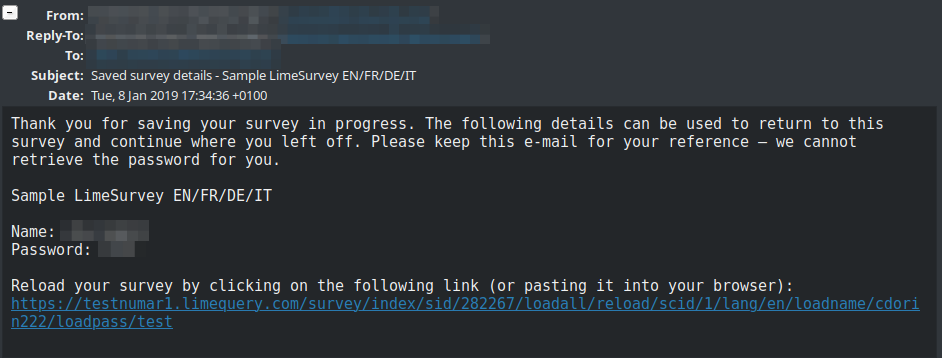
Pour continuer à remplir l'enquête, le répondant doit cliquer sur le lien contenu dans l'e-mail. Lorsqu'on vous demande les informations d'identification, le nom et le mot de passe de l'e-mail doivent être utilisés.