Data entry/fr: Difference between revisions
From LimeSurvey Manual
Maren.fritz (talk | contribs) (Created page with "<center>File:Edit users.png</center>") |
Maren.fritz (talk | contribs) (Created page with "{{Remarque|Raccourcis clavier pouvant être utilisés lors de l'ajout de vos données dans le tableau de réponses : touche de tabulation (passer à la question suivante) et...") |
||
| Line 17: | Line 17: | ||
{{ | {{Remarque|Raccourcis clavier pouvant être utilisés lors de l'ajout de vos données dans le tableau de réponses : touche de tabulation (passer à la question suivante) et touche Maj + touche de tabulation (passer à la question précédente).}} | ||
La case à cocher "Finaliser l'envoi de la réponse" permet à l'opérateur de saisie de finaliser l'enregistrement des réponses en : | La case à cocher "Finaliser l'envoi de la réponse" permet à l'opérateur de saisie de finaliser l'enregistrement des réponses en : | ||
Revision as of 16:50, 28 August 2023
Pour ouvrir l'accès au panneau de saisie des données, accédez à l'un des paramètres liés à l'enquête, sélectionnez l'entrée de menu Réponses et cliquez sur le bouton Écran de saisie des données.
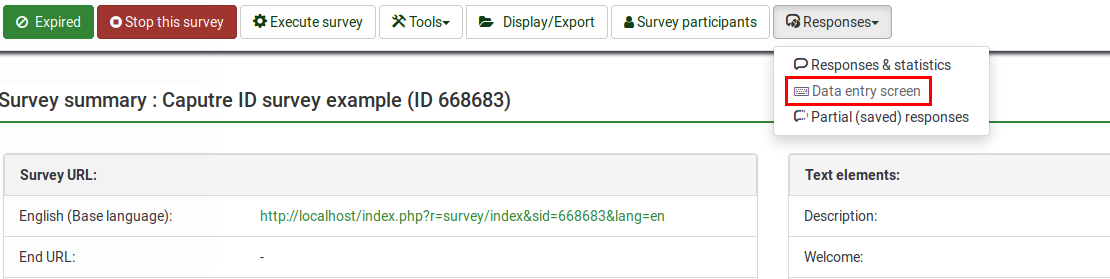
Une fois accessible, un panneau de saisie de données devrait ressembler à ceci :

La case à cocher "Finaliser l'envoi de la réponse" permet à l'opérateur de saisie de finaliser l'enregistrement des réponses en :
* ajoutant une date de soumission à l'enregistrement, ce qui rendra le questionnaire disponible dans le traitement statistique ou dans la liste des réponses
* marquant l'invitation comme utilisée (si le système d'invitations est utilisé)
Si la case "Finaliser l'envoi de la réponse" n'est pas cochée, le questionnaire sera considéré comme 'non complètement rempli, la date de soumission ne sera pas ajoutée à l'enregistrement et l'invitation restera disponible pour le participant.
- Save for further completion by survey user: it will be displayed as a saved but not submitted answer. This option is used in the case in which you wish to prefill some of the question answers for your respondent and then allow him or her to fill out the rest of the survey. The following options need to be filled in:
- Identifier - it has to be unique
- Password - the password that will be used by the participant to "sign in" on the survey to continue to fill it in
- Confirm password - retype the above password
- Email - the email where the to-be-filled-out survey URL is sent to
- Start language - displayed only if additional languages are used.
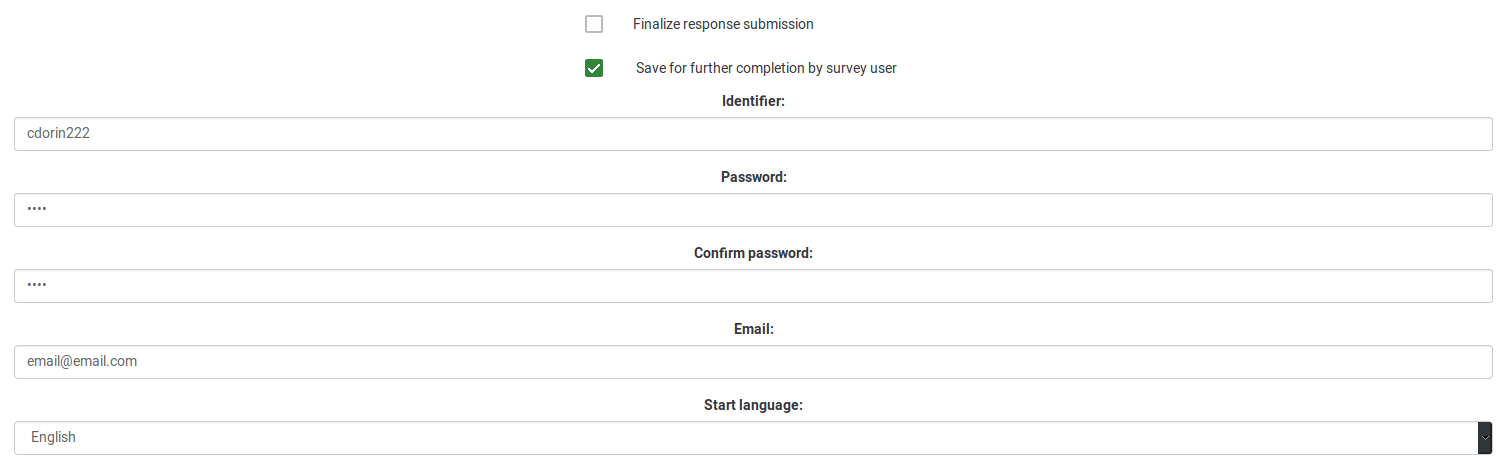
Once saved, your respondent will receive an email that looks like this:
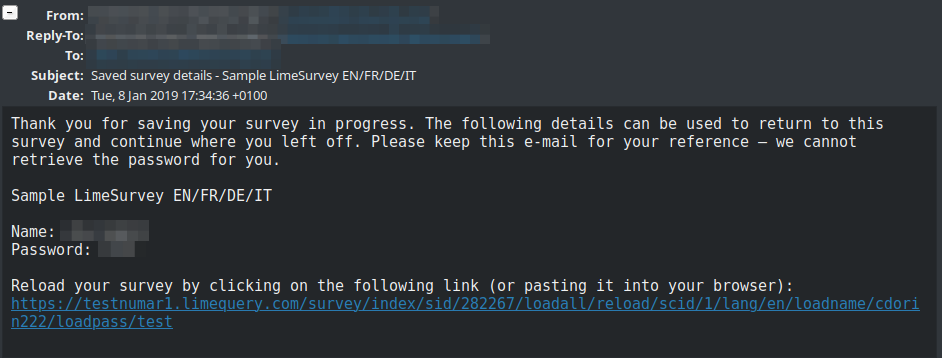
To continue filling out the survey, the respondent has to click on the link from the email. When asked for credentials, the name and password from the email have to be used.