Data entry/de: Difference between revisions
From LimeSurvey Manual
(Updating to match new version of source page) |
Maren.fritz (talk | contribs) No edit summary |
||
| (20 intermediate revisions by the same user not shown) | |||
| Line 2: | Line 2: | ||
Um auf das Dateneingabefeld zuzugreifen, greifen Sie auf eine der [[Umfrageeinstellungen|umfragebezogenen Einstellungen]] zu, wählen Sie den Menüeintrag „Antworten“ und klicken Sie auf die Schaltfläche „Dateneingabebildschirm“. | |||
| Line 10: | Line 8: | ||
{{ | {{Hinweis|Diese Funktion soll Ihren Teilnehmern nicht zur Verfügung stehen. Als LimeSurvey erstmals entwickelt wurde, war es als Dateneingabesystem für papierbasierte Umfragen gedacht. Der Dateneingabebildschirm ist für die Masseneingabe zurückgegebener Umfragen vorgesehen. Später wurde es so konzipiert, dass es eine tastaturbasierte Eingabe ermöglicht (mit Tabulatoren, Leertaste, Pfeiltasten, Nummernblock und Tastenanschlägen).}} | ||
Nach dem Zugriff sollte ein Dateneingabefeld wie folgt aussehen: | |||
| Line 19: | Line 17: | ||
{{ | {{Hinweis|Tastaturkürzel, die beim Hinzufügen Ihrer Daten zur Antworttabelle verwendet werden können: Tabulatortaste (zur nächsten Frage wechseln) und Umschalttaste + Tabulatortaste (zur vorherigen Frage wechseln).}} | ||
Wenn Sie bis zum Ende der Seite scrollen, können Sie zwei Optionen auswählen: | |||
* | * '''Übermittlung der Antwort abschließen''': | ||
* | ** fügt dem Datensatz einen Eintrag für das Übermittlungsdatum hinzu, so dass er beim Durchsuchen der Beantwortungen oder beim Berechnen von Statistiken als vollständige Antwort verfügbar ist | ||
** eine Markierung des Token-Codes als genutzt (wenn die Umfrage eine [[Umfrageteilnehmer|Umfrageteilnehmertabelle]] verwendet) | |||
{{Hinweis|Wenn das Kontrollkästchen „Antwortübermittlung abschließen“ nicht aktiviert ist, gilt die Antwort als „nicht vollständig ausgefüllt“, dem Datensatz wird kein Übermittlungsdatum hinzugefügt und der Token bleibt für den Teilnehmer verfügbar. }} | |||
* ''' | * '''Speichern zur weiteren Vervollständigung durch den Umfragebenutzer:''' wird als gespeicherte, aber nicht übermittelte Antwort angezeigt. Diese Option wird verwendet, wenn Sie einige der Fragenantworten für Ihren Befragten vorab ausfüllen und ihm dann erlauben möchten, den Rest der Umfrage auszufüllen. Die folgenden Optionen müssen ausgefüllt werden: | ||
**''Identifier'' | **''Identifier'' – es muss eindeutig sein | ||
**''Password'' | **''Password'' – das Passwort, das vom Teilnehmer zum „Anmelden“ verwendet wird, um sie weiter auszufüllen. | ||
**'' | **''Passwort bestätigen'' – geben Sie das obige Passwort erneut ein | ||
**''Email'' - | **''Email'' – die E-Mail-Adresse, in der sich die URL der auszufüllenden Umfrage befindet | ||
**'' | **''Startsprache'' – wird nur angezeigt, wenn zusätzliche Sprachen verwendet werden. | ||
| Line 38: | Line 37: | ||
Nach dem Speichern erhält Ihr Befragter eine E-Mail, die wie folgt aussieht: | |||
| Line 44: | Line 43: | ||
Um mit dem Ausfüllen der Umfrage fortzufahren, muss der Befragte auf den Link in der E-Mail klicken. Bei der Abfrage der Zugangsdaten müssen der Name und das Passwort aus der E-Mail verwendet werden. | |||
Latest revision as of 12:00, 28 February 2024
Um auf das Dateneingabefeld zuzugreifen, greifen Sie auf eine der umfragebezogenen Einstellungen zu, wählen Sie den Menüeintrag „Antworten“ und klicken Sie auf die Schaltfläche „Dateneingabebildschirm“.
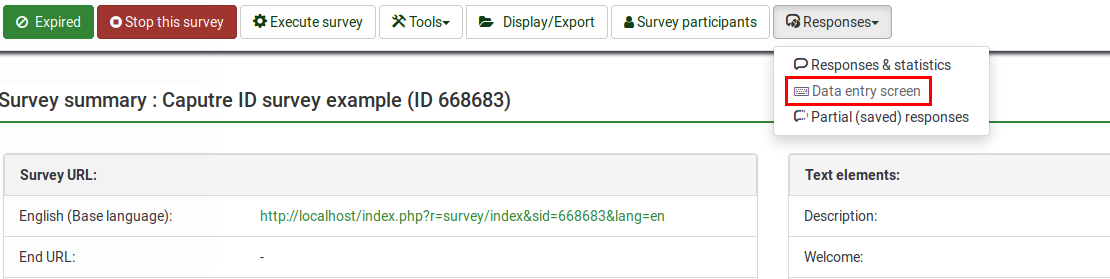
Nach dem Zugriff sollte ein Dateneingabefeld wie folgt aussehen:
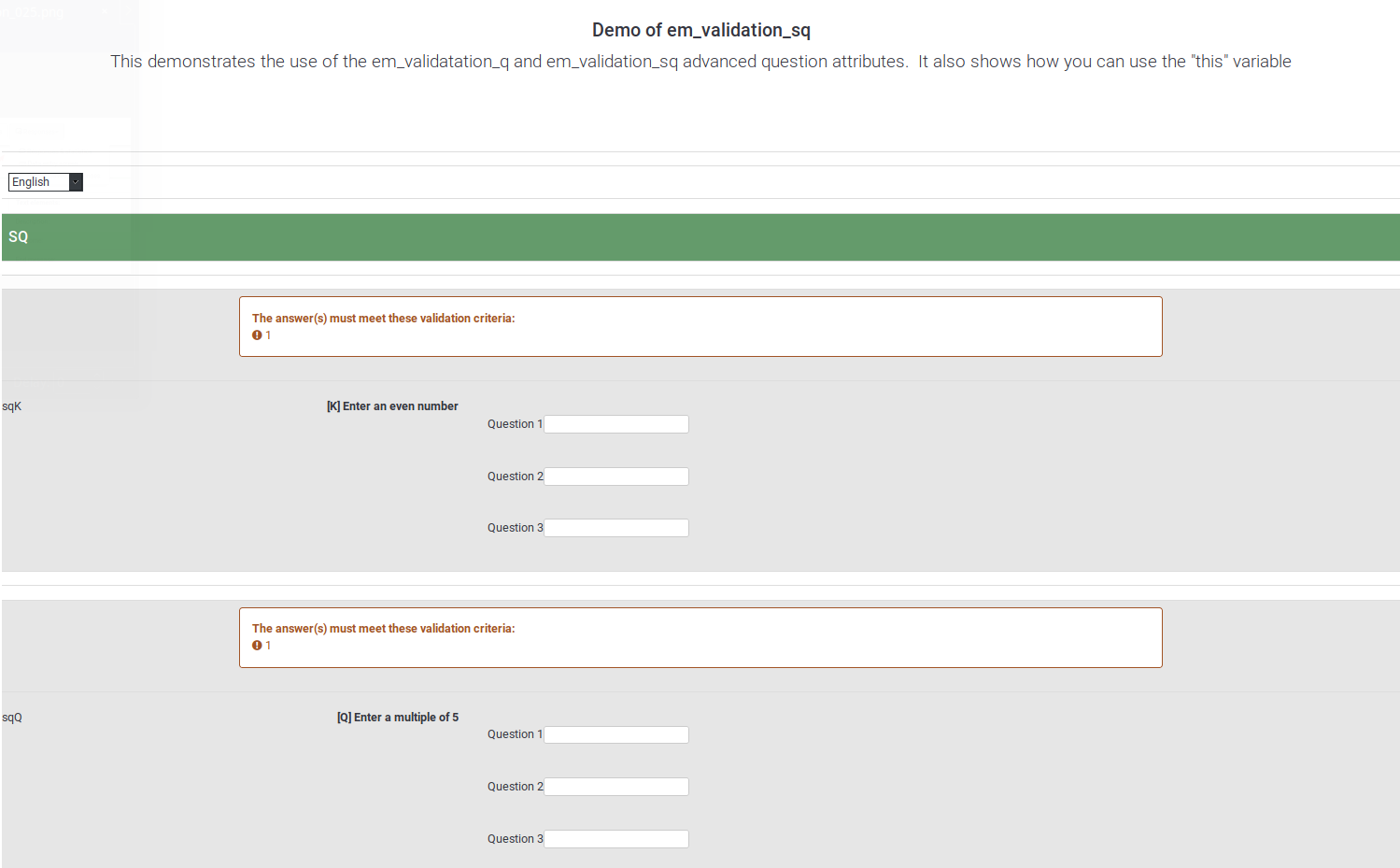
Wenn Sie bis zum Ende der Seite scrollen, können Sie zwei Optionen auswählen:
- Übermittlung der Antwort abschließen:
- fügt dem Datensatz einen Eintrag für das Übermittlungsdatum hinzu, so dass er beim Durchsuchen der Beantwortungen oder beim Berechnen von Statistiken als vollständige Antwort verfügbar ist
- eine Markierung des Token-Codes als genutzt (wenn die Umfrage eine Umfrageteilnehmertabelle verwendet)
- Speichern zur weiteren Vervollständigung durch den Umfragebenutzer: wird als gespeicherte, aber nicht übermittelte Antwort angezeigt. Diese Option wird verwendet, wenn Sie einige der Fragenantworten für Ihren Befragten vorab ausfüllen und ihm dann erlauben möchten, den Rest der Umfrage auszufüllen. Die folgenden Optionen müssen ausgefüllt werden:
- Identifier – es muss eindeutig sein
- Password – das Passwort, das vom Teilnehmer zum „Anmelden“ verwendet wird, um sie weiter auszufüllen.
- Passwort bestätigen – geben Sie das obige Passwort erneut ein
- Email – die E-Mail-Adresse, in der sich die URL der auszufüllenden Umfrage befindet
- Startsprache – wird nur angezeigt, wenn zusätzliche Sprachen verwendet werden.
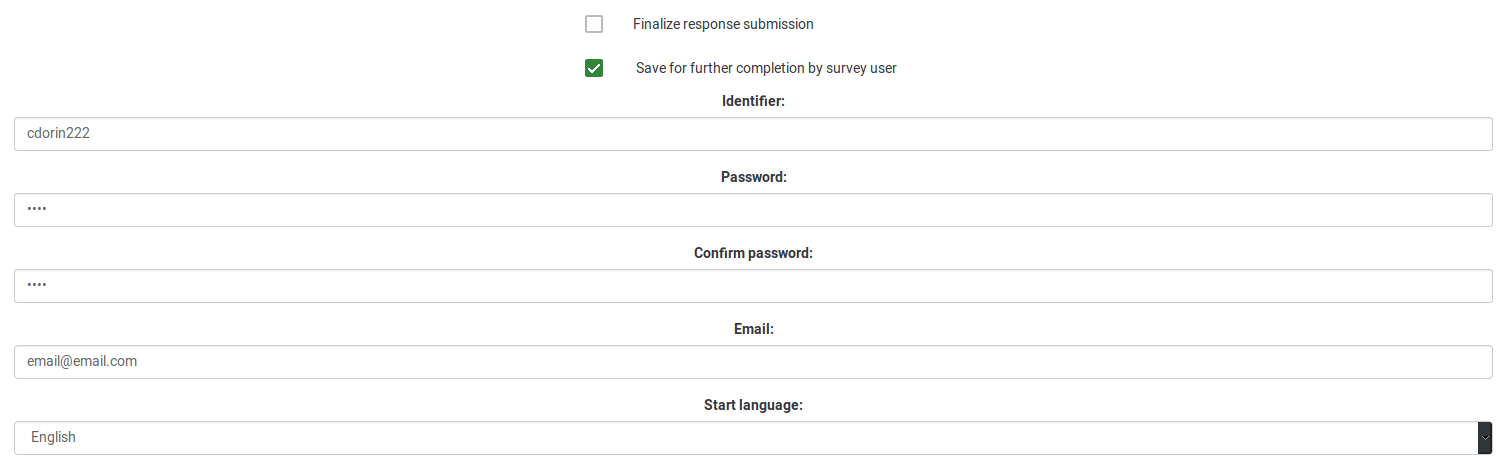
Nach dem Speichern erhält Ihr Befragter eine E-Mail, die wie folgt aussieht:
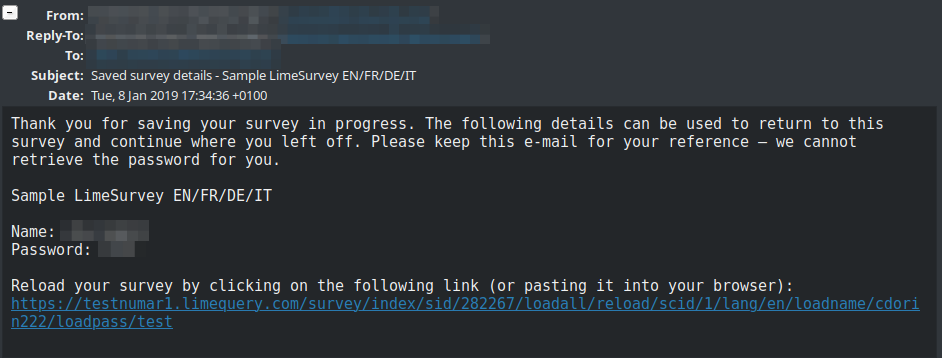
Um mit dem Ausfüllen der Umfrage fortzufahren, muss der Befragte auf den Link in der E-Mail klicken. Bei der Abfrage der Zugangsdaten müssen der Name und das Passwort aus der E-Mail verwendet werden.