Importar respuestas
From LimeSurvey Manual
Introducción
La función importar respuestas se refiere a la capacidad de LimeSurvey de importar y mostrar respuestas antiguas en su propia Tabla de respuestas. Algunos escenarios en los que podrías usarlo:
- desea combinar todos sus datos recopilados en dos o más instancias de LimeSurvey en una instancia de LimeSurvey. Esto generalmente se hace para obtener una mejor perspectiva de todas las respuestas que desea analizar en mayor profundidad.
- algunas preguntas no están configuradas en el tipo correcto. Dado que LimeSurvey no permite cambiar el tipo de pregunta mientras la encuesta esté activa, tendrás que desactivarla. Al desactivarlo, se crea una tabla de respuestas y se almacena en la base de datos asociada a su instalación de LimeSurvey. Una vez que haya terminado con los cambios, reactive su encuesta e reimporte sus respuestas desde la base de datos de respuestas anterior.
- desea editar por lotes varias líneas en un software de hoja de cálculo y luego importarlas nuevamente a su instalación. Este suele ser el caso en el que cambió un tipo de pregunta y desea "ajustar" las antiguas respuestas almacenadas al nuevo formato.
Para acceder a la funcionalidad de importación, seleccione Respuestas y estadísticas en la barra de herramientas principal (que se muestra en cualquier panel relacionado con la encuesta) y luego haga clic en Respuestas:

Se cargará la página predeterminada, Resumen de respuesta. Ahora, busque la opción Importar ubicada en la barra de herramientas superior:

Hay dos opciones de importación disponibles:
Importar
Importar respuestas de una tabla de encuesta desactivada
Una vez hecho clic en Importar respuestas de una tabla de encuesta desactivada, se cargará la siguiente página:
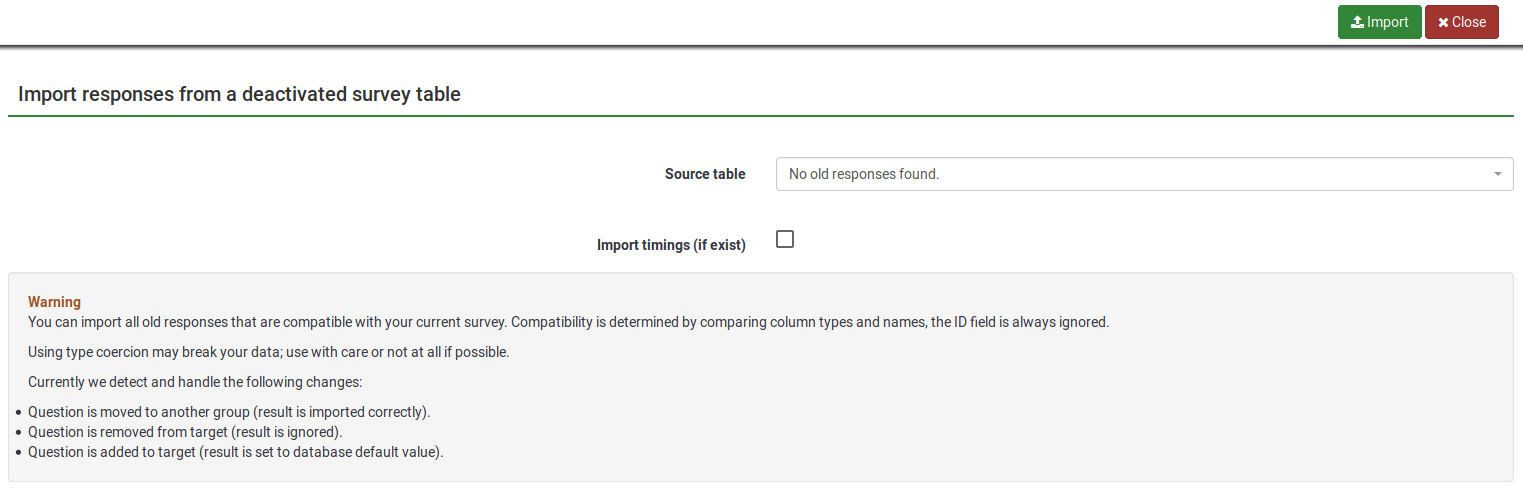
Se pueden seleccionar dos opciones en esta página:
- Tabla fuente': seleccione la tabla que desea importar. Tenga en cuenta que las tablas se pueden ubicar en la pestaña "compatible" o en la pestaña "compatible con tipo de coerción". Continúe leyendo a continuación para comprender cuál es la última opción, así como los posibles riesgos de que el tipo obligue a una tabla de respuestas.
- Importar tiempos (si existen): los tiempos no se muestran en la tabla de respuestas sino en la tabla de tiempos. Si está habilitado, los tiempos también se importarán.
En la segunda parte de la página, se muestra un mensaje de advertencia que indica cómo se determina la compatibilidad entre dos tablas de respuestas (entre la actual y la antigua/segunda).
Importar un archivo de encuesta VV
Si hace clic en el botón Importar un archivo de encuesta VV, se cargará la siguiente página:
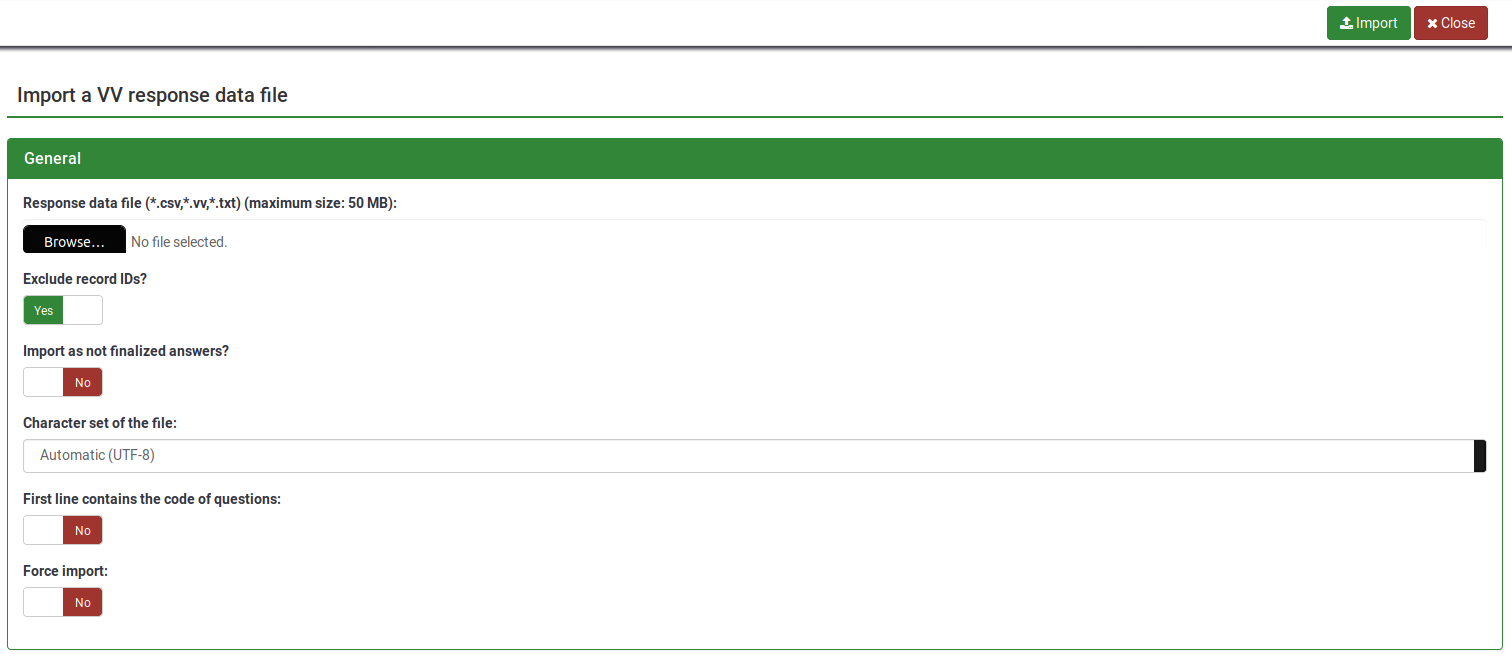
- Archivo de datos de respuesta seleccione el archivo que desea cargar desde su máquina. Los formatos de archivo aceptados son: *.csv, *.vv, *.txt.
- ¿Excluir ID de registro?: si la columna 'id' existe en el archivo, puede excluir esta línea o no. Si se marca esta configuración, se agrega un nuevo registro para cada línea del archivo .vv. Si no está marcado, puede elegir:

- Cuando un registro importado coincide con un ID de registro existente (se muestra si excluir ID de registro está deshabilitado, consulte la captura de pantalla anterior):
- omitir: informe y omitir el nuevo registro. Después de cargarlo, verá si el registro ya existía; si es así, no se importará.
- renumerar: renumerar el nuevo registro. Se agrega un nuevo registro a la tabla de respuestas con la respuesta del archivo VV.
- reemplazar: reemplaza el registro existente. El registro antiguo se elimina y se reemplaza completamente por el registro del archivo VV.
- reemplazar respuesta: reemplaza los detalles de respuesta del archivo vv en el registro existente. El registro antiguo se actualiza con la nueva respuesta del archivo VV.
- ¿Importar como respuesta no finalizada?: si está marcada, la fecha de envío se establece en NULL; la respuesta se establece en no completada.
- Conjunto de caracteres del archivo: puede elegir el conjunto de caracteres del archivo; el valor predeterminado y recomendado es UTF-8, pero algunos programas de hojas de cálculo no permiten elegir un conjunto de caracteres.
- La primera línea contiene códigos de pregunta: Por defecto, la primera línea del archivo VV contiene la pregunta legible por humanos, los nombres reales de las columnas se encuentran en la segunda línea. Básicamente, la primera línea contiene los nombres reales de las columnas.
- Forzar importación: si los códigos de pregunta no se encuentran en el nombre de la base de datos o en Qcode Variable Naming, las columnas se asignan según el orden. Esto se puede utilizar para importar el archivo VV desde diferentes instancias de LimeSurvey. Independientemente de esto, cada encuesta debe ser exactamente igual. Recomendamos encarecidamente utilizar esta opción sólo si sabe lo que está haciendo. Puede ser muy peligroso: los resultados pueden terminar en la columna equivocada.
Nombres reservados
Los nombres reservados se encuentran entre paréntesis izquierdo y derecho. Cuando el archivo .VV se vuelve a importar a LimeSurvey, las cadenas se reemplazan con:
{question_not_shown}: valor NULL en la base de datos. LimeSurvey usa [cadena vacía] para preguntas que no fueron respondidas y valor NULL para preguntas que no se han mostrado (por ejemplo, cuando se usa ExpressionScript).{quote}: " (una comilla doble){cr}: ¡Retorno de carro{newline}: ¡Una nueva línea{lbrace}: Corchete izquierdo (por ejemplo, si desea tener {cr} como respuesta, use{lbrace}cr})
Posibles problemas y soluciones con el archivo VV
Si utilizó Microsoft Excel para editar el archivo vv exportado, la estructura de datos de este archivo puede estar dañada, por lo que LimeSurvey no puede importar el archivo editado. Puede probar la siguiente solución para que la importación funcione sin errores:
- Abra su archivo vv exportado en Excel y realice sus ediciones.
- Guárdelo como un archivo de texto separado por tabulaciones (crea un nuevo archivo con la extensión .txt).
- Haga otra exportación vv "limpia" desde LimeSurvey.
- Abra este nuevo archivo vv exportado con un editor de texto como el bloc de notas (o algo similar).
- Presione CTRL + A para marcar todo el contenido y eliminarlo.
- Abra el Excel editado vv (el archivo .txt separado por tabulaciones) con un editor de texto y presione CTRL + A para marcar todo el contenido.
- Presione CTRL + C para copiar el contenido y pegarlo en el nuevo archivo vv (ahora vacío).
- Presione CTRL + S para guardar el archivo tal como está (en formato .csv).
- Intente ahora importar este archivo.