Surveys - introduction/de: Difference between revisions
From LimeSurvey Manual
No edit summary |
Maren.fritz (talk | contribs) No edit summary |
||
| (328 intermediate revisions by 5 users not shown) | |||
| Line 4: | Line 4: | ||
{{Alert | title = Hinweis | text = Bitte beachten Sie, dass dieses Tutorial Erklärungen und Screenshots verwendet, die auf LimeSurvey 3.xx basieren. Zwischen LimeSurvey 3.xx und LimeSurvey 2.xx bestehen kleine Unterschiede, insbesondere bei der grafischen Benutzeroberfläche (GUI). Wir empfehlen die Verwendung der aktuellen LimeSurvey-Version.}} | {{Alert | title = Hinweis | text = Bitte beachten Sie, dass dieses Tutorial Erklärungen und Screenshots verwendet, die auf LimeSurvey 3.xx basieren. Zwischen LimeSurvey 3.xx und LimeSurvey 2.xx bestehen kleine Unterschiede, insbesondere bei der grafischen Benutzeroberfläche (GUI). Wir empfehlen die Verwendung der aktuellen LimeSurvey-Version.}} | ||
= | =Allgemeines= | ||
Eine Umfrage umfasst verschiedene miteinander verbundene Einstellungen: Sprachen, Fragengruppen, Fragen, Fragenattribute, Antworten, Unterfragen, Standardantworten, Bewertungen, usw. Um die [[Surveys - introduction/de#Umfragen|Umfrageverwaltung]] zu vereinfachen, wurde kürzlich die Funktion [[Surveys - introduction/de#Umfragegruppen|Umfragegruppen]] hinzugefügt. | |||
= | =Umfragen= | ||
Es gibt zwei Möglichkeiten, um auf die Seite '''[[Surveys - introduction/de#Eine_neue_Umfrage_erstellen | Neue Umfrage erstellen]]''' zu gelangen: | |||
1. | 1. Die erste Möglichkeit besteht darin, auf den Pfeil neben „Umfragen“ in der Hauptsymbolleiste Ihrer LimeSurvey-Installationshomepage zu klicken. Eine Dropdown-Liste wird angezeigt. Wählen Sie aus der Dropdown-Liste „Neue Umfrage erstellen“ aus. | ||
<center>[[File:neueumfrage.png]]</center> | |||
2. Sie können auch direkt auf die Schaltfläche '''Umfragen''' in der obersten Symbolleiste Ihrer LimeSurvey-Homepage klicken. | |||
<center>[[File:Umfragen_alternativer_Button.png]]</center> | |||
Eine Liste aller Umfragen wird angezeigt. Um eine neue Umfrage zu erstellen, klicken Sie auf die Schaltfläche '''Erstellen Sie eine neue Umfrage''' oben links im Fenster oberhalb der Liste mit allen Umfragen. | |||
<center>[[File:neueumfrage_alt.png]]</center> | |||
== Eine neue Umfrage erstellen == | |||
Nachdem Sie auf "Erstellen Sie eine neue Umfrage" geklickt haben, wird die folgende Seite geladen. | |||
1. Geben Sie den '''Umfragetitel''' ein. | |||
'''Hinweis''': Das Feld Umfragetitel wird benötigt. Die übrigen Felder sind optional. Eine genaue Beschreibung eines jeden Feldes finden Sie weiter unten im Abschnitt Textelemente. | |||
2. Drücken Sie auf '''Speichern''' (rechts oben, unterhalb Ihres '''Benutzernamens'''). | |||
<center>[[File:newsurveyscreen.png]]</center> | <center>[[File:newsurveyscreen.png]]</center> | ||
Um Ihre Umfrage zu optimieren, überprüfen Sie die unter den Registerkarten angeführten Optionen: | |||
*[[Surveys - introduction/de#Textelemente|Textelemente]] | |||
*[[Surveys - introduction/de#Allgemeine Einstellungen|Allgemeine Einstellungen]] | |||
*[[Surveys - introduction/de#Präsentation & Navigation|Präsentation & Navigation]] | |||
*[[Surveys - introduction/de#Publizieren & Zugangskontrolle|Publizieren & Zugangskontrolle]] | |||
*[[Surveys - introduction/de#Benachrichtigung & Datenverwaltung|Benachrichtigung & Datenverwaltung]] | |||
*[[Surveys - introduction/de#Teilnehmereinstellungen|Teilnehmereinstellungen]] | |||
{{Box|Sie können die meisten dieser Einstellungen auch erneut bearbeiten, indem Sie auf das [[Umfrageeinstellungen|Einstellungsmenü]] der neu erstellten Umfrage zugreifen und die gewünschten Optionen bearbeiten.}} | |||
{{Alert|title=Attention| text=Mit dem HTML-WYSIWYG-Editor können Sie während des Umfrageerstellungsprozesses keine Dateien hochladen. Dies führt zu einer Fehlermeldung: z. B. „Dieser Datei-Uploader ist deaktiviert“. Wenn Sie Bilder oder andere Ressourcen hochladen müssen, tun Sie dies bitte nach der Umfrageerstellung, indem Sie über das [[Umfrageeinstellungen|Umfrageeinstellungsmenü]] auf das [[Ressourcen|Ressourcen-Panel]] zugreifen.}} | |||
=== Textelemente === | |||
Die folgenden Einstellungen befinden sich unter dieser Registerkarte: | |||
*''' | *'''Umfragetitel:''' Hier können Sie den Titel der Umfrage festlegen. | ||
*''' | * '''Beispielfragengruppe und Frage erstellen?:''' Wurde der Schalter für diese Einstellung auf "An" gestellt, wird Ihrer Umfrage standardmäßig eine beispielhafte Fragengruppe und eine dazugehörige Frage hinzugefügt. | ||
{{Alert|title= Hinweis| text = Bitte beachten Sie, dass eine Frage zunächst einer Fragengruppe hinzugefügt werden muss, um in einer Umfrage angezeigt zu werden! Andernfalls wird die Frage dem Umfrageteilnehmer nicht angezeigt.}} | |||
*''' | * '''Basissprache''': Dies ist die Hauptsprache der Umfrage. Wenn Sie weitere Umfragesprachen hinzufügen möchten, erstellen Sie zunächst eine Umfrage, und rufen Sie dann die [[General_settings#General_settings_panel|allgemeinen Einstellungen]] der neu erstellten Umfrage auf und fügen Sie eine zusätzliche Sprache hinzu. | ||
*''' | * '''Beschreibung:''' Sie können eine Beschreibung eingeben. Standardmäßig erleichtert Ihnen ein HTML-Editor die Formatierung des Textes. | ||
*''' | *'''End-URL:''' LimeSurvey bietet die Möglichkeit, die Umfrageteilnehmer nach Beendigung der Umfrage automatisch auf eine andere Seite weiterzuleiten. Falls dies gewünscht ist, tragen Sie hier die Ziel-URL ein und aktivieren Sie die Einstellung "Automatisch URL laden, wenn Umfrage abgeschlossen" in der [[Surveys - introduction/de#Präsentation & Navigation|Registerkarte "Präsentation & Navigation"]]. | ||
*''' | *'''URL Beschreibung:''' Hier kann eine kurze Beschreibung der End-URL stehen. Dies ist insbesondere dann hilfreich, wenn die angegebene End-URL-Website in einem anderen Kontext steht, als die Umfragen-Website. | ||
*''' | *'''Datumsformat:''' Diese Einstellung wird dann wichtig, wenn Sie Datumsangaben zusammen mit den Antworten der Befragten verwenden wollen. Aus einer Dropdown-Liste können Sie aus einer Vielzahl von Datumsformaten wählen. Wählen Sie jenes Datumsformat, mit dem Ihre Umfrageteilnehmer am besten vertraut sind. | ||
*'''Dezimaltrennzeichen:''' Sie haben die Wahl zwischen den Einstellungen Punkt (Schreibweise Dezimalzahl: 0.00) und Komma (Schreibweise Dezimalzahl: 0,00). Wählen Sie die Option, die für Ihre Umfrageteilnehmer am gebräuchlichsten ist. | |||
*'''Willkommensnachricht:''' Dies ist jene Nachricht, die Umfrageteilnehmer zu sehen bekommen, wenn sie die Umfrage öffnen. | |||
* '''Endnachricht:''' Geben Sie eine Nachricht an, die den Umfrageteilnehmern angezeigt wird, sobald sie den Fragebogen vollständig ausgefüllt haben. Wenn die Einstellung [[Surveys - introduction/de#Präsentation & Navigation | '''Automatisch URL laden, wenn Umfrage abgeschlossen:''']] in der Registerkarte ''Präsentation & Navigation'' auf "An" gestellt ist, wird die Endmeldung nicht mehr angezeigt. | |||
=== Allgemeine Einstellungen === | |||
Folgende Optionen finden Sie unter der Registerkarte '''Allgemeine Einstellungen''': | |||
<center>[[File:Create a new survey - General settings.png]]</center> | |||
*''' | * '''Umfragebesitzer:''' Wählen Sie aus der Liste den Umfragebesitzer aus. | ||
*'''Administrator:''' | * '''Administrator Name:''' Geben Sie den Namen des nach außen auftretenden Ansprechpartners der Umfrage an. | ||
*''' | * '''Adminstrator E-Mail:''' Geben Sie die E-Mail Adresse des nach außen auftretenden Ansprechpartners der Umfrage an. | ||
{{Note|'''Administrator''' | {{Note| Die Felder '''Administrator Name''' und '''Administrator E-Mail''' werden in der LimeSurvey-Funktion [[Email templates|email templates]] verwendet.}} | ||
<div class="simplebox">[[ | <div class="simplebox"> [[file: help.png]] Viele Hosting-Provider akzeptieren nur E-Mails, deren Absenderadresse sich in der lokalen Domäne befindet. Alle E-Mails, die dieser Regel nicht entsprechen, werden ohne Fehlermeldung verworfen. Wenn dies bei Ihnen der Fall ist, stellen Sie sicher, dass Sie eine E-Mail-Adresse ihres Hosting-Providers im Feld "Admin-E-Mail" verwenden. Sie können auf der Seite des Hosting-Providers auch eine E-Mail-Weiterleitung einrichten, sodass alle dort gesendeten Nachrichten an Ihre bevorzugte Adresse weitergeleitet werden. </div> | ||
*''' | * '''E-Mail für Rückläufer:''' Dies ist die E-Mail-Adresse, an die Benachrichtigungs-E-Mails mit Zustellungsfehlern gesendet werden. <div class="simplebox"> [[file: help.png]] Ein Rückläufer ist eine E-Mail, welche aus verschiedenen Gründen an den Absender zurückgeschickt wird (z. B. ungültige Mailadresse, temporär nicht verfügbarer Mail-Server, volle Mailbox des Empfängers, usw.). </div> | ||
<div class="simplebox">[[ | |||
*''' | * '''Faxnummer:''' Dieses Feld wird verwendet, um eine Faxnummer auf dem Ausdruck der "druckbaren Umfrage" anzuführen, falls Sie einer Person eine gedruckte Kopie senden möchten, welche die Online-Umfrage nicht verwenden kann. | ||
*''' | * '''Gruppe''': Wählen Sie die [[Surveys - introduction#Umfragegruppen|Umfragegruppe]] aus, zu der die neu erstellte Umfrage hinzugefügt werden soll. | ||
*'''Format:''' | *'''Format:''' Mit dieser Funktion können Sie die Art und Weise auswählen, in der die Fragen den Umfrageteilnehmern angezeigt werden. Es stehen drei Optionen zur Verfügung: | ||
**'' | **''Frage für Frage'': Die Fragen werden einzeln angezeigt (eine Frage pro Seite). Wenn diese Option ausgewählt ist, werden bei der Teilnahme an der Umfrage eine separate „Willkommensseite“ und eine „End“-Seite angezeigt. | ||
**'' | **''Gruppieren nach Gruppe'': Auf jeder Umfrageseite wird eine Fragengruppe angezeigt. Außerdem werden bei der Teilnahme an der Umfrage eine separate „Willkommensseite“ und eine „End“-Seite angezeigt, wie bei den „Frage für Frage“-Umfragen. | ||
**''All | **''All In One'': Wenn ausgewählt, werden alle Seiten auf einer einzigen Seite angezeigt. Wenn Sie diese Option auswählen, werden für die „Willkommens“- und „End“-Seiten keine separaten Seiten angezeigt – sie werden alle zusammen mit den Fragen auf derselben Seite angezeigt. | ||
*''' | * '''Vorlage:''' Hier geht es um die Gestaltung (Formatierung) Ihrer Umfrage. Die Standardvorlage ist einfach gehalten, aber funktional. Weitere Informationen zum Erstellen eigener Vorlagen finden Sie [[Theme editor|hier]]. | ||
=== | === Präsentation & Navigation === | ||
Folgende Optionen finden Sie unter der Registerkarte Präsentation & Navigation: | |||
| Line 108: | Line 118: | ||
*''' | *'''Navigationsverzögerung (Sekunden):''' Diese Funktion zeigt die Anzahl der Sekunden an, bevor die Schaltflächen „Zurück“, „Weiter“ und „Senden“ aktiviert werden. Wenn keine angegeben wird, verwendet die Option den Standardwert „0“ (Sekunden). | ||
*''' | * '''Zeige Fragenindex / erlaube Springen:''' Wenn diese Funktion aktiviert ist, kann ein Fragenindex in der Umfrage angezeigt werden, sodass der Benutzer von einer Fragengruppe zur anderen springen kann. Sie können zwischen folgenden Optionen wählen: | ||
**'' | **''Deaktiviert:'' Wenn diese Option ausgewählt ist, wird kein Index in der Umfrage angezeigt. | ||
**'' | **''Inkrementell:'' Wenn diese Option ausgewählt ist, werden die Fragengruppen über das Indexmenü (oben rechts in der Umfrage) angezeigt. Es kann nur zu zuvor aufgerufenen Fragengruppen gesprungen werden. | ||
**'' | **''Vollständig:'' Das Springen von Fragengruppe zu Fragengruppe ist über das Indexmenü (oben rechts in der Umfrage) zulässig. | ||
*''' | *'''Zeige "Es gibt X Fragen in dieser Umfrage"''': Hier wird die Gesamtzahl der Fragen in Ihrer Umfrage angezeigt. | ||
*''' | * '''Zeige Fragengruppennamen und/oder -beschreibung:''' Ihre Umfrage zeigt den Umfrageteilnehmern die Namen und/oder die Beschreibung der Fragengruppen an. | ||
*''' | * '''Zeige Fragennummer und/oder Fragencode:''' Hier kann eingestellt werden, ob den Umfrageteilnehmern die Fragennummer und/oder der Fragencode angezeigt werden soll. Die Fragennummer wird in dem Moment angezeigt, in dem jemand die Umfrage beginnen möchte. Der Fragencode wird bei jeder Frage angezeigt. | ||
*''' | *'''Keine Antwort anzeigen:''' Wenn bei einer ''"Optionsschaltfläche"'' oder ''"Auswahltyp"'', die bearbeitbare Antworten enthält (z. B.: Listen- und Array-Fragen), die Option '''Keine Antwort anzeigen''' aktiviert ist und es sich außerdem um eine ''"nicht obligatorische"'' handelt, wird für jede Frage/Unterfrage ein zusätzlicher Eintrag "Keine Antwort" angezeigt. Auf diese Weise können sich die Befragten dafür entscheiden, die jeweilige Frage/Unterfrage nicht zu beantworten. Die folgenden zwei Optionen stehen den Umfrageadministratoren zur Verfügung: | ||
**'' | **''An:'' Wenn diese Option ausgewählt wird, können die Befragten bei solchen Fragen die Option "keine Antwort" wählen. | ||
**'' | ** ''Aus:'' Wenn diese Option ausgewählt wird, können die Befragten bei solchen Fragen die Option "keine Antwort" '''nicht''' wählen. | ||
{{Box| | {{Box|Es ist möglich, dass der System-Administrator in den [[Global settings#Presentation|globalen Einstellungen]] diesen Wert vordefiniert hat. In diesem Fall ist eine Änderung dieser Einstellung durch den einfachen Umfrage-Benutzer nicht möglich.}} | ||
*''' | * '''Willkommensseite anzeigen:''' Wenn diese Option deaktiviert ist, wird die Willkommensnachricht nicht mehr zu Beginn des Fragebogens angezeigt. | ||
*''' | * '''Rückwärtsnavigation zulassen:''' Wurde dies aktiviert, können die Benutzer zu vorherigen Fragen navigieren, um ihre Antworten zu ändern. | ||
*''' | * '''Bildschirmtastatur anzeigen:''' Wenn diese Option aktiviert ist, wird eine Bildschirmtastatur angezeigt, wenn Fragen beantwortet werden, für die ein Text eingegeben werden muss. | ||
*''' | * '''Zeige Fortschrittsbalken:''' Zeigt dem Umfrageteilnehmer einen Fortschrittsbalken an, der in Prozent angibt, wie viel von der Umfrage bereits ausgefüllt wurde. | ||
*''' | * '''Teilnehmer können Antworten ausdrucken:''' Wurde dies aktiviert, können die Umfrageteilnehmer am Ende der Umfrage wählen, ob sie ihre Antworten ausdrucken möchten. | ||
*''' | * '''Öffentliche Statistiken:''' Wenn diese Option aktiviert ist, wird am Ende der Umfrage ein Link zu Statistiken zur Umfrage angezeigt. | ||
*''' | * '''Zeige Diagramme in öffentlichen Statistiken:''' Wenn aktiviert, werden Diagramme auch in den öffentlichen Statistiken am Ende der Umfrage angezeigt. Bitte beachten Sie, dass die Option "Öffentliche Statistiken" aktiviert sein muss, damit die Umfrageteilnehmer die Diagramme sehen können. | ||
*''' | *'''URL automatisch laden, wenn die Umfrage abgeschlossen ist:''' Wenn diese Option aktiviert ist, wird die End-URL zu einem Weiterleitungslink, sobald die Umfrage abgeschlossen ist. | ||
=== | === Publizieren & Zugangskontrolle === | ||
Folgende Optionen finden Sie unter dieser Registerkarte: | |||
| Line 152: | Line 162: | ||
*'''Start | * '''Start-Datum/Zeit:''' Ab diesem Zeitpunkt ist Ihre Umfrage für Teilnehmer freigeschaltet. | ||
*''' | * '''End-Datum/Zeit: ''' Wenn Sie wollen, dass die Teilnahmemöglichkeit zu Ihrer Umfrage zu einem bestimmten Zeitpunkt endet, müssen Sie diese Einstellung wählen (Beispiel: Wenn Sie hier den 31. Dezember einstellen, kann an der Umfrage am 01. Januar nicht mehr teilgenommen werden). Möchten Sie diese Funktion nicht verwenden, stellen Sie sicher, dass das Eingabefeld leer bleibt. | ||
*''' | *'''Umfrage öffentlich auflisten:''' Der Standardwert ist „Nein“. Wenn es auf „Ja“ eingestellt ist, wird Ihre Umfrage im Portal „Verfügbare Umfragen“ aufgeführt, wo sie für alle [[Benutzer verwalten|LimeSurvey-Benutzer]] einsehbar ist. | ||
*''' | * '''Setze Cookie um wiederholte Teilnahme auszuschließen?''' Wenn diese Option aktiviert ist, soll verhindert werden dass die Umfrage am selben Gerät erneut durchgeführt wird. | ||
*''' | * '''Nutzen Sie CAPTCHA für Umfragezugriff:''' Um auf die Umfrage zugreifen zu können, muss vom Umfrageteilnehmer ein CAPTCHA-Code eingegeben werden. | ||
*''' | * '''Nutzen Sie CAPTCHA für die Registrierung:''' Um sich für die Umfrage anzumelden, muss vom Umfrageteilnehmer ein CAPTCHA-Code eingegeben werden. | ||
*''' | *'''CAPTCHA zum Speichern und Laden verwenden:''' Aktivieren Sie diese Funktion, wenn Sie möchten, dass ein Umfrageteilnehmer einen CAPTCHA-Code eingibt, wenn er oder sie die Umfrage erneut lädt, nachdem nur ein Teil davon abgeschlossen wurde (um automatisierte Antworten zu verhindern). | ||
=== | === Benachrichtigung & Datenverwaltung === | ||
Folgende Optionen finden Sie unter dieser Registerkarte: | |||
| Line 174: | Line 184: | ||
*''' | * '''Datumsstempel:''' Aktivieren Sie diese Option, wenn Sie sehen möchten, zu welcher Uhrzeit Antworten übermittelt wurden. | ||
*''' | * '''IP-Adresse speichern:''' Wurde dies aktiviert, wird die IP-Adresse des Umfrageteilnehmers zusammen mit seinen Antworten gespeichert. | ||
*''' | * '''Referrer-URL speichern:''' Wenn ja, wird die Webseite, über die der Benutzer zur Umfrage gekommen ist, zusammen mit den Antworten gespeichert. | ||
*''' | * '''Zeitnahmen speichern:''' Wenn aktiviert, wird die für die Umfrage aufgewendete Zeit jedes Umfrageteilnehmers aufgezeichnet. | ||
*''' | * '''Bewertungsmodus aktivieren:''' Mit dieser Einstellung können Sie einstellen, ob diese Umfrage bewertet werden kann. | ||
*''' | * '''Teilnehmer kann speichern und später fortfahren:''' Diese Einstellung ermöglicht es einem Teilnehmer, seine Antworten zu speichern und die Fragen zu einem späteren Zeitpunkt zu beantworten. Bitte beachten Sie, dass dies bei offenen Umfragen oder Umfragen mit anonymisierter Antwort am sinnvollsten ist. Wenn Sie [[Surveys - introduction/de#Teilnehmereinstellungen| Zugangsschlüssel]] verwenden und die Umfrage [[Surveys - introduction/de#Teilnehmereinstellungens|nicht anonym]] ist, ist es in den meisten Fällen besser, die [[Surveys - introduction/de#Teilnehmereinstellungen|Schlüsselwortbasierte Antwortenpersistenz]] in der Registerkarte "Teilnehmereinstellungen" einzuschalten. | ||
*''' | * '''Normale Bestätigung per E-Mail senden an:''' und '''Ausführliche Bestätigung per E-Mail senden an:''' Mit diesen Optionen können Sie einstellen, dass Sie mit jeder abgeschlossenen Umfrage eine E-Mail-Benachrichtigung erhalten. Mit der "normalen Bestätigung" werden Sie bloß über die Teilnahme informiert, bei der "ausführlichen Benachrichtigung" bekommen Sie auch die Antworten auf die Fragen zugesandt. Sie können über das Menü [[Survey settings#Email templates|E-Mail-Vorlagen]] Vorlagen für diese Mails definieren. Sie können auch mehrere Mail-Empfänger festlegen, indem Sie die Einträge durch ein Semikolon (= ;) trennen. | ||
{{Box| | {{Box | Um eine E-Mail an den Umfrage-Admin zu senden, müssen Sie die Variable '''{ADMINEMAIL}''' verwenden. | ||
Es gibt verschiedene Möglichkeiten, eine E-Mail-Adresse einzugeben: | |||
# | #Geben Sie eine bestimmte E-Mail-Adresse ein (z. B. IhrName@test.com). | ||
# | #Geben Sie einen SGQA-Code ein, und die Antwort wird an eine E-Mail-Adresse gesendet, die als Antwort auf die betreffende Frage eingegeben wurde (verwenden Sie das Format {INSERTANS:9999X88X12}, so wie Sie Informationen aus früheren Antworten wiederverwenden würden). | ||
# | #'''Das Folgende ist nur möglich, wenn Ihre Umfrage nicht anonym ist.''' Geben Sie einen Token-Code ein und die Antwort wird an eine E-Mail-Adresse gesendet, die aus einem Token-Feld abgerufen wird. Verwenden Sie das Format {TOKEN:EMAIL} oder {TOKEN:ATTRIBUTE_1} auf die gleiche Weise, wie Sie Informationen aus der Tabelle „Umfrageteilnehmer“ wiederverwenden würden.}} | ||
*'''Google Analytics | *'''Google Analytics-Einstellungen:''' Wenn Sie Details zum Webverkehr der Umfrage erhalten möchten, verwenden Sie Google Analytics. Es stehen drei Optionen zur Verfügung: | ||
**'' | **''Keine'': Google Analytics wird nicht verwendet. | ||
**''Use | **''Use Settings Below'': Wenn diese Option gewählt wird, kann der Umfrageeigentümer seine Google Analytics Tracking ID eingeben, die nur mit der jeweiligen Umfrage gespeichert wird. Sie haben auch die Möglichkeit, einen der drei Google Analytics-Stile zu wählen. | ||
*** | ***Verwenden Sie Google Analytics nicht - daher ist {GOOGLE_ANALYTICS_JAVASCRIPT} eine leere Zeichenfolge. | ||
*** | ***Standard-Google Analytics - {GOOGLE_ANALYTICS_JAVASCRIPT} verwendet den Standard-Google-Analytics-Code und fügt den richtigen Google-Analytics-Schlüssel ein. | ||
***SurveyName-[SID]/GroupName - {GOOGLE_ANALYTICS_JAVASCRIPT} | ***SurveyName-[SID]/GroupName - {GOOGLE_ANALYTICS_JAVASCRIPT} enthält angepassten Google Analytics-Code, um die URL als {SURVEYNAME}-[{SID}]/ zu protokollieren. {GRUPPENNAME}. Dies kann hilfreich sein, wenn Sie Navigationspfade durch Ihre Umfrage, die pro Seite verbrachte Zeit und die Abbruchraten pro Seite analysieren möchten. | ||
**'' | **''Globale Einstellungen verwenden'': Wenn diese Option gewählt wird, verwendet die Umfrage dieselbe Google Analytics Tracking-ID, die in den [[Globale Einstellungen#Allgemein|Globale Einstellungen]] gespeichert ist, und Sie wählen dann den gewünschten Google Analytics-Stil. | ||
{{Box|Google Analytics | {{Box|Die Tracking-ID von Google Analytics für eine bestimmte Umfrage ermöglicht die Integration mit Google Analytics. Die Tracking-ID kann mit {GOOGLE_ANALYTICS_API_KEY} in Vorlagen eingefügt werden. Das vollständige JavaScript, das Google Analytics erwartet (einschließlich des Schlüssels), kann über {GOOGLE_ANALYTICS_JAVASCRIPT} in Vorlagen eingebunden werden.}} | ||
{{ | {{Hinweis|Weitere Informationen zur Verwendung der Google-API mit LimeSurvey finden Sie in unserer [[Google API-Anleitung |Google API-Anleitungsseite]].}} | ||
=== | === Teilnehmereinstellungen === | ||
Folgende Optionen finden Sie unter dieser Registerkarte: | |||
| Line 214: | Line 224: | ||
*''' | * '''Setze Länge der Zugangsschlüssel auf:''' Diese Einstellung gibt an, wie viele Zeichen ein Zugangsschlüssel umfasst. Normalerweise muss der Standardwert von 15 Ziffern (max. unterstützter Wert: 35) Ziffern nicht geändert werden. Wenn Sie diese Einstellung jedoch ändern möchten, geben Sie eine Zahl ein, die größer als 5 ist. Wenn die eingegebene Zahl kleiner als 5 ist, wird der Standardwert 15 verwendet. | ||
*''' | *'''Anonymisierte Antworten''': Mit dieser Funktion können Sie festlegen, ob die Antworten auf Ihre Umfrage mit Informationen aus der Tabelle „Umfrageteilnehmer“ (die in der jeweiligen Umfrage verwendet werden) abgeglichen oder „anonym“ gehalten werden. Der Standardwert ist „Nein“. Wenn Sie „Ja“ wählen, ist Ihre Umfrage so eingestellt, dass die Antworten anonymisiert werden – „es gibt keine Möglichkeit, Antworten und Teilnehmer zu verknüpfen“. Selbst der Umfrageadministrator wird nicht in der Lage sein, Antwortdaten und Teilnehmer-/Token-Daten zu verknüpfen. Sie haben jedoch stets die Möglichkeit, jede von Ihren Umfrageteilnehmern eingegebene Antwort gezielt einzusehen. Somit sind weiterhin individuelle und anonyme Analysen möglich. | ||
{{Alert|title= | {{Alert|title=Achtung|text=Wenn diese Funktion aktiviert ist, werden das Antwortübermittlungsdatum und das Token-Abschlussdatum immer auf 1980-01-01 00:00 gesetzt, unabhängig von anderen Einstellungen. Durch die Ungültigmachung des Übermittlungsdatums wird sichergestellt, dass keine Übereinstimmung mit den Webserverprotokollen vorliegt, in denen der Token-Schlüssel möglicherweise angezeigt wird, wenn eine Umfrage gestartet wird. Durch die Ungültigmachung des Token-Abschlussdatums wird garantiert, dass Sie die Reihenfolge der übermittelten Antworten nicht an die Reihenfolge des Token-Datums/der Token-Uhrzeit anpassen können.}} | ||
*''' | *'''Token-basierte Beantwortungspersistenz aktivieren:''' Wenn Ihre Umfrage Token verwendet und Ihre Beantwortungen nicht anonymisiert sind, sollten Sie diese Funktion aktivieren. Wenn Sie diese Funktion aktivieren, können Ihre Teilnehmer die Umfrage jederzeit verlassen und zu einem späteren Zeitpunkt fortsetzen, ohne die Funktion '''Später fortsetzen''' zu verwenden - zum Beispiel, wenn sie abgelenkt werden oder ihr Browser abstürzt. Wenn sie erneut auf den Einladungslink klicken, kehren sie zu dem Punkt in der Umfrage zurück, an dem sie aufgehört haben, wobei die vorherigen Einträge gespeichert werden. | ||
*''' | * '''Mehrere Antworten oder Antwortänderungen mit einem Schlüsselwort erlauben:''' Wenn diese Option aktiviert ist, können die Teilnehmer mit demselben Einladungslink ein weiteres Mal an der Umfrage teilnehmen. Wenn die Umfrage anonym ist oder "schlüsselwortbasierte Antwortpersistenz" auf "Aus" gesetzt ist, wird eine neue Antwort hinzugefügt. Wenn die Umfrage nicht anonym ist und "schlüsselwortbasierte Antwortpersistenz" aktiviert ist, aktualisiert der Benutzer seine vorherigen Antworten. | ||
*''' | * '''Öffentliche Registrierung erlauben:''' Wenn Sie Zugangsschlüssel verwenden, um den Zugriff auf Ihre Umfrage zu steuern, können nur Personen mit Freischaltung und einem eindeutigen Zugangsschlüssel in der [[Survey participants|Tabelle der Umfrageteilnehmer]] an der Umfrage teilnehmen. Wenn Sie Zugangsschlüssel verwenden möchten, aber auch die öffentliche Registrierung zulassen möchten, setzen Sie diese Option auf "Ja". Dann können sich Interessierte, die den Link zur Umfrage haben mit ihrem Namen und ihrer E-Mail-Adresse für die Umfrage freischalten. Das Skript erstellt für diese Person einen neuen Eintrag in der "Umfrageteilnehmertabelle" und sendet ihnen eine Einladungs-E-Mail. LimeSurvey stellt sicher, dass nur eine Person pro E-Mail-Adresse Ihre Umfrage abschließen kann. | ||
*''' | * '''Benutze HTML-Format für Einladungs-E-Mails:''' Wenn diese Einstellung aktiviert ist, werden alle an Umfrageteilnehmer gesendeten E-Mails (Einladung, Erinnerung, Bestätigung) als HTML formatiert. Sie können dann für diese E-Mails eine umfangreiche Formatierung verwenden. Der Standardwert dieser Option ist "Ja". | ||
{{Alert|title= | {{Alert | title = Achtung | text = Wenn Sie diese Funktion aktivieren oder deaktivieren, sollten Sie überprüfen, ob Ihre E-Mail-Vorlagen weiterhin wie gewünscht angezeigt werden.}} | ||
*''' | * '''Bestätigungs-E-Mails senden:''' Wurde diese Einstellung aktiviert, erhält der Teilnehmer eine Bestätigungs-E-Mail für eine Umfrage-Teilnahme. | ||
== | == Importieren einer Umfrage == | ||
Sie können eine Umfrage direkt im Formular "Neue Umfrage erstellen, importieren oder kopieren" importieren. | |||
(1) Wählen Sie in den Dropdown-Optionen „Umfragen“ (in der oberen Symbolleiste Ihrer Limesurvey-Startseite) die Option „Umfrage importieren“ aus. | |||
(2) Klicken Sie auf der Registerkarte „Importieren“ auf „Durchsuchen“ und wählen Sie die Datei aus, die Sie importieren möchten. | |||
(3) Klicken Sie auf die Schaltfläche „Umfrage importieren“. | |||
| Line 240: | Line 256: | ||
Ein Import folgender Dateiformate ist möglich: | |||
*.[[Exporting_a_survey_structure#Export_survey_structure_.28.lss.29|LSS | *.[[Exporting_a_survey_structure#Export_survey_structure_.28.lss.29|LSS-Dateien]] (XML-Format; erstellt mit LimeSurvey ab Version 1.90); | ||
*.[[Exporting_a_survey_structure#Export_survey_archive_.28.lsa.29|LSA | *.[[Exporting_a_survey_structure#Export_survey_archive_.28.lsa.29|LSA -Dateien]] (Umfrage-Archiv-Dateien, die auch Zugangsschlüssel, Antworten und Zeitangaben enthalten können - verfügbar seit LimeSurvey-Version 2.0); | ||
*.[[Exporting_a_survey_structure#Export_tab-separated-values_format_.28.txt.29_.28New_in_2.0_.29|TXT files]] ( | *.[[Exporting_a_survey_structure#Export_tab-separated-values_format_.28.txt.29_.28New_in_2.0_.29|TXT files]] (TXT-Format, welches mit Excel erstellt wurde - verfügbar seit LimeSurvey-Version 2.0); | ||
*.CSV | *.CSV-Dateien (erstellt mit frühen LimeSurvey-Versionen zwischen Version 1.50 und 1.90). | ||
Durch die Importfunktion werden Umfrage, Gruppen, Fragen, Antworten und Zustands-IDs zwar neu nummeriert, jedoch auf eine Art und Weise, dass alle miteinander übereinstimmen. Während des Importvorgangs wird keine andere Umfrage Ihrer LimeSurvey-Installation überschrieben. | |||
Standardmäßig werden auch die Ressourcenverknüpfungen und Ausdrucksfelder importiert. Grundsätzlich werden auch die fortgeschritteneren Fragentypen zusammen mit Fragen importiert, die komplexe Verzweigungen, Bewertungen, Validierungen und Anpassungen umfassen. | |||
{{ | {{Hinweis|Weitere Informationen zum LimeSurvey-Ausdrucksmanager finden Sie in [[ExpressionScript – Präsentation|unserem Wiki]].}} | ||
Sobald der Importvorgang abgeschlossen ist, wird eine Zusammenfassung des Imports der Umfragestruktur angezeigt, aus der hervorgeht, ob der Import erfolgreich war oder nicht: | |||
| Line 258: | Line 274: | ||
<div class="simplebox">[[File:help.png]] | <div class="simplebox">[[File:help.png]] Wenn Sie eine andere Methode verwenden möchten, lesen Sie unser Wiki unter [[Alternatives to the LimeSurvey import function|Importalternativen]] um weitere Informationen zu erhalten. </div> | ||
== | == Kopieren einer Umfrage == | ||
(1) Rufen Sie Ihre LimeSurvey-Homepage auf und wählen Sie in den Dropdown-Optionen „Umfragen“ (in der oberen Symbolleiste) die Option „Umfrage kopieren“ aus. | |||
(2) Wählen Sie auf der Registerkarte „Kopieren“ aus den Optionen „Umfrage zum Kopieren auswählen“ die Umfrage aus, die Sie kopieren möchten. | |||
(3) Füllen Sie die erforderlichen Felder aus und legen Sie die bevorzugten Optionen fest. | |||
(4) Wenn Sie mit der Auswahl der bevorzugten Optionen fertig sind, klicken Sie unten auf der Seite auf die Schaltfläche „Umfrage kopieren“. Eine Zusammenfassung der Umfragekopie wird angezeigt: | |||
| Line 268: | Line 290: | ||
'''Umfragefelder kopieren:''' | |||
*''' | * '''Neuer Umfragetitel:''' Geben Sie den Titel ein, den die kopierte Umfrage haben soll. | ||
*''' | * '''Neue Umfrage-ID:''' Sie können eine neue Umfrage-ID eingeben oder das Feld leer lassen. Wenn das Feld leer gelassen wird, wird automatisch eine Umfrage-ID zugewiesen. | ||
*''' | *'''Ressourcenlinks und Ausdrucksfelder konvertieren:''' Wenn Sie diese Option deaktivieren, werden die weiteren [[ExpressionScript - Präsentation|erweiterten Fragetypen, die den Ausdrucksmanager verwenden]] nicht kopiert. | ||
*''' | * '''Quota ausschließen''': Die [[Survey quotas/de|Quota]] werden ausgeschlossen, wenn diese Option deaktiviert ist. | ||
*''' | * '''Umfrageberechtigungen ausschließen:''' Wenn diese Option aktiviert ist, werden keine Umfrageberechtigungen in die neue Umfrage kopiert. | ||
*''' | * '''Antworten ausschließen:''' Antwortoptionen ausschließen. | ||
*''' | * '''Bedingungen / Relevanz zurücksetzen:''' Sie können die Bedingungen zurücksetzen, die in der ursprünglichen Umfrage festgelegt wurden. | ||
*''' | * '''Start-/Ablaufdatum/-zeit zurücksetzen?:''' Sie können das Start- / Ablaufdatum / die Ablaufzeit der Umfrage zurücksetzen. | ||
*''' | *'''Start-ID der Antwort zurücksetzen?:''' Jede Antwort hat eine entsprechende ID. Wenn aktiviert, wird die ID der Antworten zurückgesetzt. Bedenken Sie jedoch, dass es besser ist, keine ID mit zwei übereinstimmenden Antworten zu haben, da dies das Ergebnis Ihrer Umfrage beeinflussen könnte. | ||
Unten sehen Sie einen Screenshot der Zusammenfassung der Umfragekopie. | |||
| Line 294: | Line 316: | ||
Um auf die kopierte Umfrage zuzugreifen, klicken Sie auf „Zur Umfrage“, um zu den Einstellungen der neu hinzugefügten Umfrage weitergeleitet zu werden. | |||
==Umfrageliste anzeigen== | |||
Es gibt jetzt zwei Möglichkeiten, eine Liste der verfügbaren Umfragen anzuzeigen. | |||
(1) Wählen Sie in den „Umfragen“-Optionen (in der oberen Symbolleiste Ihrer LimeSurvey-Startseite) die Option „Umfragen auflisten“ aus. | |||
[[File:List Surveys1.png]] | |||
[[File:List Surveys2.png]] | |||
Eine Liste mit Umfragen wird angezeigt. | |||
| Line 304: | Line 337: | ||
*''' | *'''Umfrage-ID:''' Bei der Erstellung erhält die Umfrage eine eindeutige ID, die zur Herstellung der Verbindung zwischen verschiedenen LimeSurvey-Tabellen verwendet wird. | ||
*'''Status:''' | *'''Status:''' Status der verfügbaren Umfragen: | ||
**'' | **''aktiv'' - Wenn diese Option ausgewählt ist, werden alle Umfragen außer inaktiven Umfragen angezeigt. | ||
**'' | **''aktiv und läuft'' - [[File:Active survey symbol.png]]. | ||
**'' | **''inaktiv'' - [[File:Inactive survey.png]]. | ||
**'' | **''aktiv, aber abgelaufen'' - [[File:Expired survey icon.png]]. | ||
**'' | **''aktiv, aber noch nicht gestartet'' - [[File:active but not yet started icon.png]]. | ||
*''' | *'''Titel:''' Der Titel der Umfrage. | ||
*''' | *'''Gruppe:''' Die Umfragegruppe, zu der die Umfrage gehört. | ||
*''' | *'''Erstellt:''' Das Datum, an dem die Umfrage erstellt wurde. | ||
*''' | *'''Eigentümer:''' Der Name des Benutzers, dem die Umfrage gehört. | ||
*''' | *'''Anonymisierte Antworten:''' Hier wird angezeigt, ob die Antworten beim Speichern in der Datenbank anonymisiert sind oder nicht. | ||
*''' | *'''Teilweise:''' Die Anzahl der Umfragen, die teilweise abgeschlossen wurden. | ||
*''' | *'''Vollständig:''' Die Anzahl der Umfragen, die vollständig abgeschlossen wurden. | ||
*''' | *'''Gesamt:''' Die Anzahl der teilweise und vollständig abgeschlossenen Umfragen. | ||
*''' | *'''Geschlossene Gruppe:''' Dies ist entweder „Ja“ (wenn eine Tabelle „Umfrageteilnehmer“ verwendet wird) oder „Nein“. | ||
*''' | *'''Aktionen:''' In der letzten Spalte werden die Aktionen angezeigt, die für jede Umfrage verfügbar sind: | ||
** [[File:Settings - small symbol.png]] - '' | ** [[File:Settings - small symbol.png]] - ''Allgemeine Einstellungen & Text:'' Sie werden zur Registerkarte '''Allgemeine Einstellungen & Text''' weitergeleitet. | ||
** [[File:Add new quesiton small symbol.png]] - '' | ** [[File:Add new quesiton small symbol.png]] - ''Neue Frage hinzufügen:'' Wird verwendet, wenn Sie schnell eine Frage zur Umfrage hinzufügen möchten. | ||
** [[File:Statistics small symbol.png]] - | ** [[File:Statistics small symbol.png]] - „Statistik:“ Die Umfragestatistiken („einfacher“ Modus) werden angezeigt, wenn auf diese Schaltfläche geklickt wird. | ||
| Line 332: | Line 365: | ||
Wenn Sie nach einer bestimmten Umfrage suchen möchten, verwenden Sie die Suchleiste und filtern Sie die Ergebnisse über das Umfragestatusfeld („aktiv“, „aktiv und läuft“, „inaktiv“, „aktiv, aber abgelaufen“ und „aktiv, aber noch nicht gestartet“). | |||
== | ==Umfrage löschen== | ||
(1) Wählen Sie in der Liste „Umfragen“ (in der oberen Symbolleiste Ihrer LimeSurvey-Startseite) die Option „Umfragen auflisten“ aus. | |||
<center>[[File:DeleteASurvey.png]]</center> | |||
(2) Wählen Sie die Umfrage(n) aus, die Sie löschen möchten (indem Sie das Kästchen links neben der Umfrage-ID ankreuzen). | |||
(3) Klicken Sie unten links auf der Seite auf die Schaltfläche „Ausgewählte Umfrage(n)...“. | |||
(4) Wählen Sie '''Löschen''' aus. | |||
<center>[[File:Delete survey.png]]</center> | <center>[[File:Delete survey.png]]</center> | ||
(5) Wenn Sie auf „Löschen“ klicken, erscheint ein Bestätigungsfenster, in dem Sie aufgefordert werden, Ihre Aktion zu bestätigen. Wählen Sie zur Bestätigung „Ja“. | |||
== | ==Umfrage exportieren== | ||
(1) Wählen Sie in den Dropdown-Optionen „Umfragen“ (in der oberen Symbolleiste Ihrer LimeSurvey-Startseite) die Option „Umfragen auflisten“ aus. | |||
(2) Wählen Sie die Umfrage(n) aus, die Sie exportieren möchten, indem Sie das Kästchen links neben der Umfrage-ID ankreuzen. | |||
(3) Klicken Sie unten in der Liste der Umfragen auf das Feld „Ausgewählte Umfrage(n)...“. | |||
| Line 352: | Line 396: | ||
Folgende Optionen stehen zur Verfügung: | |||
*[[ | *[[Umfrage anzeigen/exportieren#Umfragearchiv exportieren (.lsa)|Umfragearchiv (*.lsa)]]; | ||
*[[ | *[[Umfrage anzeigen/exportieren#Umfragestruktur exportieren (.lss)|Umfragestruktur (*.lss)]]; | ||
* | *Druckbare Umfrage (*.html): Mit dieser Option können Sie die Umfrage in ein druckbares Format exportieren, um sie „offline“ auszufüllen. | ||
(4) Wählen Sie den Exportdateityp aus, als den Sie die Umfrage exportieren möchten. | |||
Weitere Informationen finden Sie unter [[Umfrage anzeigen/exportieren|So exportieren Sie eine Umfragestruktur]]. | |||
=Umfragegruppen= | |||
<div class="simplebox">Die Umfragegruppenfunktionalität wurde mit der Einführung von LimeSurvey 3 hinzugefügt. Weitere Umfragegruppenfunktionen werden in zukünftigen Versionen hinzugefügt. Wenn Sie helfen möchten, treten Sie uns auf [irc://irc.freenode.net/limesurvey IRC] bei und helfen Sie uns mit [https://github.com/LimeSurvey/LimeSurvey dem Code] oder [https://www.limesurvey.org/component/nbill?action=orders&task=order&cid=2 spenden], um der Kernentwicklungsgruppe von LimeSurvey zu helfen. | |||
Derzeit können Umfragegruppen eine Reihe von Umfragen auflisten und Themen-/Vorlagenoptionen anwenden.</div> | |||
(1) Um auf die Umfragegruppenfunktionen zuzugreifen, klicken Sie in der Hauptsymbolleiste der LimeSurvey-Homepage auf „Umfragen“. | |||
<center>[[File:DisplaySurveys.png]]</center> | |||
(2) Klicken Sie dann auf die Registerkarte „Umfragegruppen“: | |||
| Line 369: | Line 426: | ||
Eine Liste mit Umfragegruppen wird angezeigt. | |||
*[[ | Auf dieser Seite können Sie: | ||
*[[ | *[[Umfragen – Einführung#Eine Umfragegruppe erstellen|Eine Umfragegruppe erstellen]] – befindet sich über der Umfragegruppentabelle; | ||
*[[ | *[[Umfragen – Einführung#Umfragegruppe bearbeiten|Eine Umfragegruppe bearbeiten]] – befindet sich in der letzten Spalte (das grüne Stiftsymbol); | ||
*[[Umfragen – Einführung#Eine Umfragegruppe löschen|Eine Umfragegruppe löschen]] – befindet sich in der letzten Spalte (das rote Papierkorbsymbol). | |||
==Umfragegruppe erstellen== | |||
So erstellen Sie eine neue Umfragegruppe: | |||
(1) Klicken Sie in der Hauptsymbolleiste der LimeSurvey-Homepage auf „Umfragen“. | |||
<center>[[File:CreateSurveyGroup0.png]]</center> | |||
(2) Klicken Sie auf die Registerkarte „Umfragegruppen“. | |||
<center>[[File:CreateSurveyGroupTab.png]]</center> | |||
(3) Klicken Sie über der Liste der Umfragegruppen auf die Schaltfläche „Neue Umfragegruppe erstellen“. | |||
<center>[[File:CreateSurveyGroup.png]]</center> | |||
(4) Füllen Sie die folgenden Felder aus und klicken Sie auf „Speichern“: | |||
*'''Name:''' Geben Sie den Namen der Umfragegruppe ein. | |||
*'''Parent:''' Wählen Sie die Umfragegruppe aus, die als übergeordnete Umfragegruppe dienen soll. Die Option „Übergeordnete Gruppe“ wird verwendet, um die Bearbeitung vorlagenbezogener Optionen einer großen Anzahl von Umfragegruppen mit wenigen Klicks zu vereinfachen. | |||
'''Um Umfragen zur Gruppe hinzuzufügen''': | |||
(1) Gehen Sie zur Registerkarte „Allgemeine Einstellungen“ einer Umfrage. | |||
(2) Klicken Sie auf den Pfeil im Feld „Gruppe“, um eine Liste der Umfragegruppen anzuzeigen. | |||
(3) Wählen Sie die Umfragegruppe und klicken Sie auf '''Speichern'''. | |||
<center>[[File:AddSurveyToGroups.png]]</center> | |||
==Umfragegruppe bearbeiten== | |||
Folgende Optionen einer Umfragegruppe können bearbeitet werden: | |||
*[[Umfragen – Einführung#Umfragen in dieser Gruppe|Umfragen in dieser Gruppe]]; | |||
*[[Umfragen – Einführung#Einstellungen für diese Umfragegruppe|Einstellungen für diese Umfragegruppe]]; | |||
*[[Umfragen – Einführung#Vorlagenoptionen für diese Umfragegruppe|Vorlagenoptionen für diese Umfragegruppe]]{{NewIn|3.0}}. | |||
(1) Klicken Sie in der oberen Symbolleiste Ihrer LimeSurvey-Homepage auf „Umfragen“. | |||
[[File:EditSurveyGroupI.png]] | |||
(2) Klicken Sie auf die Registerkarte „Umfragegruppe“. | |||
(3) Wählen Sie die Umfragegruppe aus, die Sie bearbeiten möchten, indem Sie in der Spalte „Aktionen“ auf das Symbol „Bearbeiten“ klicken. | |||
[[File:EditSurveyGroupII.png]] | |||
Die Umfragegruppe wird im Bearbeitungsmodus angezeigt. | |||
===Umfragen in dieser Gruppe=== | |||
Wenn Sie auf den ersten Reiter klicken, werden Ihnen alle Umfragen der jeweiligen Gruppe angezeigt. | |||
| Line 401: | Line 503: | ||
Dies fungiert als Filterfunktion und filtert alle Umfragen heraus, die nicht in der ausgewählten Umfragegruppe aufgeführt sind. Sie können nun die gewünschte Umfrage auswählen und mit der Bearbeitung beginnen. Um zu sehen, welche Umfragebearbeitungsfunktionen verfügbar sind, sehen Sie sich den Abschnitt [[Umfragen – Einführung#Umfragen auflisten|Umfragen auflisten]] an. | |||
=== | ===Einstellungen für diese Umfragegruppe=== | ||
Die folgenden Felder können auf der Registerkarte „Einstellungen für diese Umfragegruppe“ bearbeitet werden: | |||
| Line 413: | Line 515: | ||
*''' | *'''Titel:''' Geben Sie den Titel der Umfragegruppe ein; | ||
*''' | *'''Beschreibung:''' Geben Sie eine kurze Beschreibung der Umfragegruppe ein; | ||
*''' | *'''Reihenfolge:''' Hilft Ihnen, die Reihenfolge der Umfragegruppen innerhalb einer übergeordneten Gruppe zu organisieren; | ||
*''' | *'''Übergeordnet:''' Wählen Sie die Umfragegruppe aus, die die übergeordnete Umfragegruppe sein soll. Die Option „Übergeordnete Gruppe“ wird verwendet, um die Bearbeitung vorlagenbezogener Optionen für eine größere Anzahl von Umfragegruppen mit wenigen Klicks zu vereinfachen. | ||
=== | ===Vorlagenoptionen für diese Umfragegruppe=== | ||
Die Funktionen der Vorlagenoptionen sind in LimeSurvey 3.0+ vorhanden. Es bietet eine Reihe verschiedener Optionen, mit denen Sie die vorlagenbezogenen Einstellungen der Umfragen, die zur gleichen Umfragegruppe gehören, schnell und einfach ändern können: | |||
| Line 426: | Line 528: | ||
Mit der Funktion „Alles erben“ können Sie entscheiden, ob die Umfragegruppe alles vom Thema der übergeordneten Umfragegruppe erben soll oder nicht. | |||
Wenn Sie dies nicht wünschen, wählen Sie „Nein“. Die folgenden Optionen werden angezeigt, mit denen Sie auswählen können, was vom Thema der übergeordneten Umfragegruppe übernommen werden soll: | |||
| Line 433: | Line 535: | ||
Unten sehen Sie, dass Sie ein Bootswatch-Thema für Ihre Umfragegruppe auswählen können. Mit Bootswatch-Themen können Sie Ihre Vorlagen schnell bearbeiten. Grundsätzlich handelt es sich bei Bootswatch um eine Sammlung thematischer Farbfelder, die [https://bootswatch.com/ kostenlos heruntergeladen] und auf Ihrer Bootstrap-Site abgelegt werden können. Einige dieser Themen sind bereits in Ihrer LimeSurvey-Installation enthalten und können aus der Dropdown-Liste „Bootswatch-Thema“ ausgewählt werden. | |||
{{Box|Bootstrap | {{Box|Bootstrap ist ein kostenloses Open-Source-Front-End-Webframework zum Entwerfen von Websites und Webanwendungen. Weitere Informationen finden Sie im folgenden Wiki.}} | ||
{{Box|Bootswatch | {{Box|Bootswatch ermöglicht es Benutzern, ganz einfach neue Looks auszuprobieren, ohne zu viel Zeit oder Energie zu investieren. Weitere Informationen zu Bootswatch-Themen finden Sie unter [https://bootswatch.com/ folgendem Link].}} | ||
Wenn Sie die Optionen einer Umfragegruppenvorlage weiter optimieren möchten, klicken Sie auf die Registerkarte „Erweiterte Option“ (empfohlen für fortgeschrittene Benutzer): | |||
<center>[[File:Advanced options survey group templates.png]]</center> | <center>[[File:Advanced options survey group templates.png]]</center> | ||
== | ==Umfragegruppe löschen== | ||
(1) Zeigen Sie eine Liste Ihrer Umfragen an. (Klicken Sie auf der Registerkarte „Umfragen“ in der oberen Symbolleiste Ihrer LimeSurvey-Startseite auf „Umfragen auflisten“ oder auf das Feld „Umfragen auflisten“.) | |||
(2) Klicken Sie auf die Registerkarte „Umfragegruppe“. | |||
(3) Wählen Sie die Umfragegruppe aus, die Sie löschen möchten, und klicken Sie in der Spalte „Aktionen“ auf das Symbol „Löschen“. | |||
<center>[[File:DeleteSurveyGroup.png]]</center> | |||
(4) Bestätigen Sie den Löschvorgang, indem Sie auf „Ja“ klicken. | |||
<center>[[File:ConfirmSurveyGroupDeletion.png]]</center> | |||
Latest revision as of 08:44, 27 February 2024
Allgemeines
Eine Umfrage umfasst verschiedene miteinander verbundene Einstellungen: Sprachen, Fragengruppen, Fragen, Fragenattribute, Antworten, Unterfragen, Standardantworten, Bewertungen, usw. Um die Umfrageverwaltung zu vereinfachen, wurde kürzlich die Funktion Umfragegruppen hinzugefügt.
Umfragen
Es gibt zwei Möglichkeiten, um auf die Seite Neue Umfrage erstellen zu gelangen:
1. Die erste Möglichkeit besteht darin, auf den Pfeil neben „Umfragen“ in der Hauptsymbolleiste Ihrer LimeSurvey-Installationshomepage zu klicken. Eine Dropdown-Liste wird angezeigt. Wählen Sie aus der Dropdown-Liste „Neue Umfrage erstellen“ aus.
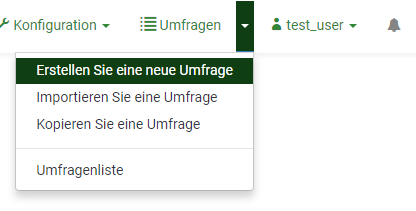
2. Sie können auch direkt auf die Schaltfläche Umfragen in der obersten Symbolleiste Ihrer LimeSurvey-Homepage klicken.

Eine Liste aller Umfragen wird angezeigt. Um eine neue Umfrage zu erstellen, klicken Sie auf die Schaltfläche Erstellen Sie eine neue Umfrage oben links im Fenster oberhalb der Liste mit allen Umfragen.
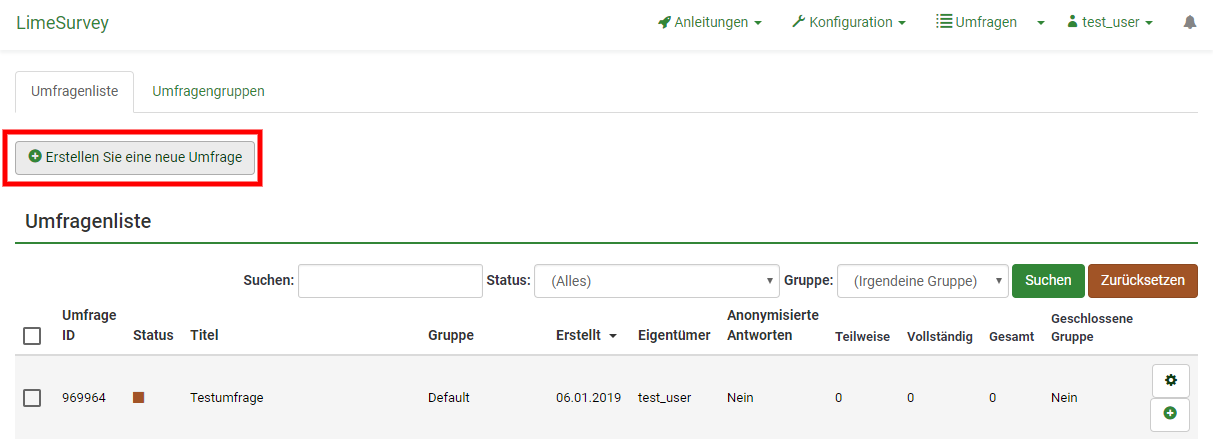
Eine neue Umfrage erstellen
Nachdem Sie auf "Erstellen Sie eine neue Umfrage" geklickt haben, wird die folgende Seite geladen.
1. Geben Sie den Umfragetitel ein.
Hinweis: Das Feld Umfragetitel wird benötigt. Die übrigen Felder sind optional. Eine genaue Beschreibung eines jeden Feldes finden Sie weiter unten im Abschnitt Textelemente.
2. Drücken Sie auf Speichern (rechts oben, unterhalb Ihres Benutzernamens).

Um Ihre Umfrage zu optimieren, überprüfen Sie die unter den Registerkarten angeführten Optionen:
- Textelemente
- Allgemeine Einstellungen
- Präsentation & Navigation
- Publizieren & Zugangskontrolle
- Benachrichtigung & Datenverwaltung
- Teilnehmereinstellungen
Textelemente
Die folgenden Einstellungen befinden sich unter dieser Registerkarte:
- Umfragetitel: Hier können Sie den Titel der Umfrage festlegen.
- Beispielfragengruppe und Frage erstellen?: Wurde der Schalter für diese Einstellung auf "An" gestellt, wird Ihrer Umfrage standardmäßig eine beispielhafte Fragengruppe und eine dazugehörige Frage hinzugefügt.
- Basissprache: Dies ist die Hauptsprache der Umfrage. Wenn Sie weitere Umfragesprachen hinzufügen möchten, erstellen Sie zunächst eine Umfrage, und rufen Sie dann die allgemeinen Einstellungen der neu erstellten Umfrage auf und fügen Sie eine zusätzliche Sprache hinzu.
- Beschreibung: Sie können eine Beschreibung eingeben. Standardmäßig erleichtert Ihnen ein HTML-Editor die Formatierung des Textes.
- End-URL: LimeSurvey bietet die Möglichkeit, die Umfrageteilnehmer nach Beendigung der Umfrage automatisch auf eine andere Seite weiterzuleiten. Falls dies gewünscht ist, tragen Sie hier die Ziel-URL ein und aktivieren Sie die Einstellung "Automatisch URL laden, wenn Umfrage abgeschlossen" in der Registerkarte "Präsentation & Navigation".
- URL Beschreibung: Hier kann eine kurze Beschreibung der End-URL stehen. Dies ist insbesondere dann hilfreich, wenn die angegebene End-URL-Website in einem anderen Kontext steht, als die Umfragen-Website.
- Datumsformat: Diese Einstellung wird dann wichtig, wenn Sie Datumsangaben zusammen mit den Antworten der Befragten verwenden wollen. Aus einer Dropdown-Liste können Sie aus einer Vielzahl von Datumsformaten wählen. Wählen Sie jenes Datumsformat, mit dem Ihre Umfrageteilnehmer am besten vertraut sind.
- Dezimaltrennzeichen: Sie haben die Wahl zwischen den Einstellungen Punkt (Schreibweise Dezimalzahl: 0.00) und Komma (Schreibweise Dezimalzahl: 0,00). Wählen Sie die Option, die für Ihre Umfrageteilnehmer am gebräuchlichsten ist.
- Willkommensnachricht: Dies ist jene Nachricht, die Umfrageteilnehmer zu sehen bekommen, wenn sie die Umfrage öffnen.
- Endnachricht: Geben Sie eine Nachricht an, die den Umfrageteilnehmern angezeigt wird, sobald sie den Fragebogen vollständig ausgefüllt haben. Wenn die Einstellung Automatisch URL laden, wenn Umfrage abgeschlossen: in der Registerkarte Präsentation & Navigation auf "An" gestellt ist, wird die Endmeldung nicht mehr angezeigt.
Allgemeine Einstellungen
Folgende Optionen finden Sie unter der Registerkarte Allgemeine Einstellungen:

- Umfragebesitzer: Wählen Sie aus der Liste den Umfragebesitzer aus.
- Administrator Name: Geben Sie den Namen des nach außen auftretenden Ansprechpartners der Umfrage an.
- Adminstrator E-Mail: Geben Sie die E-Mail Adresse des nach außen auftretenden Ansprechpartners der Umfrage an.
- E-Mail für Rückläufer: Dies ist die E-Mail-Adresse, an die Benachrichtigungs-E-Mails mit Zustellungsfehlern gesendet werden.
- Faxnummer: Dieses Feld wird verwendet, um eine Faxnummer auf dem Ausdruck der "druckbaren Umfrage" anzuführen, falls Sie einer Person eine gedruckte Kopie senden möchten, welche die Online-Umfrage nicht verwenden kann.
- Gruppe: Wählen Sie die Umfragegruppe aus, zu der die neu erstellte Umfrage hinzugefügt werden soll.
- Format: Mit dieser Funktion können Sie die Art und Weise auswählen, in der die Fragen den Umfrageteilnehmern angezeigt werden. Es stehen drei Optionen zur Verfügung:
- Frage für Frage: Die Fragen werden einzeln angezeigt (eine Frage pro Seite). Wenn diese Option ausgewählt ist, werden bei der Teilnahme an der Umfrage eine separate „Willkommensseite“ und eine „End“-Seite angezeigt.
- Gruppieren nach Gruppe: Auf jeder Umfrageseite wird eine Fragengruppe angezeigt. Außerdem werden bei der Teilnahme an der Umfrage eine separate „Willkommensseite“ und eine „End“-Seite angezeigt, wie bei den „Frage für Frage“-Umfragen.
- All In One: Wenn ausgewählt, werden alle Seiten auf einer einzigen Seite angezeigt. Wenn Sie diese Option auswählen, werden für die „Willkommens“- und „End“-Seiten keine separaten Seiten angezeigt – sie werden alle zusammen mit den Fragen auf derselben Seite angezeigt.
- Vorlage: Hier geht es um die Gestaltung (Formatierung) Ihrer Umfrage. Die Standardvorlage ist einfach gehalten, aber funktional. Weitere Informationen zum Erstellen eigener Vorlagen finden Sie hier.
Folgende Optionen finden Sie unter der Registerkarte Präsentation & Navigation:

- Navigationsverzögerung (Sekunden): Diese Funktion zeigt die Anzahl der Sekunden an, bevor die Schaltflächen „Zurück“, „Weiter“ und „Senden“ aktiviert werden. Wenn keine angegeben wird, verwendet die Option den Standardwert „0“ (Sekunden).
- Zeige Fragenindex / erlaube Springen: Wenn diese Funktion aktiviert ist, kann ein Fragenindex in der Umfrage angezeigt werden, sodass der Benutzer von einer Fragengruppe zur anderen springen kann. Sie können zwischen folgenden Optionen wählen:
- Deaktiviert: Wenn diese Option ausgewählt ist, wird kein Index in der Umfrage angezeigt.
- Inkrementell: Wenn diese Option ausgewählt ist, werden die Fragengruppen über das Indexmenü (oben rechts in der Umfrage) angezeigt. Es kann nur zu zuvor aufgerufenen Fragengruppen gesprungen werden.
- Vollständig: Das Springen von Fragengruppe zu Fragengruppe ist über das Indexmenü (oben rechts in der Umfrage) zulässig.
- Zeige "Es gibt X Fragen in dieser Umfrage": Hier wird die Gesamtzahl der Fragen in Ihrer Umfrage angezeigt.
- Zeige Fragengruppennamen und/oder -beschreibung: Ihre Umfrage zeigt den Umfrageteilnehmern die Namen und/oder die Beschreibung der Fragengruppen an.
- Zeige Fragennummer und/oder Fragencode: Hier kann eingestellt werden, ob den Umfrageteilnehmern die Fragennummer und/oder der Fragencode angezeigt werden soll. Die Fragennummer wird in dem Moment angezeigt, in dem jemand die Umfrage beginnen möchte. Der Fragencode wird bei jeder Frage angezeigt.
- Keine Antwort anzeigen: Wenn bei einer "Optionsschaltfläche" oder "Auswahltyp", die bearbeitbare Antworten enthält (z. B.: Listen- und Array-Fragen), die Option Keine Antwort anzeigen aktiviert ist und es sich außerdem um eine "nicht obligatorische" handelt, wird für jede Frage/Unterfrage ein zusätzlicher Eintrag "Keine Antwort" angezeigt. Auf diese Weise können sich die Befragten dafür entscheiden, die jeweilige Frage/Unterfrage nicht zu beantworten. Die folgenden zwei Optionen stehen den Umfrageadministratoren zur Verfügung:
- An: Wenn diese Option ausgewählt wird, können die Befragten bei solchen Fragen die Option "keine Antwort" wählen.
- Aus: Wenn diese Option ausgewählt wird, können die Befragten bei solchen Fragen die Option "keine Antwort" nicht wählen.
- Willkommensseite anzeigen: Wenn diese Option deaktiviert ist, wird die Willkommensnachricht nicht mehr zu Beginn des Fragebogens angezeigt.
- Rückwärtsnavigation zulassen: Wurde dies aktiviert, können die Benutzer zu vorherigen Fragen navigieren, um ihre Antworten zu ändern.
- Bildschirmtastatur anzeigen: Wenn diese Option aktiviert ist, wird eine Bildschirmtastatur angezeigt, wenn Fragen beantwortet werden, für die ein Text eingegeben werden muss.
- Zeige Fortschrittsbalken: Zeigt dem Umfrageteilnehmer einen Fortschrittsbalken an, der in Prozent angibt, wie viel von der Umfrage bereits ausgefüllt wurde.
- Teilnehmer können Antworten ausdrucken: Wurde dies aktiviert, können die Umfrageteilnehmer am Ende der Umfrage wählen, ob sie ihre Antworten ausdrucken möchten.
- Öffentliche Statistiken: Wenn diese Option aktiviert ist, wird am Ende der Umfrage ein Link zu Statistiken zur Umfrage angezeigt.
- Zeige Diagramme in öffentlichen Statistiken: Wenn aktiviert, werden Diagramme auch in den öffentlichen Statistiken am Ende der Umfrage angezeigt. Bitte beachten Sie, dass die Option "Öffentliche Statistiken" aktiviert sein muss, damit die Umfrageteilnehmer die Diagramme sehen können.
- URL automatisch laden, wenn die Umfrage abgeschlossen ist: Wenn diese Option aktiviert ist, wird die End-URL zu einem Weiterleitungslink, sobald die Umfrage abgeschlossen ist.
Publizieren & Zugangskontrolle
Folgende Optionen finden Sie unter dieser Registerkarte:

- Start-Datum/Zeit: Ab diesem Zeitpunkt ist Ihre Umfrage für Teilnehmer freigeschaltet.
- End-Datum/Zeit: Wenn Sie wollen, dass die Teilnahmemöglichkeit zu Ihrer Umfrage zu einem bestimmten Zeitpunkt endet, müssen Sie diese Einstellung wählen (Beispiel: Wenn Sie hier den 31. Dezember einstellen, kann an der Umfrage am 01. Januar nicht mehr teilgenommen werden). Möchten Sie diese Funktion nicht verwenden, stellen Sie sicher, dass das Eingabefeld leer bleibt.
- Umfrage öffentlich auflisten: Der Standardwert ist „Nein“. Wenn es auf „Ja“ eingestellt ist, wird Ihre Umfrage im Portal „Verfügbare Umfragen“ aufgeführt, wo sie für alle LimeSurvey-Benutzer einsehbar ist.
- Setze Cookie um wiederholte Teilnahme auszuschließen? Wenn diese Option aktiviert ist, soll verhindert werden dass die Umfrage am selben Gerät erneut durchgeführt wird.
- Nutzen Sie CAPTCHA für Umfragezugriff: Um auf die Umfrage zugreifen zu können, muss vom Umfrageteilnehmer ein CAPTCHA-Code eingegeben werden.
- Nutzen Sie CAPTCHA für die Registrierung: Um sich für die Umfrage anzumelden, muss vom Umfrageteilnehmer ein CAPTCHA-Code eingegeben werden.
- CAPTCHA zum Speichern und Laden verwenden: Aktivieren Sie diese Funktion, wenn Sie möchten, dass ein Umfrageteilnehmer einen CAPTCHA-Code eingibt, wenn er oder sie die Umfrage erneut lädt, nachdem nur ein Teil davon abgeschlossen wurde (um automatisierte Antworten zu verhindern).
Benachrichtigung & Datenverwaltung
Folgende Optionen finden Sie unter dieser Registerkarte:

- Datumsstempel: Aktivieren Sie diese Option, wenn Sie sehen möchten, zu welcher Uhrzeit Antworten übermittelt wurden.
- IP-Adresse speichern: Wurde dies aktiviert, wird die IP-Adresse des Umfrageteilnehmers zusammen mit seinen Antworten gespeichert.
- Referrer-URL speichern: Wenn ja, wird die Webseite, über die der Benutzer zur Umfrage gekommen ist, zusammen mit den Antworten gespeichert.
- Zeitnahmen speichern: Wenn aktiviert, wird die für die Umfrage aufgewendete Zeit jedes Umfrageteilnehmers aufgezeichnet.
- Bewertungsmodus aktivieren: Mit dieser Einstellung können Sie einstellen, ob diese Umfrage bewertet werden kann.
- Teilnehmer kann speichern und später fortfahren: Diese Einstellung ermöglicht es einem Teilnehmer, seine Antworten zu speichern und die Fragen zu einem späteren Zeitpunkt zu beantworten. Bitte beachten Sie, dass dies bei offenen Umfragen oder Umfragen mit anonymisierter Antwort am sinnvollsten ist. Wenn Sie Zugangsschlüssel verwenden und die Umfrage nicht anonym ist, ist es in den meisten Fällen besser, die Schlüsselwortbasierte Antwortenpersistenz in der Registerkarte "Teilnehmereinstellungen" einzuschalten.
- Normale Bestätigung per E-Mail senden an: und Ausführliche Bestätigung per E-Mail senden an: Mit diesen Optionen können Sie einstellen, dass Sie mit jeder abgeschlossenen Umfrage eine E-Mail-Benachrichtigung erhalten. Mit der "normalen Bestätigung" werden Sie bloß über die Teilnahme informiert, bei der "ausführlichen Benachrichtigung" bekommen Sie auch die Antworten auf die Fragen zugesandt. Sie können über das Menü E-Mail-Vorlagen Vorlagen für diese Mails definieren. Sie können auch mehrere Mail-Empfänger festlegen, indem Sie die Einträge durch ein Semikolon (= ;) trennen.
Es gibt verschiedene Möglichkeiten, eine E-Mail-Adresse einzugeben:
- Geben Sie eine bestimmte E-Mail-Adresse ein (z. B. IhrName@test.com).
- Geben Sie einen SGQA-Code ein, und die Antwort wird an eine E-Mail-Adresse gesendet, die als Antwort auf die betreffende Frage eingegeben wurde (verwenden Sie das Format {INSERTANS:9999X88X12}, so wie Sie Informationen aus früheren Antworten wiederverwenden würden).
- Das Folgende ist nur möglich, wenn Ihre Umfrage nicht anonym ist. Geben Sie einen Token-Code ein und die Antwort wird an eine E-Mail-Adresse gesendet, die aus einem Token-Feld abgerufen wird. Verwenden Sie das Format {TOKEN:EMAIL} oder {TOKEN:ATTRIBUTE_1} auf die gleiche Weise, wie Sie Informationen aus der Tabelle „Umfrageteilnehmer“ wiederverwenden würden.
- Google Analytics-Einstellungen: Wenn Sie Details zum Webverkehr der Umfrage erhalten möchten, verwenden Sie Google Analytics. Es stehen drei Optionen zur Verfügung:
- Keine: Google Analytics wird nicht verwendet.
- Use Settings Below: Wenn diese Option gewählt wird, kann der Umfrageeigentümer seine Google Analytics Tracking ID eingeben, die nur mit der jeweiligen Umfrage gespeichert wird. Sie haben auch die Möglichkeit, einen der drei Google Analytics-Stile zu wählen.
- Verwenden Sie Google Analytics nicht - daher ist {GOOGLE_ANALYTICS_JAVASCRIPT} eine leere Zeichenfolge.
- Standard-Google Analytics - {GOOGLE_ANALYTICS_JAVASCRIPT} verwendet den Standard-Google-Analytics-Code und fügt den richtigen Google-Analytics-Schlüssel ein.
- SurveyName-[SID]/GroupName - {GOOGLE_ANALYTICS_JAVASCRIPT} enthält angepassten Google Analytics-Code, um die URL als {SURVEYNAME}-[{SID}]/ zu protokollieren. {GRUPPENNAME}. Dies kann hilfreich sein, wenn Sie Navigationspfade durch Ihre Umfrage, die pro Seite verbrachte Zeit und die Abbruchraten pro Seite analysieren möchten.
- Globale Einstellungen verwenden: Wenn diese Option gewählt wird, verwendet die Umfrage dieselbe Google Analytics Tracking-ID, die in den Globale Einstellungen gespeichert ist, und Sie wählen dann den gewünschten Google Analytics-Stil.
Teilnehmereinstellungen
Folgende Optionen finden Sie unter dieser Registerkarte:

- Setze Länge der Zugangsschlüssel auf: Diese Einstellung gibt an, wie viele Zeichen ein Zugangsschlüssel umfasst. Normalerweise muss der Standardwert von 15 Ziffern (max. unterstützter Wert: 35) Ziffern nicht geändert werden. Wenn Sie diese Einstellung jedoch ändern möchten, geben Sie eine Zahl ein, die größer als 5 ist. Wenn die eingegebene Zahl kleiner als 5 ist, wird der Standardwert 15 verwendet.
- Anonymisierte Antworten: Mit dieser Funktion können Sie festlegen, ob die Antworten auf Ihre Umfrage mit Informationen aus der Tabelle „Umfrageteilnehmer“ (die in der jeweiligen Umfrage verwendet werden) abgeglichen oder „anonym“ gehalten werden. Der Standardwert ist „Nein“. Wenn Sie „Ja“ wählen, ist Ihre Umfrage so eingestellt, dass die Antworten anonymisiert werden – „es gibt keine Möglichkeit, Antworten und Teilnehmer zu verknüpfen“. Selbst der Umfrageadministrator wird nicht in der Lage sein, Antwortdaten und Teilnehmer-/Token-Daten zu verknüpfen. Sie haben jedoch stets die Möglichkeit, jede von Ihren Umfrageteilnehmern eingegebene Antwort gezielt einzusehen. Somit sind weiterhin individuelle und anonyme Analysen möglich.
- Token-basierte Beantwortungspersistenz aktivieren: Wenn Ihre Umfrage Token verwendet und Ihre Beantwortungen nicht anonymisiert sind, sollten Sie diese Funktion aktivieren. Wenn Sie diese Funktion aktivieren, können Ihre Teilnehmer die Umfrage jederzeit verlassen und zu einem späteren Zeitpunkt fortsetzen, ohne die Funktion Später fortsetzen zu verwenden - zum Beispiel, wenn sie abgelenkt werden oder ihr Browser abstürzt. Wenn sie erneut auf den Einladungslink klicken, kehren sie zu dem Punkt in der Umfrage zurück, an dem sie aufgehört haben, wobei die vorherigen Einträge gespeichert werden.
- Mehrere Antworten oder Antwortänderungen mit einem Schlüsselwort erlauben: Wenn diese Option aktiviert ist, können die Teilnehmer mit demselben Einladungslink ein weiteres Mal an der Umfrage teilnehmen. Wenn die Umfrage anonym ist oder "schlüsselwortbasierte Antwortpersistenz" auf "Aus" gesetzt ist, wird eine neue Antwort hinzugefügt. Wenn die Umfrage nicht anonym ist und "schlüsselwortbasierte Antwortpersistenz" aktiviert ist, aktualisiert der Benutzer seine vorherigen Antworten.
- Öffentliche Registrierung erlauben: Wenn Sie Zugangsschlüssel verwenden, um den Zugriff auf Ihre Umfrage zu steuern, können nur Personen mit Freischaltung und einem eindeutigen Zugangsschlüssel in der Tabelle der Umfrageteilnehmer an der Umfrage teilnehmen. Wenn Sie Zugangsschlüssel verwenden möchten, aber auch die öffentliche Registrierung zulassen möchten, setzen Sie diese Option auf "Ja". Dann können sich Interessierte, die den Link zur Umfrage haben mit ihrem Namen und ihrer E-Mail-Adresse für die Umfrage freischalten. Das Skript erstellt für diese Person einen neuen Eintrag in der "Umfrageteilnehmertabelle" und sendet ihnen eine Einladungs-E-Mail. LimeSurvey stellt sicher, dass nur eine Person pro E-Mail-Adresse Ihre Umfrage abschließen kann.
- Benutze HTML-Format für Einladungs-E-Mails: Wenn diese Einstellung aktiviert ist, werden alle an Umfrageteilnehmer gesendeten E-Mails (Einladung, Erinnerung, Bestätigung) als HTML formatiert. Sie können dann für diese E-Mails eine umfangreiche Formatierung verwenden. Der Standardwert dieser Option ist "Ja".
- Bestätigungs-E-Mails senden: Wurde diese Einstellung aktiviert, erhält der Teilnehmer eine Bestätigungs-E-Mail für eine Umfrage-Teilnahme.
Importieren einer Umfrage
Sie können eine Umfrage direkt im Formular "Neue Umfrage erstellen, importieren oder kopieren" importieren.
(1) Wählen Sie in den Dropdown-Optionen „Umfragen“ (in der oberen Symbolleiste Ihrer Limesurvey-Startseite) die Option „Umfrage importieren“ aus.
(2) Klicken Sie auf der Registerkarte „Importieren“ auf „Durchsuchen“ und wählen Sie die Datei aus, die Sie importieren möchten.
(3) Klicken Sie auf die Schaltfläche „Umfrage importieren“.

Ein Import folgender Dateiformate ist möglich:
- .LSS-Dateien (XML-Format; erstellt mit LimeSurvey ab Version 1.90);
- .LSA -Dateien (Umfrage-Archiv-Dateien, die auch Zugangsschlüssel, Antworten und Zeitangaben enthalten können - verfügbar seit LimeSurvey-Version 2.0);
- .TXT files (TXT-Format, welches mit Excel erstellt wurde - verfügbar seit LimeSurvey-Version 2.0);
- .CSV-Dateien (erstellt mit frühen LimeSurvey-Versionen zwischen Version 1.50 und 1.90).
Durch die Importfunktion werden Umfrage, Gruppen, Fragen, Antworten und Zustands-IDs zwar neu nummeriert, jedoch auf eine Art und Weise, dass alle miteinander übereinstimmen. Während des Importvorgangs wird keine andere Umfrage Ihrer LimeSurvey-Installation überschrieben.
Standardmäßig werden auch die Ressourcenverknüpfungen und Ausdrucksfelder importiert. Grundsätzlich werden auch die fortgeschritteneren Fragentypen zusammen mit Fragen importiert, die komplexe Verzweigungen, Bewertungen, Validierungen und Anpassungen umfassen.
Sobald der Importvorgang abgeschlossen ist, wird eine Zusammenfassung des Imports der Umfragestruktur angezeigt, aus der hervorgeht, ob der Import erfolgreich war oder nicht:

Kopieren einer Umfrage
(1) Rufen Sie Ihre LimeSurvey-Homepage auf und wählen Sie in den Dropdown-Optionen „Umfragen“ (in der oberen Symbolleiste) die Option „Umfrage kopieren“ aus.
(2) Wählen Sie auf der Registerkarte „Kopieren“ aus den Optionen „Umfrage zum Kopieren auswählen“ die Umfrage aus, die Sie kopieren möchten.
(3) Füllen Sie die erforderlichen Felder aus und legen Sie die bevorzugten Optionen fest.
(4) Wenn Sie mit der Auswahl der bevorzugten Optionen fertig sind, klicken Sie unten auf der Seite auf die Schaltfläche „Umfrage kopieren“. Eine Zusammenfassung der Umfragekopie wird angezeigt:

Umfragefelder kopieren:
- Neuer Umfragetitel: Geben Sie den Titel ein, den die kopierte Umfrage haben soll.
- Neue Umfrage-ID: Sie können eine neue Umfrage-ID eingeben oder das Feld leer lassen. Wenn das Feld leer gelassen wird, wird automatisch eine Umfrage-ID zugewiesen.
- Ressourcenlinks und Ausdrucksfelder konvertieren: Wenn Sie diese Option deaktivieren, werden die weiteren erweiterten Fragetypen, die den Ausdrucksmanager verwenden nicht kopiert.
- Quota ausschließen: Die Quota werden ausgeschlossen, wenn diese Option deaktiviert ist.
- Umfrageberechtigungen ausschließen: Wenn diese Option aktiviert ist, werden keine Umfrageberechtigungen in die neue Umfrage kopiert.
- Antworten ausschließen: Antwortoptionen ausschließen.
- Bedingungen / Relevanz zurücksetzen: Sie können die Bedingungen zurücksetzen, die in der ursprünglichen Umfrage festgelegt wurden.
- Start-/Ablaufdatum/-zeit zurücksetzen?: Sie können das Start- / Ablaufdatum / die Ablaufzeit der Umfrage zurücksetzen.
- Start-ID der Antwort zurücksetzen?: Jede Antwort hat eine entsprechende ID. Wenn aktiviert, wird die ID der Antworten zurückgesetzt. Bedenken Sie jedoch, dass es besser ist, keine ID mit zwei übereinstimmenden Antworten zu haben, da dies das Ergebnis Ihrer Umfrage beeinflussen könnte.
Unten sehen Sie einen Screenshot der Zusammenfassung der Umfragekopie.

Um auf die kopierte Umfrage zuzugreifen, klicken Sie auf „Zur Umfrage“, um zu den Einstellungen der neu hinzugefügten Umfrage weitergeleitet zu werden.
Umfrageliste anzeigen
Es gibt jetzt zwei Möglichkeiten, eine Liste der verfügbaren Umfragen anzuzeigen.
(1) Wählen Sie in den „Umfragen“-Optionen (in der oberen Symbolleiste Ihrer LimeSurvey-Startseite) die Option „Umfragen auflisten“ aus.
Eine Liste mit Umfragen wird angezeigt.

- Umfrage-ID: Bei der Erstellung erhält die Umfrage eine eindeutige ID, die zur Herstellung der Verbindung zwischen verschiedenen LimeSurvey-Tabellen verwendet wird.
- Status: Status der verfügbaren Umfragen:
- Titel: Der Titel der Umfrage.
- Gruppe: Die Umfragegruppe, zu der die Umfrage gehört.
- Erstellt: Das Datum, an dem die Umfrage erstellt wurde.
- Eigentümer: Der Name des Benutzers, dem die Umfrage gehört.
- Anonymisierte Antworten: Hier wird angezeigt, ob die Antworten beim Speichern in der Datenbank anonymisiert sind oder nicht.
- Teilweise: Die Anzahl der Umfragen, die teilweise abgeschlossen wurden.
- Vollständig: Die Anzahl der Umfragen, die vollständig abgeschlossen wurden.
- Gesamt: Die Anzahl der teilweise und vollständig abgeschlossenen Umfragen.
- Geschlossene Gruppe: Dies ist entweder „Ja“ (wenn eine Tabelle „Umfrageteilnehmer“ verwendet wird) oder „Nein“.
- Aktionen: In der letzten Spalte werden die Aktionen angezeigt, die für jede Umfrage verfügbar sind:
 - Allgemeine Einstellungen & Text: Sie werden zur Registerkarte Allgemeine Einstellungen & Text weitergeleitet.
- Allgemeine Einstellungen & Text: Sie werden zur Registerkarte Allgemeine Einstellungen & Text weitergeleitet. - Neue Frage hinzufügen: Wird verwendet, wenn Sie schnell eine Frage zur Umfrage hinzufügen möchten.
- Neue Frage hinzufügen: Wird verwendet, wenn Sie schnell eine Frage zur Umfrage hinzufügen möchten. - „Statistik:“ Die Umfragestatistiken („einfacher“ Modus) werden angezeigt, wenn auf diese Schaltfläche geklickt wird.
- „Statistik:“ Die Umfragestatistiken („einfacher“ Modus) werden angezeigt, wenn auf diese Schaltfläche geklickt wird.

Wenn Sie nach einer bestimmten Umfrage suchen möchten, verwenden Sie die Suchleiste und filtern Sie die Ergebnisse über das Umfragestatusfeld („aktiv“, „aktiv und läuft“, „inaktiv“, „aktiv, aber abgelaufen“ und „aktiv, aber noch nicht gestartet“).
Umfrage löschen
(1) Wählen Sie in der Liste „Umfragen“ (in der oberen Symbolleiste Ihrer LimeSurvey-Startseite) die Option „Umfragen auflisten“ aus.

(2) Wählen Sie die Umfrage(n) aus, die Sie löschen möchten (indem Sie das Kästchen links neben der Umfrage-ID ankreuzen).
(3) Klicken Sie unten links auf der Seite auf die Schaltfläche „Ausgewählte Umfrage(n)...“.
(4) Wählen Sie Löschen aus.

(5) Wenn Sie auf „Löschen“ klicken, erscheint ein Bestätigungsfenster, in dem Sie aufgefordert werden, Ihre Aktion zu bestätigen. Wählen Sie zur Bestätigung „Ja“.
Umfrage exportieren
(1) Wählen Sie in den Dropdown-Optionen „Umfragen“ (in der oberen Symbolleiste Ihrer LimeSurvey-Startseite) die Option „Umfragen auflisten“ aus.
(2) Wählen Sie die Umfrage(n) aus, die Sie exportieren möchten, indem Sie das Kästchen links neben der Umfrage-ID ankreuzen.
(3) Klicken Sie unten in der Liste der Umfragen auf das Feld „Ausgewählte Umfrage(n)...“.

Folgende Optionen stehen zur Verfügung:
- Umfragearchiv (*.lsa);
- Umfragestruktur (*.lss);
- Druckbare Umfrage (*.html): Mit dieser Option können Sie die Umfrage in ein druckbares Format exportieren, um sie „offline“ auszufüllen.
(4) Wählen Sie den Exportdateityp aus, als den Sie die Umfrage exportieren möchten.
Weitere Informationen finden Sie unter So exportieren Sie eine Umfragestruktur.
Umfragegruppen
(1) Um auf die Umfragegruppenfunktionen zuzugreifen, klicken Sie in der Hauptsymbolleiste der LimeSurvey-Homepage auf „Umfragen“.

(2) Klicken Sie dann auf die Registerkarte „Umfragegruppen“:

Eine Liste mit Umfragegruppen wird angezeigt.
Auf dieser Seite können Sie:
- Eine Umfragegruppe erstellen – befindet sich über der Umfragegruppentabelle;
- Eine Umfragegruppe bearbeiten – befindet sich in der letzten Spalte (das grüne Stiftsymbol);
- Eine Umfragegruppe löschen – befindet sich in der letzten Spalte (das rote Papierkorbsymbol).
Umfragegruppe erstellen
So erstellen Sie eine neue Umfragegruppe:
(1) Klicken Sie in der Hauptsymbolleiste der LimeSurvey-Homepage auf „Umfragen“.

(2) Klicken Sie auf die Registerkarte „Umfragegruppen“.

(3) Klicken Sie über der Liste der Umfragegruppen auf die Schaltfläche „Neue Umfragegruppe erstellen“.

(4) Füllen Sie die folgenden Felder aus und klicken Sie auf „Speichern“:
- Name: Geben Sie den Namen der Umfragegruppe ein.
- Parent: Wählen Sie die Umfragegruppe aus, die als übergeordnete Umfragegruppe dienen soll. Die Option „Übergeordnete Gruppe“ wird verwendet, um die Bearbeitung vorlagenbezogener Optionen einer großen Anzahl von Umfragegruppen mit wenigen Klicks zu vereinfachen.
Um Umfragen zur Gruppe hinzuzufügen:
(1) Gehen Sie zur Registerkarte „Allgemeine Einstellungen“ einer Umfrage.
(2) Klicken Sie auf den Pfeil im Feld „Gruppe“, um eine Liste der Umfragegruppen anzuzeigen.
(3) Wählen Sie die Umfragegruppe und klicken Sie auf Speichern.

Umfragegruppe bearbeiten
Folgende Optionen einer Umfragegruppe können bearbeitet werden:
- Umfragen in dieser Gruppe;
- Einstellungen für diese Umfragegruppe;
- Vorlagenoptionen für diese Umfragegruppe (New in 3.0 ).
(1) Klicken Sie in der oberen Symbolleiste Ihrer LimeSurvey-Homepage auf „Umfragen“.
(2) Klicken Sie auf die Registerkarte „Umfragegruppe“.
(3) Wählen Sie die Umfragegruppe aus, die Sie bearbeiten möchten, indem Sie in der Spalte „Aktionen“ auf das Symbol „Bearbeiten“ klicken.
Die Umfragegruppe wird im Bearbeitungsmodus angezeigt.
Umfragen in dieser Gruppe
Wenn Sie auf den ersten Reiter klicken, werden Ihnen alle Umfragen der jeweiligen Gruppe angezeigt.

Dies fungiert als Filterfunktion und filtert alle Umfragen heraus, die nicht in der ausgewählten Umfragegruppe aufgeführt sind. Sie können nun die gewünschte Umfrage auswählen und mit der Bearbeitung beginnen. Um zu sehen, welche Umfragebearbeitungsfunktionen verfügbar sind, sehen Sie sich den Abschnitt Umfragen auflisten an.
Einstellungen für diese Umfragegruppe
Die folgenden Felder können auf der Registerkarte „Einstellungen für diese Umfragegruppe“ bearbeitet werden:

- Titel: Geben Sie den Titel der Umfragegruppe ein;
- Beschreibung: Geben Sie eine kurze Beschreibung der Umfragegruppe ein;
- Reihenfolge: Hilft Ihnen, die Reihenfolge der Umfragegruppen innerhalb einer übergeordneten Gruppe zu organisieren;
- Übergeordnet: Wählen Sie die Umfragegruppe aus, die die übergeordnete Umfragegruppe sein soll. Die Option „Übergeordnete Gruppe“ wird verwendet, um die Bearbeitung vorlagenbezogener Optionen für eine größere Anzahl von Umfragegruppen mit wenigen Klicks zu vereinfachen.
Vorlagenoptionen für diese Umfragegruppe
Die Funktionen der Vorlagenoptionen sind in LimeSurvey 3.0+ vorhanden. Es bietet eine Reihe verschiedener Optionen, mit denen Sie die vorlagenbezogenen Einstellungen der Umfragen, die zur gleichen Umfragegruppe gehören, schnell und einfach ändern können:

Mit der Funktion „Alles erben“ können Sie entscheiden, ob die Umfragegruppe alles vom Thema der übergeordneten Umfragegruppe erben soll oder nicht.
Wenn Sie dies nicht wünschen, wählen Sie „Nein“. Die folgenden Optionen werden angezeigt, mit denen Sie auswählen können, was vom Thema der übergeordneten Umfragegruppe übernommen werden soll:

Unten sehen Sie, dass Sie ein Bootswatch-Thema für Ihre Umfragegruppe auswählen können. Mit Bootswatch-Themen können Sie Ihre Vorlagen schnell bearbeiten. Grundsätzlich handelt es sich bei Bootswatch um eine Sammlung thematischer Farbfelder, die kostenlos heruntergeladen und auf Ihrer Bootstrap-Site abgelegt werden können. Einige dieser Themen sind bereits in Ihrer LimeSurvey-Installation enthalten und können aus der Dropdown-Liste „Bootswatch-Thema“ ausgewählt werden.
Wenn Sie die Optionen einer Umfragegruppenvorlage weiter optimieren möchten, klicken Sie auf die Registerkarte „Erweiterte Option“ (empfohlen für fortgeschrittene Benutzer):

Umfragegruppe löschen
(1) Zeigen Sie eine Liste Ihrer Umfragen an. (Klicken Sie auf der Registerkarte „Umfragen“ in der oberen Symbolleiste Ihrer LimeSurvey-Startseite auf „Umfragen auflisten“ oder auf das Feld „Umfragen auflisten“.)
(2) Klicken Sie auf die Registerkarte „Umfragegruppe“.
(3) Wählen Sie die Umfragegruppe aus, die Sie löschen möchten, und klicken Sie in der Spalte „Aktionen“ auf das Symbol „Löschen“.

(4) Bestätigen Sie den Löschvorgang, indem Sie auf „Ja“ klicken.




