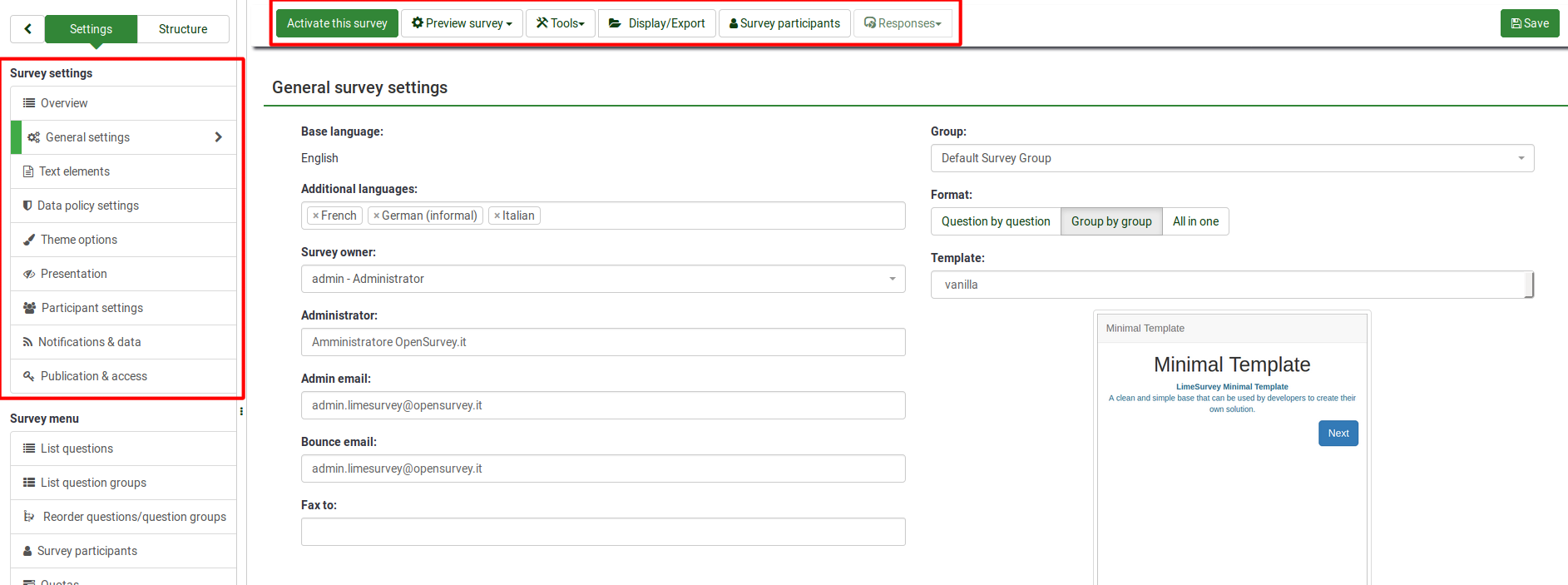Survey toolbar options/ja: Difference between revisions
From LimeSurvey Manual
Bravehorse (talk | contribs) (Created page with "*アンケートを繰り返す - 同じ参加者に同じアンケート構造を使用し、各々の参加者の回答を前後で比較したい場...") |
Bravehorse (talk | contribs) (Created page with "*'''アンケートの状態:''' 'アンケートの状態に応じて、ツールバーの左側に4種類のボタンが表示されます。 **File:Button - activate this...") |
||
| Line 19: | Line 19: | ||
*''' | *'''アンケートの状態:''' 'アンケートの状態に応じて、ツールバーの左側に4種類のボタンが表示されます。 | ||
**[[File:Button - activate this survey.png]] : | **[[File:Button - activate this survey.png]](このアンケートを実行) : アンケートが有効でない場合に表示されます。アンケートを有効にするにはこのボタンをクリックしてください。アンケートのURLを確認するには、[[Overview/ja#Survey summary|アンケート概要セクション]]の''アンケートURL''ボックスを確認してください。 | ||
**[[File:Button - stop this survey.png]] : | **[[File:Button - stop this survey.png]](このアンケートを止める) : アンケートがアクティブな場合に表示されます。アンケートを中止したい場合はこのボタンをクリックしてください(回答者はアンケートにアクセスできなくなります) | ||
**[[File:Button - execute survey.png]]: | **[[File:Button - execute survey.png]](アンケート実行): アンケートがアクティブな場合、'''アンケート実行'''ボタンをクリックして、アンケートを確認して入力することができます。このオプションと'''アンケートのプレビュー'''の違いは、前者はアンケートの回答を保存するのに対し、後者は保存しない点にあります。 | ||
**[[File:Button - expired survey.png]] : | **[[File:Button - expired survey.png]](期限切れ) : アンケートの有効期限が経過すると表示されます。再度実行するには、ボタンをクリックし、[[Publication & access/ja|公開&アクセス管理設定]]でアンケートの開始日時と有効期限日時を変更します。 | ||
*''' | *'''アンケートプレビュー:''' アンケートをプレビューすることができます。アンケートが多言語対応の場合は、緑色の矢印が表示されます。アンケートの多言語バージョンをチェックするには、それぞれの言語をクリックします。 | ||
*''' | *'''ツール:''' '''ツール'''メニューから以下の機能にアクセスできます。 | ||
**'' | **''アンケートを削除:'' アンケートを削除する場合は、このボタンを使用します。 | ||
**'' | **''クイック翻訳:'' 翻訳メニューにすばやくアクセスできます。アンケートが多言語である、すなわち基本言語以外の言語を追加した場合にのみアクセス可能です。 | ||
**'' | **''条件のリセット:'' すべてのアンケート条件は削除されます。 | ||
**'' | **''アンケートロジックファイル:'' アンケートのロジックをチェックします。アンケートでより高度な機能を使う場合に使用します。詳しくは、[[Show_logic_file/ja|アンケートロジックに関するウィキセクション]]を参照してください。 | ||
**'' | **''質問コード再生成:'' 質問を編集する権限を持つユーザーは、アンケート質問に一意のIDを割り当てることができます。ただし、これらのIDがバラバラ(番号付けが面倒)な場合は、'''質問コード再作成'''機能を使用してアンケート質問の名前を自動的に変更できます。番号付けは以下のパターンがあります。 | ||
***'' | ***''一括:'' このオプションを使用すると、各質問に[[Survey structure/ja|アンケート構成]]における順番に対応するコードが割り当てられます。(例:Q00001、 Q0002など) | ||
***'' | ***''質問グループで:'' このオプションを選択すると、各質問に、それぞれが属するグループ内でその質問グループ内の順序に対応するコードが割り当てられます。(G1Q00001、G1Q00002、G2Q00001など) | ||
*''' | *'''表示/出力:''' 本機能の詳細については、[[Exporting_a_survey_structure/ja|LimeSurveyの出力機能]]に関するウィキページを参照してください。 | ||
*''' | *'''アンケート参加者:''' この機能は、アンケートに回答者をグループとして招待し、各自がアンケートに参加できる回数を1回に限定する場合に使用します。詳しくは、[[Survey_participants/ja|アンケート参加者のウィキページ]]を参照してください。 | ||
*''' | *'''回答:''' アンケート管理者は、ここから保存された回答の確認、新しいデータの入力、回答のエクスポートまたはインポート、部分的に回答したまま未保存の回答の参照ができるメニューにアクセスできます。矢印をクリックすると、以下の3つのオプションが表示されます。 | ||
**'' | **''回答と統計:'' 保存されているすべてのアンケート回答と回答者の概要が表示されます。 | ||
**'' | **''データ入力画面:'' アンケート管理者は、回答テーブルに新しいデータを入力できます。まずアンケート参加者からの回答をオフラインで記録し、次にLimeSurveyが提供する機能を使って回答を分析したい場合に便利な機能です。 | ||
**'' | **''不完全な回答:'' 部分的に回答したまま未送信の回答を表示します。 | ||
Revision as of 12:38, 5 January 2019
概要
アンケート関連の設定のいずれかにアクセスすると、アンケートツールバーのオプションが表示されます。
簡単に言うと、ツールバーには次のオプションがあります。
- アンケートの状態: 'アンケートの状態に応じて、ツールバーの左側に4種類のボタンが表示されます。
 (このアンケートを実行) : アンケートが有効でない場合に表示されます。アンケートを有効にするにはこのボタンをクリックしてください。アンケートのURLを確認するには、アンケート概要セクションのアンケートURLボックスを確認してください。
(このアンケートを実行) : アンケートが有効でない場合に表示されます。アンケートを有効にするにはこのボタンをクリックしてください。アンケートのURLを確認するには、アンケート概要セクションのアンケートURLボックスを確認してください。 (このアンケートを止める) : アンケートがアクティブな場合に表示されます。アンケートを中止したい場合はこのボタンをクリックしてください(回答者はアンケートにアクセスできなくなります)
(このアンケートを止める) : アンケートがアクティブな場合に表示されます。アンケートを中止したい場合はこのボタンをクリックしてください(回答者はアンケートにアクセスできなくなります) (アンケート実行): アンケートがアクティブな場合、アンケート実行ボタンをクリックして、アンケートを確認して入力することができます。このオプションとアンケートのプレビューの違いは、前者はアンケートの回答を保存するのに対し、後者は保存しない点にあります。
(アンケート実行): アンケートがアクティブな場合、アンケート実行ボタンをクリックして、アンケートを確認して入力することができます。このオプションとアンケートのプレビューの違いは、前者はアンケートの回答を保存するのに対し、後者は保存しない点にあります。 (期限切れ) : アンケートの有効期限が経過すると表示されます。再度実行するには、ボタンをクリックし、公開&アクセス管理設定でアンケートの開始日時と有効期限日時を変更します。
(期限切れ) : アンケートの有効期限が経過すると表示されます。再度実行するには、ボタンをクリックし、公開&アクセス管理設定でアンケートの開始日時と有効期限日時を変更します。
- アンケートプレビュー: アンケートをプレビューすることができます。アンケートが多言語対応の場合は、緑色の矢印が表示されます。アンケートの多言語バージョンをチェックするには、それぞれの言語をクリックします。
- ツール: ツールメニューから以下の機能にアクセスできます。
- アンケートを削除: アンケートを削除する場合は、このボタンを使用します。
- クイック翻訳: 翻訳メニューにすばやくアクセスできます。アンケートが多言語である、すなわち基本言語以外の言語を追加した場合にのみアクセス可能です。
- 条件のリセット: すべてのアンケート条件は削除されます。
- アンケートロジックファイル: アンケートのロジックをチェックします。アンケートでより高度な機能を使う場合に使用します。詳しくは、アンケートロジックに関するウィキセクションを参照してください。
- 質問コード再生成: 質問を編集する権限を持つユーザーは、アンケート質問に一意のIDを割り当てることができます。ただし、これらのIDがバラバラ(番号付けが面倒)な場合は、質問コード再作成機能を使用してアンケート質問の名前を自動的に変更できます。番号付けは以下のパターンがあります。
- 一括: このオプションを使用すると、各質問にアンケート構成における順番に対応するコードが割り当てられます。(例:Q00001、 Q0002など)
- 質問グループで: このオプションを選択すると、各質問に、それぞれが属するグループ内でその質問グループ内の順序に対応するコードが割り当てられます。(G1Q00001、G1Q00002、G2Q00001など)
- 表示/出力: 本機能の詳細については、LimeSurveyの出力機能に関するウィキページを参照してください。
- アンケート参加者: この機能は、アンケートに回答者をグループとして招待し、各自がアンケートに参加できる回数を1回に限定する場合に使用します。詳しくは、アンケート参加者のウィキページを参照してください。
- 回答: アンケート管理者は、ここから保存された回答の確認、新しいデータの入力、回答のエクスポートまたはインポート、部分的に回答したまま未保存の回答の参照ができるメニューにアクセスできます。矢印をクリックすると、以下の3つのオプションが表示されます。
- 回答と統計: 保存されているすべてのアンケート回答と回答者の概要が表示されます。
- データ入力画面: アンケート管理者は、回答テーブルに新しいデータを入力できます。まずアンケート参加者からの回答をオフラインで記録し、次にLimeSurveyが提供する機能を使って回答を分析したい場合に便利な機能です。
- 不完全な回答: 部分的に回答したまま未送信の回答を表示します。
アンケートツールバーオプション - 構成
アンケートツールバーとその機能に関するより包括的な説明については、以下のウィキセクションのリンクを確認してください。
- アンケートをテストする - アンケートをテストするには、アンケートプレビュー機能とアンケートロジックファイル(式を使用する場合)を使用します。
- アンケートを実行する - テストを終了し、アンケートの構造に満足できたらアンケートを有効にします。
- アンケートを安全に実行する - アンケートのロジックを維持するため、アンケートを開始するとオプションの一部が編集できなくなります。
- 実行中のアンケートを変更する - アンケートのメイン設定をLimeSurveyのユーザーインターフェースから変更することはできませんが、トリッキーな方法で行うことは可能です。この方法に依る場合は、細心の注意を払ってください。
- アンケートを終了する - アンケートを終了するには、有効期限に到達させるか無効化します。
- アンケートを繰り返す - 同じ参加者に同じアンケート構造を使用し、各々の参加者の回答を前後で比較したい場合は、以下のウィキサブセクションを読んでください。
- Tools - certain survey-related tools are available from this menu:
- Delete survey - deletes the current survey
- Quick-translation - to quickly translate the groups, questions, subquestions and/or answers used within your survey, use the following function instead of accessing separately every survey component
- Reset conditions - in the case in which you wish to reconstruct your survey or you wish to increase the complexity of your survey, use the following button to delete the current conditions. Please also read the following wiki subsection to see how you can use conditions and expressions within one survey
- Survey logic file - this functionality is important when you use complex relevance, tailoring, and validation equations
- Regenerate question codes - sometimes you can get lost in the question codes used across a long survey. To have the code names quickly reorganized, use this function to get all the question codes regenerated in a structured way
- アンケートの表示/出力 - 現在のアンケートを表示またはエクスポートするには、この機能を使用します
- QueXML PDFエクスポート - queXML PDFエクスポート機能では、現在のアンケートをqueXFなどの光学マーク認識(OMR)ソフトウェアで処理するのに適した構造化PDFファイルで出力します。
- タブ区切りアンケート形式 - このオプションは、Excel、LibreOffice、Google Docsのような表計算ソフトでアンケートを編集したいときに使用します。
- アンケート参加者 - LimeSurveyが提供する最も重要な機能の1つです。この機能は、アンケートに参加するよう招待し、誰がアンケートを完了したか追跡し、そして各人が一度だけ参加できるようにすることを保証します。
- Responses (survey results) - all the response- and statistics-related functions are listed here:
- Responses & statistics - focuses on the stored responses and statistics creation:
- Response summary - provides a quick overview of the current submitted summary
- Responses - it displays the response table;
- Data entry - to manually introduce responses into the survey response table, use this function. This is mainly used when survey responses were collected offline
- Statistics - provides simple and complex statistics, as well as the possibility to export your data outside LimeSurvey
- Statistics - simple mode - it makes use of the in-built statistics function to generate simple graphs and charts
- Statistics - expert mode - it allows you do select certain data to be displayed in the statistics. In the case in which the in-build expert mode is not sufficient for your needs, you can export the data in other formats to further analyse it by using other statistics-specialised software
- Export responses - used to export survey responses
- Import responses - used to import responses gathered in other surveys
- View saved but not submitted responses
- Iterate survey - used to launch the same survey to the same set of survey participants to analyse trends
- Batch deletion - use this function to delete answers in batch
- Data entry - to manually introduce responses into the survey response table, use this function. This is mainly used when survey responses were collected offline
- Partial (saved) responses - under certain conditions users can resume later the survey to finish filling it in. The respective answers can be seen by you with the help of this function
- Responses & statistics - focuses on the stored responses and statistics creation: