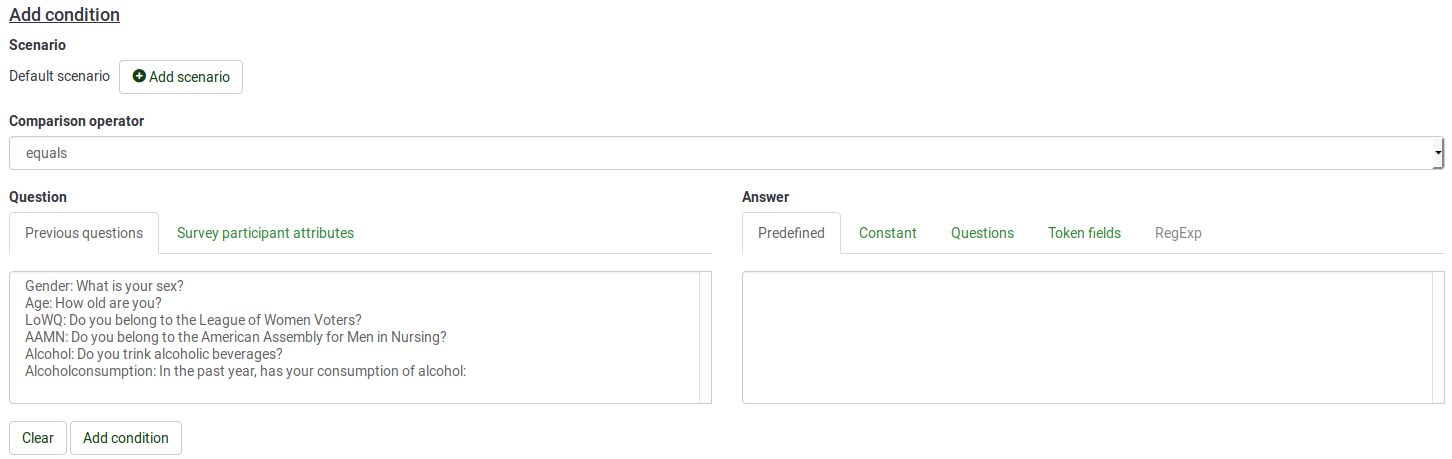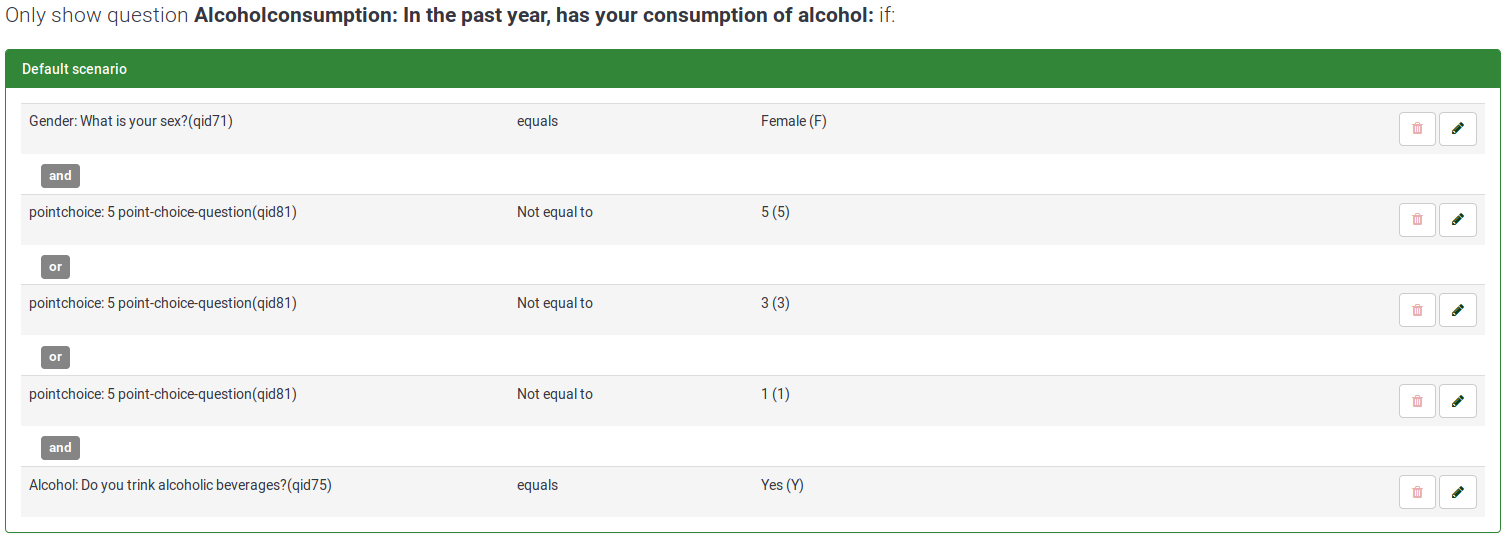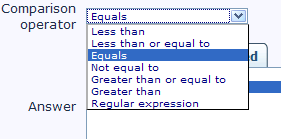Setting conditions/sl: Difference between revisions
From LimeSurvey Manual
(Created page with "==Prvo pravilo: pogoji z isto ''preizkušeno vrednost'' so med seboj povezani z ALI==") |
(Created page with "Ko imate več pogojev, ki so med seboj povezani z '''ALI''', ker imajo isto '''primerjalno vrednost''' * to velja na primer za več istih predhodnih vprašanj '''Če je odgovo...") |
||
| Line 166: | Line 166: | ||
==Prvo pravilo: pogoji z isto ''preizkušeno vrednost'' so med seboj povezani z ALI== | ==Prvo pravilo: pogoji z isto ''preizkušeno vrednost'' so med seboj povezani z ALI== | ||
Ko imate več pogojev, ki so med seboj povezani z '''ALI''', ker imajo isto '''primerjalno vrednost''' * to velja na primer za več istih predhodnih vprašanj '''Če je odgovor na vprašanje1 enako 'zeleno' '''ALI''' je odgovor na vprašanje1 enako 'rdeče' '''ALI''' je odgovor na vprašanje1 enako 'modro''' | |||
* | |||
[[File:edit-conditions-naturalOr-edit.png]][[File:edit-conditions-naturalOr-result.png]] | [[File:edit-conditions-naturalOr-edit.png]][[File:edit-conditions-naturalOr-result.png]] | ||
Revision as of 23:32, 17 August 2013
Spremembe od verzije 1.92 naprej
Od verzije 1.92 dalje se izvaja nadzor nad navigacijo in povezavami z Upravljalnikom izrazov (EM). Kljub temu še vedno lahko uporabljate urejevalnik pogojev kot je opisano spodaj. Vendar Upravljalnik izrazov pretvori pogoje v enačbo relevantnosti. LimeSurvey med anketiranjem prebira le le relevantne enačbe, s čimer odpravlja potrebo po večkratnem prebiranju podatkovne baze against the conditions table.
- ????? **************
Vendar ne potrebujete uporabljati urejevalnika pogojev. Če vam je ljubše, lahko enačbo relevantnosti vnesete ročno z qcode poimenovanjem.
Vse, kar lahko storite v urejevalniku pogojev je nadaljnja združljivost z enačbo relevance. Vendar vam EM omogoča dostop do več sto funkcij in matematičnih oziroma logičnih operatorjev, s katerimi lahko ustvarite kompleksne relevantne enačbe, ki pa jih ne moremo prenesti nazaj v urejevalnik pogojev.
- Ustvariti pogoje v urejevalniku pogojev tako kot ste to navajeni delati
- Shraniti pogoje - to vam bo prikazalo poudarjeno sintakso enačbe relevance za to vprašanje
- Označiti in kopirati to poudarjeno sintakso enačbe in jo prilepiti v urejevalnik besedila, npr. v beležko
- Ponovno odprite urejevalnik pogojev in izbrišite vse pogoje vprašanja (in shranite) - tako se vam bo prikazala enačba relevance
- Odprite urejevalnik vprašanja in prilepite prejšnjo relevantno enačbo iz beležke in ponovno shranite vprašanje (oziroma dokončno uredite enačbo relevance in jo nato shranite)
The Expression Manager documentation compares/contrasts conditions and relevance, especially #How should I choose between Conditions and Relevance?|this table.
Pregled pogojev v LimeSurvey-u
LimeSurvey ima zelo močno funkcijo načrtovanja pogojev. ![]()
V tem poglavju bomo opisali:
- kakšni pogoji obstajajo v LimeSurvey-u
- kaj lahko s temi pogoji naredite oziroma ne morete narediti
- katere korake morate osvojiti, da boste lahko ustvarili enostavne ali nekoliko bolj zapletene pogoje
Na voljo imate video vodič, ki vas vodi korak po koraku: this tutorial. Lahko pa si tudi naložite vzorčno anketo: LimeSurvey_sample_survey_Conditions.lss.
Hide/Show Branching Versus Jump Branching
LimeSurvey vam omogoča načrtovanje pogojev. Torej se lahko odločite, da bodo nekatera vprašanja prikazana le, če so izpolnjeni nekateri pogoji (primer: Prikaži vprašanje X, če je vprašanje Y bilo odgovorjeno z možnostjo Z).
Naš pristop je izvajanje "Prikaži/Skrij načrtovanje pogojev":
- Pri vsakem vprašanju v anketi lahko definirate pogoj ali niz pogojev: vprašanje se prikaže, če je pogoj izpolnjen
Preprosto povedano:
- Vprašanje, ki ni vezano na pogoj, se bo vedno prikazalo
- Vprašanje, ki je vezano na pogoj, se ne bo prikazano razen, če je izpolnjen pogoj
Ta pristop se razlikuje od preostalih Jump Branching Logic', saj je v njihovem primeru končni rezultat ta, da v primeru izpolnjevanja pogoja le ta skoči na drugo vprašanje (torej se vsa vmesna vprašanja skrijejo). LimeSurvey ne izvaja tovrstne Jump Branching Logic metode. Namesto tega, če želite preskočiti določeno zaporedje vprašanj, enostavno nastavite enak pogoj na vsa vprašanja, ki jih ne želite prikazati. Na primer: če želite na drugem vprašanju nastaviti JUMP pogoj oblike Če je odgovor na prvo vprašanje 'DA', preskoči na peto vprašanje, enostavno oblikujete naslednje pogoje: *na drugo, tretje in četrto vprašanje nastavite pogoj oblike če je odgovor na prvo vprašanje NE 'DA
- V LimeSurvey-u lahko zelo enostavno nastavitete enak pogoj za več različnih vprašanj (in s tem izvedbo Jump Branching Logic), in sicer s kopiranjem pogoja vprašanja. V zgornjem primeru bi pričeli z nastavitvijo pogoja na drugem vprašanju, katerega bi nato kopirali v tretje in četrto vprašanje.
Veljavni tipi pogojev
Pogoj v bistvu primerja vrednosti in vrne vrednost drži oziroma ne drži.
Vrednosti, ki jih lahko primerjamo, so:
- odgovori na predhodno vprašanje
- na primer: "ČE ste odgovorili z 'Da' na prvo vprašanje"
Na tej točki je zelo pomembno, da razumemo katero vstopno vprašanje je primerno za urejevalnik pogojev:
Vstopno vprašanje je lahko:
- preprosto vprašanje (vsi tipi vprašanj razen vprašanja, ki imajo obliko lestvice)
- na primer: vprašanja z besedilom, vprašanja z eno ali več izbirami in tudi maskirana vprašanja
- ali vrstica znotraj vprašanja tipa polje, ki vsebuje lestvico (razen za obliko 'Dvojna velikost polja' in 'Lestvica z več stopenjskimi vprašanji'),
- na primer: Lestvica (5-stopenjska) ali Lestvica (da/ne/neodločeno)
- tudi levi ali desni del Dvojne velikosti polja
- ali vsaka celica vprašanja, ki vsebuje fleksibilno lestvico
Zaradi poenostavitve priročnika in urejevalnika pogojev vstopna vprašanja preprosto imenujemo "Vprašanja".
- stalne vrednosti
- na primer: "ČE ste odgovorili z več kot 3 dni na drugo vprašanje"
- Participant's profile data To use Token attributes, "Anonymized responses" must be set to NO. This option can be found in General Settings -> Tokens tab.
Several comparison operators are supported from the simple "equals", to the advanced "Regular Expression":
- The basic ones are equality, and inequality
- The greater/less than operator family is also available, and is usually only useful when using numeric question-entries
- Please note that comparisons on numeric fields honor the numeric order: for instance 2 < 10
- If you're using a question entry whose type is text, then the condition could be evaluated as "2" > "10" (string order)!
- Numeric questions, as well as text questions (when they have the 'numbers_only' attribute set), will use the numeric order for comparisons
- An advanced comparison operator using regular expressions is also available.
- The "Regular Expression" operator (don't panic: If you don't know what this means, then you don't need it)
- the pattern is not to be enclosed in '/' characters
- for instance [a-zA-Z]$
Kako lahko združimo pogoje
Sestavimo lahko kompleksne pogoje s kombinacijo preprostih pogojev z logičnimi operatorji IN in ALI.
Zavedati se moramo, da LimeSurvey avtomatično določi kateri logični operator uporabiti: to pomeni, da se uporaba operatorja IN ali ALI določi glede na kontekst pogoja.
O kompleksnih pogojih bomo govorili kasneje, za začetek pa se posvetimo preprostejšim.
Dostop do urejevalnika
Najprej moramo odpreti urejevalnik pogojev. To storimo tako, da kliknemo na ikono Nastavi pogoje za to vprašanje File:Conditions add.png, ki se nahaja v orodni vrstici, ko smo postavljeni na pogled vprašanja. Prikaže se nam urejevalnik pogojev, ki nam omogoča, da ustvarimo, urejamo ali izbrišemo pogoje za trenutno vprašanje.
Prikaže se nam naslednja slika:
Opomba: v tem trenutko ne spreminjajmo privzetega scenarija (![]() ), ki je samodejno izbran v tem pogojnem obrazcu; več o tem kasneje.
), ki je samodejno izbran v tem pogojnem obrazcu; več o tem kasneje.
Opredelitev osnovnih elementov
Osnovni pogoj je edini pogoj brez dodatnih logičnih operaterjev IN ali ALI.
Sestavljajo ga:
- levi operand: vrednost, ki jo preverjamo
- vrednost, ki jo preverjamo, označimo tako, da izberemo ustrezen jeziček v urejevalniku pogoja
- Primerjalni operater
- V spustnem seznamu izberemo želen primerjalni operater
- desni operator: primerjalna vrednost
- primerjalno vrednos lahko izberemo z izbiro ustreznega jezička v urejevalniku pogoja
Primer osnovnih pogojev in kako jih ustvariti
- Prikaži vprašanje v primeru, ČE "je bil odgovor na vprašanje1 v naprej določen odgovor 'Moški'"
- preizkušena vrednost = odgovor na vprašanje1
- primerjalni operator = je enako
- primerjalna vrednost = vrednost primerjamo z odgovorom 'Moški"
- Prikaži vprašanje v primeru, ČE "je odgovor na vprašanje2 večje kot številčna vrednost '5'"
- preizkušena vrednost = odgovor na vprašanje2
- primerjalni operator = večje kot
- primerjalna vrednost = konstanta 5
Opozorilo: Če pri vprašanju tipa datum uporabimo konstanto za 'primerjalni operator', moramo obvezno vnesti vrednost oblike YYY-MM-DD, ne glede na prednastavljeno obliko datuma te ankete.
- Prikaži vprašanje v primeru, ČE "je odgovor na vprašanje3 večje kot odgovor na vprašanje2"
- preizkušena vrednost = odgovor na vprašanje3
- primerjalni operator = večje kot
- primerjalna vrednost = odgovor na vprašanje2
File:Edit-simple-condition-prevQuestion.png
- Show question IF "the 'Department' value from the participant's profile (Token Attribute from the invitation) equals the 'Accounting' string"
- tested value= the 'Department' value taken from the token invitation
- comparison operator= equals
- comparison value= the constant value 'Accounting'
Podrobna navodila o zgoraj naštetih nastavitvah je mogoče najti na naslednjem blogu: "Conditions based on token attributes"
Privzete kombinacije pogoja
Kot smo že povedali, LimeSurvey samodejno določi kateri logični operator (IN/ALI) bo izbran med pogoji, kar je odvisno od samega 'konteksta'.
Upoštevajte tudi, da vrstni red, po katerem smo definirali osnovne pogoje, ni pomemben. LimeSurvey jih bo samodejno preuredil po lastni presoji.
Poglejmo si to podrobneje.
Prvo pravilo: pogoji z isto preizkušeno vrednost so med seboj povezani z ALI
Ko imate več pogojev, ki so med seboj povezani z ALI, ker imajo isto primerjalno vrednost * to velja na primer za več istih predhodnih vprašanj Če je odgovor na vprašanje1 enako 'zeleno' ALI je odgovor na vprašanje1 enako 'rdeče' ALI je odgovor na vprašanje1 enako 'modro
Second rule: conditions having different tested value are ANDed together
When you have several conditions, they are ANDed together if they don't share the same tested values
- this is the case for instance for several conditions based on different answers from previous questions: "If answer to Question1 equals '4' AND answer to Question2 equals 'green'"
Third rule: ORed elementary conditions take precedence over the other ANDed conditions
Imagine you define the 3 following sets of conditions:
- IF answer to Question "Type !" was 'Green'
- IF answer to question "Type 5" was '4'
- IF answer to question "Type A" was '4' or '5'
- Then the resulting conditions will be:
- Note the capital 'OR' and the lower case 'and': this means that ORed conditions are evaluated as if prioritized with parentheses
- Note also that the order of the elementary conditions creation is not preserved and has no importance here
- The resulting conditions is: IF (answer to question "Type A" was '4' OR answer to question "Type A" was '4') AND (IF answer to question "Type 5" was '4') AND (IF answer to Question "Type !" was 'Green')
The multiple options questions
Note: This paragraph applies to Multiple options and Multiple options with comments questions, and not to Array Multiple Flexible (number) with checkbox layout questions (for this later question type, each checkbox is a separate question-entry and is not really handled as other multiple options question-types).
For Multiple options and Multiple options with comments questions, in the tested valuepart of the condition editor this question will appear in two flavors
- a Group of checkboxes flavor which let you set conditions on all possible answers of this question
- a set of Single checkbox entries which let you set conditions on each checkbox individually
And now let's test your knowledge of conditions by trying to answer this question:
- I've got a multiple options question:
- Issue A: How can I set ORed conditions between different answers of this question
- Issue B: How can I set ANDed conditions between different answers of this question
...
...
...
Now the answers...
For Issue A:
- Use the Group of checkboxes entry as your tested value and select as much answers you want
For Issue B:
- Use the Single checkbox entry that correspond to the first answer you need to set the condition on and set the condition to the checked comparison value
File:Edit-conditions-MultipleOptionsAND1.png
- Use the Single checkbox entry that correspond to the second answer you need to set the condition on and set the condition to the checked comparison value
- Enjoy the result:
Using ORed conditions between different questions: the use of scenario
Now, you may argue that sometimes you need to have ORed conditions even when they are set on different questions (that is to say on different tested values): this is where scenarios can be used.
Definition of a scenario
A scenario is simply a manual grouping of conditions in which conditions are evaluated independently of conditions from other scenarios. The complex condition resulting in this association of several scenarios will be met if only one scenario is met: in other words scenarios are logical grouping of conditions, respecting the above rules, and which are ORed together to build complex conditions.
All what we described above is true inside a scenario, and by default all new conditions are created inside the "Default Scenario".
However, when you create a new elementary condition, you decide to affect it to another scenario than the default one.
Scenarios are identified by a simple number, the "Default scenario" having number '1' as its identifier.
Adding a question to another scenario
When you create (or edit) a condition, you can modify the scenario in which the condition is stored:
If you need to define a condition in another scenario than the default one, click the new scenario icon File:Plus.png, and type in the scenario number: File:Default scenario edit.png
The number id of a scenario has no importance and different scenarios can have non-continuous ids.
Using the editor
Editor overview
First you access the condition editor:
- open the condition menu by clicking on the conditions icon
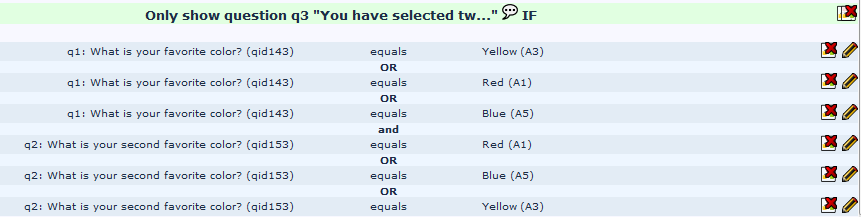 in the question button bar, when viewing a question.
in the question button bar, when viewing a question.
The top part of the window always shows any conditions already set for this question:
In the example above question B is set to only display if:
- The answer to the question-entry FBI of previous question A is "1"
- AND
- EITHER the answer to the question-entry CIA of previous question A is "5"
- OR the answer to the question-entry CIA of previous question A is "3"
In Add/Edit mode File:Conditions add.png, some specific actions are possible on each line such as:
- edit condition

- delete all conditions
 , delete this condition
, delete this condition  , delete all conditions from this scenario
, delete all conditions from this scenario 
- edit scenario

File:Edit-conditions-EditModeButtons.png
In Copy mode ![]() , each line is prepended with a checkbox allowing you to select those conditions you want to copy to later questions:
, each line is prepended with a checkbox allowing you to select those conditions you want to copy to later questions:
Setting new conditions
First select the scenario
If you don't need ORed conditions between different question-entries, just don't modify the default scenario (![]() ) that is automatically selected in the condition edition form.
) that is automatically selected in the condition edition form.
On the contrary, if you need to define a condition in another scenario than the default one, click the new scenario icon File:Plus.png, and type in the scenario number: File:Default scenario edit.png
The number id of a scenario has no importance and different scenarios can have non-continuous ids.
Select the tested value
Click on the tab corresponding to the type of the tested value you want: it is either a previous question or a value taken from the profile of the participant (token attribute).
Note that in order to use the Token your survey must:
- not use anonymous answers
- use a token table and closed access
Then select the entry you want as tested value.
If you select a question-entry (from the 'Previous questions' tab) and if this question uses predefined answers then the corresponding predefined answers are displayed in the Predefined tab of the comparison value selection.
Select the comparison operator
Several comparison operators can be used:
- The basic ones are equality, and inequality
- The greater/less than operator family is also available, and is usually only useful when using numeric question-entries
- Please note that comparisons on numeric fields honor the numeric order: for instance 2 < 10
- If you're using a question entry whose type is text, then the condition could be evaluated as "2" > "10" (string order).
- Numeric questions, as well as text questions having the 'numbers_only' attribute set, will use the numeric order for comparisons
- An advanced comparison operator using regular expressions is also available. When selected, the answer input box will automatically switch to the advanced mode.
Selecting an comparison value
Select the tab that corresponds to the type of comparison value you need: it can be a predefined answers, a constant value, an answer from a previous question, a value from a token attribute, or a regular expression (reserved for the advanced regular expression operator).
Then select or type in the value you want to use.
Note that if you select a value in a tab, then change the tab and select another value in this other tab, the first option you selected is lost.
When using predefined answers, you can then select one or more predefined answers:
- the possible answers for that question
- Choose the answer that you want to use
- You can choose multiple answers in one go by using the CTRL button and clicking on more than one answer in the right hand select list
After that click on the "Add Condition" button.
Editing/Deleting conditions
Apart from adding new conditions, the Add/Edit can be used to
- edit conditions
- delete conditions
- edit scenario
Edit conditions
By clicking on the edit icon ![]() on a condition line, the edit condition form at the bottom is automatically displayed with the current settings for this condition. Note that in this mode you can only select one predefined answer.
on a condition line, the edit condition form at the bottom is automatically displayed with the current settings for this condition. Note that in this mode you can only select one predefined answer.
Click the update condition button to update this condition.
Delete conditions
You can:
- delete a single condition by clicking on this icon

- delete all conditions within a scenario by clicking on this icon

- delete all conditions from this question by clicking on this icon

Edit Scenario
You can change the number assigned to a scenario by clicking this Icon ![]() and fill-in the form that appears on the same line.
and fill-in the form that appears on the same line.
Alternatively, you can renumber scenarios by clicking on this icon ![]() .
.
As said above, scenario numbers have no impact in the way conditions are evaluated. However, modifying the scenario numbers are needed in order to:
- decide in which order the scenario are displayed when using the printable version of a survey
- merge conditions from 2 scenarios (in order to merge scenario 10 to scenario 1, just renumber scenario 10 with scenario id 1).
Copying conditions to later questions
It is not uncommon for a group of questions to have the same condition. Luckily you can copy this condition to any subsequent question from the conditions designer once a first condition has been set.
Switch to the copy mode by clicking the on the Copy conditions icon ![]() .
.
File:Copy conditions example.png
The conditions applying to the current questions are displayed with a checkbox on their left. You can:
- select each condition individually by checking the checkbox on the left of the condition
- or select all conditions from a scenario at a time by checking the checkbox on the left of the scenario
Then select all subsequent questions in the survey on which you want to copy the selected conditions from the bottom Select box by highlighting them (using the CTRL key to select multiples). Then click on the "Copy Conditions" button to copy them across.
It is usually best to leave this until you have finished entering all your survey questions, and are satisfied with the question order.
Things to watch out for
General considerations
There are a few basic rules you should keep in mind before setting conditions on a question:
- Once a single condition has been set for a question, that question will not display unless that condition is met.
- Conditions can only be set based on questions that appear before the question on which the condition is set.
- If you change the order of questions in your survey after you create conditions LimeSurvey does not warn you if the changed order will break a condition. You should always leave the creation of conditions until you are satisifed with the order of questions and groups in your survey.
- You can modify conditions even after a survey has been activated. This should be done with caution, as there is no "consistency checking" applied here.
Conditions using the 'no answer' predefined answer
Setting the following condition "Show question Q20 if answer to question Q1 is 'no answer'" really means "show question Q20 if question Q1 was displayed and received no answer". This is not equivalent to "show question Q20 if question Q1 was not displayed"
Chained conditions
If you set conditions on a question that, itself, has conditions, then there may arise occasions where the survey behaves in ways you might not have predicted. For example a typical side-effect is that if you hide all questions in a group with chained conditions that the group header will still be shown unless you correct these conditions as explained below.
In the example above a question is displayed 'Do you like being male?' which has conditions set, and which will only display if the answer to What is your gender? is M. If you were to add a condition to this question requiring a specific answer from the Do you like being male? question, then this question will never display, because the question Do you like being male will not be presented.
It is highly recommended that you copy the conditions from the earlier question to the one you're editting.
For instance, you want the following:
- Q1 is a Gender question
- Q2 is a Yes/No and is displayed if answer to Q1 is Male
- Q3 is a ranking question and is displayed if Q2 is Yes
What you really need to setup is the following set of conditions:
- on Q2: display question if answer to Q1 is Yes
- on Q3: display question if answer to Q1 is Male AND answer to Q2 is Yes
After correction, the correct set of conditions for Q3 should look like:
So if you are designing a complicated survey with large number of conditions, make sure you test the survey for as many different combinations of results as you can think of.
Limitations and workarounds
Progress-bar
If you create a survey where many questions get skipped because of conditions, the progress bar will jump a big step forward, or the survey ends at 50%.
To avoid such behavior, the questions that could be skipped, should be arranged between the shown questions, so that only one or two questions get skipped per answer.
For Example: based on question one (yes or no question) 15 questions will be asked question 1A to 15A when the answer of question one was yes, 1B to 15B when the answer to question one was no.
If you arrange the questions in one group and arrange them like: 2A, 2B, 3A, 3B, and so on you will get a nearly correct progress bar, while arranging the questions like 2A, 3A, 4A, [...], 2B, 3B, 4B, ... you will get a progress bar from 0 to 50% or from 50% to 100%, depending on the answer to the first question.
Setting a constant comparison value for a "Date" Question Type
You have to use the internal representation of Date values, which is YYYY-MM-DD to define your constant comparison value.
Setting conditions for "Other" Options in the Multiple Options Question Type
In the multiple options question type, you can use the "Other" provided in the question type as a valid choice but you cannot set conditions on it. For example: Question No 1 says "Which color do your prefer to use?" Answer checkbox choices are Blue, Black and Other. If the participant chooses Blue, you can set a condition. If the participant chooses Black, you can set a different condition. However, if the participant chooses "Other" and types in something in the text box, there is NO way a condition can be set. LimeSurvey does not recognize if the participant chose the "Other" condition. This is NOT a bug but a limitation.
There is no real field recorded for the 'other' checkbox for this question type. Thus, the only way to know if the user has answered the 'other' part of the question or not would be to check if the value of the text written in the other input field is empty or not.
However, due to the specific way we handle Multiple choice questions, testing the 'other' text input field has never been implemented.
As a workaround, add an explicit answer option called 'Other' and do not use the built-in 'other' option of these question types. Then add an additional short text question which will be displayed if this 'Other' checkbox was clicked.
How to use parenthesis for the boolean expressions?
You can't!
If you want to design something like:
(condition1 OR condition2) AND (condition3 OR condition4)
you'll have to set up:
(condition1 AND condition3) OR
(condition1 AND condition4) OR
(condition2 AND condition3) OR
(condition2 AND condition4)