Feltételek beállítása
From LimeSurvey Manual
A LimeSurvey feltételeinek áttekintése
A LimeSurvey nagyon hatékony logikai elágazási funkcióval rendelkezik. A Feltételek beállítása gombra kattintva érhető el - ![]() , amely az egyes kérdősávon található.
, amely az egyes kérdősávon található.
Ebben a fejezetben leírjuk:
- milyen feltételeket találhat a LimeSurvey-ben
- mit tehet és mit nem lehet a feltételekkel
- milyen lépéseket kell megtanulnia egyszerű vagy összetettebb feltételek beállításához
A lépésenkénti videós utasításokért tekintse meg ezt az oktatóanyagot, vagy töltse le az állapotminta felmérést: [[Media:LimeSurvey_Survey_Setting_Conditions.zip|LimeSurvey_Survey_Setting_Conditions.zip] ].
Elágazás elrejtése/megjelenítése versus ugrásos elágazás
A LimeSurvey segítségével logikai elágazást tervezhet, ami azt jelenti, hogy eldöntheti, hogy bizonyos kérdések csak akkor jelenjenek meg, ha bizonyos feltételek teljesülnek, mint például "X kérdés megjelenítése, ha az Y kérdésre Z volt a válasz".
Megközelítésünk egy Elágazási logika elrejtése/megjelenítése:
- megvalósítása, ahol a felmérés minden kérdéséhez megadhat egy feltételt vagy feltételkészletet - ha a feltétel teljesül, akkor a kérdés akkor lesz Megjelenik:

- a feltétel nélküli kérdés mindig megjelenik;
- a feltétellel rendelkező kérdés csak akkor jelenik meg, ha a feltétel teljesül. .
Ez a megközelítés eltér a Jump Branching Logic-tól, amelyet néha más szoftverek is megvalósítanak. Az Ugrás elágazási logikában a teljesült feltétel eredményeként egy másik kérdésre ugrunk (azaz elrejti az összes kérdést a kettő között). 'A LimeSurvey nem valósítja meg ezt a Jump Branching Logic metódust. Ehelyett, ha egy sor kérdést szeretne ugrani, egyszerűen állítsa be ugyanazt a feltételt az összes olyan kérdésre, amelyet nem szeretne megjeleníteni. Például, ha a 2. kérdésnél beállítani kívánt ugrási feltétel a következő: "Ugrás az 5. kérdésre, ha az 1. kérdésre a válasz "Igen"", akkor egyszerűen:
- beállíthat egy feltételt a 2., 3. és 4. kérdésre, hogy csak akkor jelenjen meg "ha az 1. kérdésre a válasz 'NEM' 'igen' volt"
A LimeSurvey megkönnyíti ugyanazon feltétel beállítását több kérdésre (és ezáltal az Jump Branching Logic) megvalósítását, mivel lehetővé teszi egy feltétel "másolását" egyik kérdésből egy sor másikba. A fenti példában először a 2. kérdés feltételének beállításával kezdje, majd ugyanarról a képernyőről másolja a feltételt a 3. kérdésre és a 4. kérdésre.
Támogatott állapottípusok
Alapvetően egy feltétel összehasonlíthatja az értékeket, igaz vagy hamis értéket adva vissza.
Az összehasonlítható értékek a korábbi kérdésekre adott válaszok. Például, ha az 1. kérdésre „Igen” választ ad, a 2. kérdés megjelenik a felmérés válaszadója számára:

Ezen a ponton fontos megérteni, hogy mi tekinthető alkalmas kérdésbejegyzésnek a feltételszerkesztőben.
A kérdésbejegyzés vagy:
- egy egyszerű kérdés (minden kérdéstípushoz, kivéve a tömbkérdéseket)
- például: szöveges kérdések, rádiós vagy legördülő listák, sőt többszörös választási lehetőségek kérdések
- vagy egy sor a tömbkérdésekben (kivéve a Array dual scale és Array multiple rugalmas kérdéseket)
- például: tömb 5 választógombbal vagy tömb címkés kérdésekkel
- vagy akár a bal oldali rész vagy egy Array kettős léptékű kérdés jobb része
- vagy egy Array rugalmas kérdés minden cellája
- 'állandó értékek
- például: "Ha több mint 18 éve válaszolt az alábbi kérdésre"

- Résztvevők profiladatai: A felmérés résztvevői táblázatának adatainak használatához az "Anonimizált válaszok" értéket NEM értékre kell állítani. Ez a lehetőség a felmérés participant settings panelen található.

Számos összehasonlító operátor támogatott - az egyszerű "egyenlő"-től a fejlett "reguláris kifejezésig":
- Az alapvetőek az "egyenlő" és a "nem egyenlő" műveletekre vonatkoznak
- A "nagyobb/kisebb" A than operátorcsalád is elérhető, és általában numerikus kérdésbejegyzések használatakor használatos
- Kérjük, vegye figyelembe, hogy a numerikus mezők összehasonlítása a numerikus sorrendet használja. Például 2 < 10
- Ha olyan kérdésbejegyzést használ, amelynek típusa szöveg, a feltétel kiértékelése "2" > "10" (karakterlánc sorrendben) lehet!
- Numerikus kérdések, valamint a szöveges kérdések (ha a 'számok_csak' attribútuma be van állítva) a numerikus sorrendet fogja használni az összehasonlításhoz
- Egy reguláris kifejezéseket használó fejlett összehasonlító operátor is elérhető (ne essen pánikba! Ha nem tudja ez mit jelent, akkor nincs rá szükség)
- a minta nem '/' karakterek közé kell zárni
- például: [a-zA -Z]$'
Hogyan kombinálhatom a feltételeket?
Bonyolult feltételeket összeállíthat úgy, hogy 'egyszerű feltételeket kombinál az 'ÉS' és 'VAGY 'logikai operátorokkal.

Fontos azonban megérteni, hogy a 'LimeSurvey automatikusan meghatározza, hogy melyik logikai operátort kell alkalmazni. Ez azt jelenti, hogy a 'VAGY 'vagy 'ÉS 'operátorok használatát a feltétel kontextusa szerint határozzuk meg. A fenti példában csak egy forgatókönyv létezik. Ez azt jelenti, hogy a LimeSurvey a Boole-algebrát használja, ami azt jelenti, hogy először a or operátort „számítják ki”.
Az összetett feltételekről később. Először összpontosítsunk együtt az elemiekre.
A feltételek tervezője
Először is el kell érnie a feltételtervező. Ehhez kattintson arra a kérdésre, amelyre alkalmazni szeretné a feltételt:

Most keresse meg a „Feltételek beállítása” gombot a felső kérdéssoron:

A belépés után a következő oldal jelenik meg:

A feltételtervező panel három részre osztható:
- A feltételtervező eszköztár
- Az aktuálisan létező kérdés feltételek
- Feltétel hozzáadása/szerkesztése menü
A feltételtervező eszköztár
Az eszköztáron a következő lehetőségeket találhatja:

- Kérdés feltételeinek megjelenítése: Kattintson erre a gombra, hogy gyors áttekintést kapjon a kérdésére alkalmazott aktuális feltételekről.
- Feltételek hozzáadása és szerkesztése: Ez az alapértelmezett oldal, amely automatikusan megnyílik, ha rákattint a Feltételek beállítása gombra. Két részre oszlik: (1) egy táblázat, amely megjeleníti az összes létező feltételt és forgatókönyvet, és (2) a Feltételek hozzáadása/szerkesztése menü.
- Feltételek másolása: Néha ugyanazt a feltételt szeretné alkalmazni X kérdésre, hogy a kérdésY megjelenjen a végén. Ehhez kattintson a Feltételek másolása gombra. Megnyílik egy új ablak, amely megjeleníti a kérdésedhez hozzáadott aktuális feltételeket (nevezzük kérdés3-nak). Ha hozzá szeretné adni őket az 5. kérdéshez, jelölje be a másolni kívánt feltételeket, válassza ki az 5. kérdést, és kattintson a panel bal alsó részén található Feltételek másolása gombra. További információkért olvassa tovább a következő wiki szakasz.
- Mentés és bezárás: Ha végzett a változtatásokkal, kattintson a Mentés és bezárás gombra a feltételek mentéséhez.
- Áthelyezés kérdésre: Annak érdekében, hogy ne hagyja el a feltételtervező panelt, miközben egy másik kérdésre lép, használja a következő lehetőséget, és válassza ki a legördülő listából azt a kérdést, amelyre a feltételeket alkalmazni kívánja. Felhívjuk figyelmét, hogy a legördülő lista azokat a kérdéseket jeleníti meg, amelyek az aktuális kérdés előtt és után jelennek meg a felmérésben.
- Bezárás: Ha változtatás nélkül szeretne kilépni a panelből, akkor vagy közvetlenül a beállítások/struktúra fülre léphet, és kiválaszthatja a kívánt opciót, vagy kattintson a Bezárás gombra. a képernyő jobb felső sarkában.
A fennálló feltételek áttekintése
Ez a szakasz egy táblázatot jelenít meg, amely a kérdés összes létező forgatókönyvét és feltételét tartalmazza. Bizonyos műveletek innen hajthatók végre:

- A jobb felső részben három művelet érhető el:
- Feltételek gyors hozzáadása – felgyorsítja a feltételek hozzáadásának folyamatát (a lent-ben olvashat az összes lehetőségről )
- Forgatókönyvek újraszámozása – ha rákattint, a forgatókönyvek újraszámozásra kerülnek növekményes számokkal egytől kezdve. Kérjük, vegye figyelembe, hogy ez a lehetőség csak akkor jelenik meg, ha két vagy több forgatókönyvet alkalmaz a kérdésére.
- Törölje az összes feltételt – ezzel a művelettel törölheti a kérdésére alkalmazott összes jelenlegi feltételt és forgatókönyvet.

- Az egyes forgatókönyvek azonosítószámán kívül három gomb található, amelyekkel a következő műveleteket hajthatja végre:
- Forgatókönyv törlése
- Forgatókönyvszám módosítása
- Feltétel hozzáadása ehhez a forgatókönyvhöz - kattintson erre gombot, hogy újabb feltételt adjon a kívánt forgatókönyvhöz

- Minden feltételnél két művelet hajtható végre:
- Feltétel törlése
- Feltétel szerkesztése - ha rákattint, a feltételek menüből

Feltételek hozzáadása/szerkesztése
A képernyő alsó része a Feltételek hozzáadása/szerkesztése menühöz tartozik:

Ahhoz, hogy megértsük, hogyan működik a feltételek funkció a LimeSurvey-ben, először bemutatjuk az elemi feltételeket.
Elemi feltételek meghatározása
Az elemi feltétel egyszerűen egyetlen feltétel, 'VAGY vagy ÉS logikai operátorok nélkül.
A:
- bal oldali operandusból áll: a tesztelt érték. A „tesztelt érték” típust a feltételszerkesztőben a megfelelő fül kiválasztásával választhatja ki. Ez lehet egy korábbi kérdés vagy egy felmérés résztvevője attribútum.

Ha kiválaszt egy kérdésbejegyzést (az 'Korábbi kérdések lapról), és ez a kérdés előre definiált válaszokat használ, akkor a megfelelő előre definiált válaszok megjelennek az összehasonlítási érték kiválasztásának 'Előre meghatározott lapján. .
- nem kell használnia a névtelen válaszokat
- használnia kell egy felmérés résztvevői táblázatot és zárt hozzáférés.
- egy "összehasonlító operátor". Válassza ki az alkalmazni kívánt "összehasonlító operátort" a legördülő listából ("kisebb, mint", "kisebb vagy egyenlő", "egyenlő", "nem egyenlő", " nagyobb vagy egyenlő, nagyobb, mint, reguláris kifejezés).
- jobboldali operandus: az összehasonlítási érték. Az „összehasonlítási érték” típusát a megfelelő fül kiválasztásával választhatja ki a feltételszerkesztőben. Feltétel létrehozásakor összehasonlítási értékként kiválaszthat egy előre meghatározott értéket (választ), egy állandót, egy kérdést, egy felmérésben résztvevő attribútumot vagy egy reguláris kifejezést:

Példa elemi feltételekre és azok létrehozására
- 'AAMN' kérdés megjelenítése ha "a 'Nem' kérdésre adott válasz az előre definiált "Férfi"
- 'tesztelt érték' = válasz a 'Nem' kérdésre
** összehasonlító operátor = egyenlő
- összehasonlítási érték = előre meghatározott válaszkód (ebben az esetben a 'Férfi' válasz)

- Az 'Alkohol' kérdés megjelenítése ha "az 'életkor' kérdésre adott válasz nagyobb vagy egyenlő, mint a '18' számérték"
- 'tesztelt érték' = válasz az 'Életkor' kérdésre '
- összehasonlító operátor = nagyobb vagy egyenlő, mint
- összehasonlítási érték = az állandó érték '18'

- 'Alkohol' kérdés megjelenítése ha "a 'Születési dátum' kérdésre adott válasz nagyobb, mint 2000-01-01
- 'tesztelt érték' = válasz a 'Születési dátum' kérdésre '
- összehasonlítási operátor = nagyobb vagy egyenlő, mint
- összehasonlítási érték = '2000-01-01' (a formátum a konstans mezőben: 2000-01-01 )

- Az 'Alkohol' kérdés megjelenítése ha "a 'DrinkingHistory' résztvevő attribútuma" megegyezik az "Igen" karakterlánccal.
- tesztelt érték= a ' DrinkingHistory' értéke a felmérés résztvevői táblázat
- összehasonlító operátor = egyenlő
- összehasonlítási érték = az állandó érték 'Igen'

A LimeSurvey feltételei és forgatókönyvei
Alapértelmezett feltétel kombinációk
Amint korábban említettük, a LimeSurvey automatikusan eldönti, hogy a „környezettől” függően melyik logikai operátort (ÉS vagy VAGY) kell alkalmazni a feltételek között.
Vegye figyelembe azt is, hogy az elemi feltételek meghatározásának sorrendje nem releváns, mivel a LimeSurvey automatikusan átrendezi őket a saját logikája szerint.
Tanulmányozzuk ezt részletesen. Két szabályt kell mindig észben tartani:
- Első szabály: az azonos tesztelt értékű feltételeket együtt VAGY
* Második szabály: a különböző tesztelt értékű feltételeket együtt ÉS
Első szabály: az azonos tesztelt értékkel rendelkező feltételeket VAGY együtt
Ha több feltétele van, akkor ezek együtt lesznek 'VAGY, ha ugyanazt a 'tesztelt értéket osztják meg. Ez az eset áll fenn, ha a feltétel egy kérdéshez tartozó több válaszra vonatkozik. Például az alábbiakban egy feltételt alkalmaztunk három, ugyanahhoz a kérdéshez tartozó válaszra – ha a „FavColour” kérdésre adott válasz „zöld”-nek felel meg, a „Kedvenc színe” kérdésre adott válasz „piros” „VAGY” A „Kedvenc szín” kérdésre adott válasz „kék” lesz, majd a „Születési dátum” kérdés jelenik meg a felmérés válaszadója számára:


Második szabály: a különböző tesztelt értékű feltételeket ÉS együtt
Ha több feltétele van, akkor ezek együtt lesznek 'ÉS'-vel, ha nem ugyanazon a 'tesztelt értékeken. Például az alábbiakban láthatja a különböző korábbi kérdéseken alapuló számos feltétel esetét – „Ha az „Alkohol” kérdésre adott válasz „I”-vel egyenlő, akkor a „Nem” kérdésre adott válasz „ÉS”: „F”, akkor az „Alkoholfogyasztás” kérdés jelenik meg a felmérés válaszadója számára:



A több lehetőséggel kapcsolatos kérdések
A „Többszörös választási lehetőség” és a „Többszörös választás megjegyzésekkel” kérdéstípusok kétféle változatban jelennek meg:
- egy „Csoport jelölőnégyzet” íz, amely lehetővé teszi, hogy feltételeket állítson be az adott válasz összes lehetséges válaszához. kérdés;
- Egyetlen jelölőnégyzet bejegyzések halmaza, amely lehetővé teszi, hogy minden egyes jelölőnégyzethez külön-külön állítsa be a feltételeket.

A jelölőnégyzetek csoportja íz
Most koncentráljunk egy példára, hogy jobban megértsük a két íz közötti különbséget. Képzeljük el, hogy csak akkor szeretnénk megjeleníteni a „Pointchoice” kérdést, ha a válaszadó a „Több szervezet” kérdés alatt felsorolt „tesztelt válaszok” közül legalább egyet bejelöl.
Mint fentebb említettük, a jelölőnégyzetek íze lehetővé teszi, hogy feltételeket állítson be az adott kérdés összes lehetséges válaszához. Ezért az alábbiakban csak a felelősségekre vonatkozó opciók kerülnek kiválasztásra összehasonlítási értékként:

Amint láthatjuk, a feltételek VAGY az elején kiválasztott Group of checkbox íz miatt válnak be.

ANDFeltételek feleletválasztós kérdésekben
Most összpontosítsunk egy hasonló példára. Azonban ezúttal csak a legaktívabb tagokat várjuk további kérdésekkel. Ehhez az Egy jelölőnégyzet ízt használjuk, amely lehetővé teszi, hogy az egyes jelölőnégyzetek alapján egyedileg állítsa be a feltételeket.
Ebben a példában az X kérdés jelenik meg, ha az „A” és „B” be van jelölve:

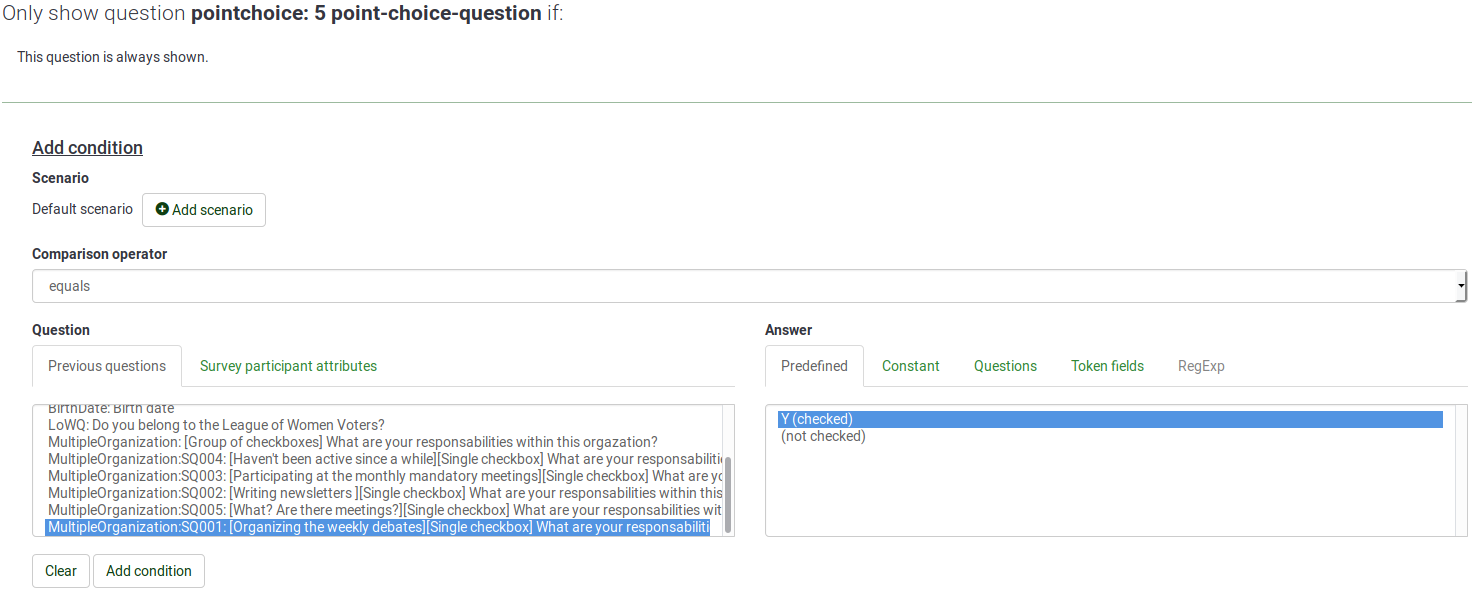
Ha elkészült, megfigyelheti, hogy a két feltétel most ÉS érvényesül.

Ez azt jelenti, hogy kérdése csak akkor jelenik meg, ha mindkét tesztelt érték (a kiválasztott részkérdések) teljesül.
A forgatókönyvek használata - VAGY feltétel használata a különböző kérdések között
Most vitatkozhat azzal, hogy néha szükség van 'VAGY feltételekre, még akkor is, ha különböző kérdésekre vannak beállítva (azaz különböző 'tesztelt értékekre). Ezért kaptunk forgatókönyveket!
Egy forgatókönyv meghatározása
A forgatókönyv egyszerűen feltételek manuális csoportosítása, amelyben bizonyos feltételeket a rendszer a többi forgatókönyvből származó egyéb feltételektől függetlenül értékel. A több forgatókönyv ilyen társítását eredményező összetett feltétel csak akkor teljesül, ha egy forgatókönyv teljesül. Más szóval, a forgatókönyvek a feltételek logikai csoportosítása, amelyek tiszteletben tartják a fenti szabályokat, és melyek együtt VAGY-val vannak összeállítva összetett feltételek létrehozásához.
A fent leírtak minden forgatókönyv esetén érvényesek. Alapértelmezés szerint az összes új feltétel az „Alapértelmezett forgatókönyv”-en belül jön létre, amely az „1” számot használja azonosítóként. Amikor új feltételeket hoz létre, kiválaszthatja, hogy hozzáadja-e őket az alapértelmezett forgatókönyvhöz vagy sem. A forgatókönyv megváltoztatásához csak használjon másik azonosítót.
Kérdés hozzáadása egy másik forgatókönyvhöz
Feltétel létrehozásakor (vagy szerkesztésekor) egyszerűen a forgatókönyv hozzáadása gombra kattintva módosíthatja azt a forgatókönyvet, amelyben a feltétel tárolva van:

Amint láthatja, az alapértelmezett forgatókönyv az „1” azonosítót használja. Ha feltételeket szeretne hozzáadni a különböző forgatókönyvekhez, módosítsa az azonosítót egy másik szám beírásával a mezőbe.
Egy forgatókönyv azonosítószámának nincs jelentősége, és a különböző forgatókönyveknek lehetnek nem folyamatos azonosítói.

Módosíthatja a forgatókönyvhöz rendelt számot, ha erre az ikonra ![]() kattint, és hozzárendeli az új azonosítót a forgatókönyvhöz.
kattint, és hozzárendeli az új azonosítót a forgatókönyvhöz.

- eldöntse, milyen sorrendben jelenjenek meg a forgatókönyvek egy felmérés nyomtatható verziójának használatakor
- két forgatókönyvből származó feltételek egyesítése (a 10. szcenárió és a forgatókönyv egyesítése érdekében 1, csak számozza át a 10-es forgatókönyvet, hogy az 1) legyen.
Példa: három forgatókönyv létrehozása
Három forgatókönyv létrehozásához legalább három feltételre van szüksége, és mindegyikhez hozzá kell adnia egy másik forgatókönyv-azonosítót. Ha elkészült, a forgatókönyvek az „OR” operátoron keresztül kapcsolódnak egymáshoz. Például így nézhet ki:

ÉS vs VAGY ugyanabban a forgatókönyvben
Bizonyos esetekben előfordulhat, hogy az ÉS és VAGY logikai operátorok ugyanabban a forgatókönyvben szerepelnek:
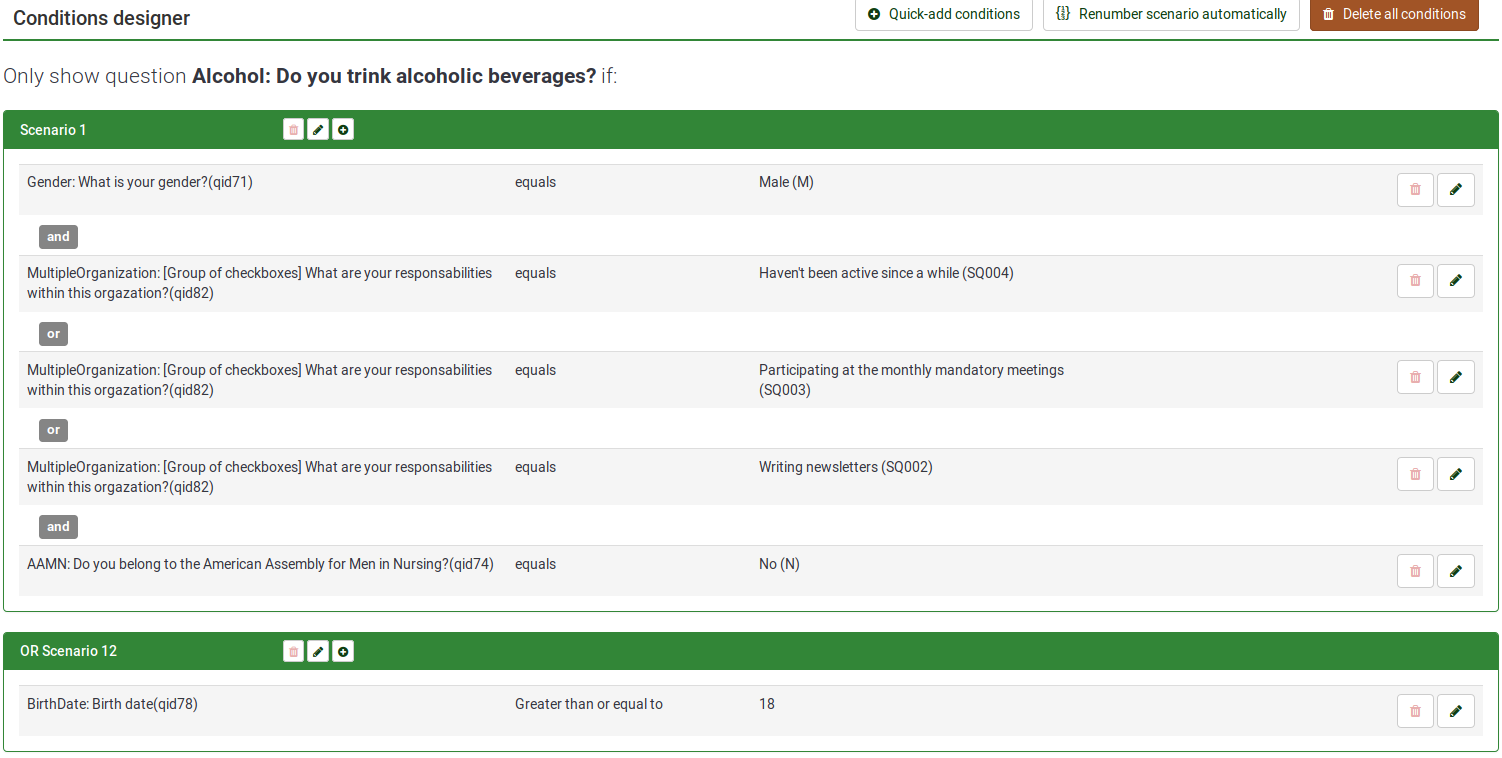
A LimeSurvey mindig először VAGY. Erről további részletekért tekintse meg a következő Wikipédia-cikket a Boole-algebra címen.
Azonban. a műveletek sorrendje a Relevancia egyenlet mezőben is megfigyelhető. A fenti példa esetében a relevanciaegyenlet az alábbiakban látható:
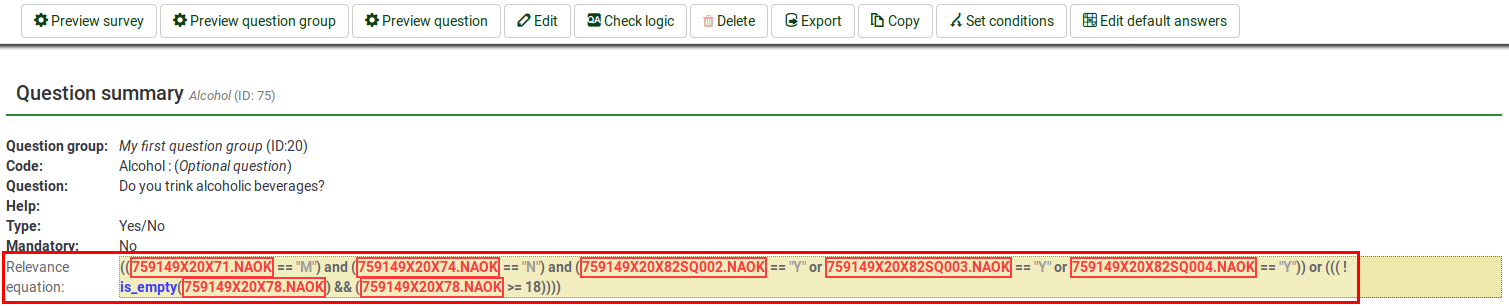
Mint látható, a VAGY logikai műveletekhez plusz zárójeleket adunk, hogy a szoftver tudja, hogy először „ki kell számítani”.
A feltételek másolása
A másolási feltételek funkció akkor használható, ha ugyanazt a feltételkészletet kívánja alkalmazni, amelyet az 5. kérdésnél alkalmazott a 10. kérdésre. Ily módon nem kell manuálisan újra létrehoznia az előző kérdés(ek)re alkalmazott feltételeket.
A feltételek másolásának megkezdéséhez először ki kell választania azt a kérdést, amelyre a feltétel(ek) vonatkoznak (esetünkben „LowQ” kérdés). Ezután válassza ki a másolni kívánt feltételeket, és válassza ki azt a kérdést, amelyhez a feltételeket hozzá kívánja adni (esetünkben az „Alkohol” kérdés).
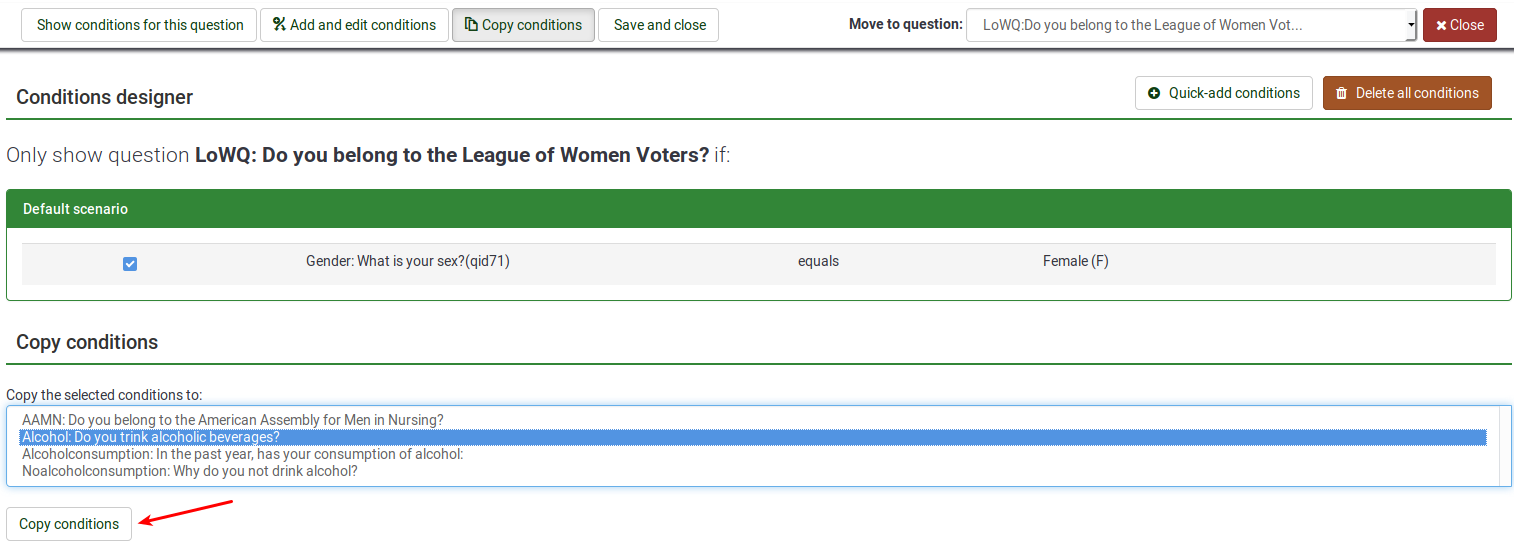
Kérjük, figyeljen a másolási feltételek működésére, amikor más forgatókönyvek alatt álló feltételeket szeretne másolni, és alkalmazni kíván egy másik kérdésre, amely ugyanazt vagy eltérő forgatókönyv-azonosító számokat használ. Az esetleges esetek összegzéséhez nézze meg a következő példát:
- az 1. forgatókönyvet – A feltétel, 1. forgatókönyv – B feltétel, 7. forgatókönyv – C feltétel és 7. forgatókönyv – D feltételt szeretné átmásolni a X. kérdésből az Y!N. kérdésbe!*Az Y kérdés már tartalmazza az 1. forgatókönyvet – A feltétel, a forgatókönyv – C feltétel , 6. forgatókönyv – E feltétel, 8. forgatókönyv – F.
feltétel!*A másolás után a következő feltételek vonatkoznak az Y kérdésre:
- 1. forgatókönyv: A feltétel, B feltétel, C feltétel -> Az A feltétel már nem másolódik, mivel az már létezik az Y kérdésben, csak a B feltétel másolása folyamatban van.
- 6. forgatókönyv: E feltétel -> nincs hatással
- 7. forgatókönyv: C feltétel, D feltétel - > egy új forgatókönyv jön létre, ahol a két feltétel hozzáadódik
- 8. forgatókönyv: F feltétel -> nincs hatással
A feltételek visszaállítása
Az összes felmérési feltétel gyors visszaállításához kattintson egy felméréshez kapcsolódó beállításra, keresse meg az Eszközök elemet a felső eszköztáron, majd kattintson a Feltételek visszaállítása:
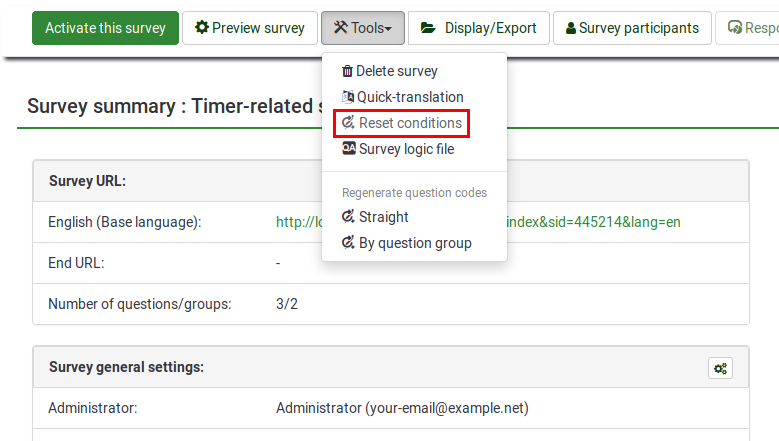
Ezután a következő oldalon erősítse meg a folytatást, és az összes feltétel törlődik.
Mire kell vigyázni
Általános megfontolások
Van néhány alapvető szabály, amelyeket szem előtt kell tartania, mielőtt feltételeket állítana be egy kérdésre:
- Ha egyetlen feltételt beállított egy kérdéshez, a kérdés nem jelenik meg, hacsak nem teljesül a feltétel. .
- A feltételek csak olyan kérdések alapján állíthatók be, amelyek előtt jelennek meg a kérdés előtt, amelyre a feltétel be van állítva.
- Ha a feltételek létrehozása után megváltoztatja a kérdések sorrendjét a felmérésben, A LimeSurvey nem figyelmeztet, ha a megváltozott rendelés megszegi valamelyik feltételét. Mindig tegye félre a feltételek megteremtését, amíg meg nem elégszik a kérdőívben szereplő kérdések és csoportok sorrendjével.
- A feltételeket a felmérés aktiválása után is módosíthatja. Ezt óvatosan kell megtenni, mivel itt nincs "konzisztencia-ellenőrzés".
A „nincs válasz” előre definiált választ használó feltételei

A következő feltétel beállítása: „A „Kedvenc szín” kérdés megjelenítése, ha a „Nem” kérdésre adott válasz „nincs válasz”” valójában azt jelenti, hogy „Kedvenc szín megjelenítése”, ha a „Nem” kérdés megjelent azon felmérésben résztvevő számára, aki nem küldte el a választ. .
Láncos állapotok
Ha feltételeket állít fel egy olyan kérdésre, amelyhez önmagában is vannak feltételek, akkor előfordulhat, hogy a felmérés olyan módon viselkedik, ahogyan azt előre nem tudhatta. Például egy tipikus mellékhatás az, hogy ha elrejti az összes kérdést egy láncolt feltételekkel rendelkező csoportban, a csoport fejléce továbbra is megjelenik, hacsak nem javítja ki ezeket a feltételeket az alábbiak szerint.


A fenti példában az „Alkohol” kérdés akkor jelenik meg, ha a válaszadó előzőleg „Nem (N)” választ adott az „AAMN” kérdésre. Előfordulhat azonban, hogy az "AAMN" kérdés nem jelenik meg a végén, ha a válaszadó az előző kérdésre ("Nem") nem a "Férfi (M)" választ választotta. Ebben a forgatókönyvben nem jelenik meg az „Alkohol” kérdés, ha korábban a „Férfi (M)” lehetőséget választotta.
Az „Alkohol” kérdés megjelenítéséhez át kell másolnia a feltételeket a korábbi kérdés(ek)ből a szerkesztett kérdés(ek)ből. Az "Alkohol" kérdés megjelenítéséhez a következő feltételeket kell beállítania:
- Mutassa meg az "AAMN"-t, ha a "Nem"-re a válasz "Férfi (M)"
- Mutassa az "Alkohol" ha a „Nem”-re a válasz „Férfi (M)”, „”és””, ha az „AAMN”-re nem (N)”.
A javítás után az „Alkohol” helyes feltételkészletének így kell kinéznie:

Ha tehát bonyolult felmérést tervez sok feltétellel, győződjön meg arról, hogy a felmérést annyi különböző eredménykombinációra teszteli, amennyire csak gondolja.
Korlátozások és megoldások
Haladásjelző sáv
Ha olyan felmérést hoz létre, amelyben a feltételek miatt sok kérdés kimarad, a folyamatjelző sáv vagy átugrik egy kérdéscsoportot, vagy a felmérés 50%-nál ér véget.
Az ilyen viselkedés elkerülése érdekében az átugorható kérdéseket a megjelenített kérdések közé kell elhelyezni. Ily módon válaszonként csak egy vagy két kérdés kerül kihagyásra.
Például az 1. kérdés (igen vagy nem kérdés) alapján 14 kérdés (2A–15A) jelenik meg, ha az 1. kérdésre „Igen” a válasz, vagy 2B–15B, ha az 1. kérdésre „Nem” volt a válasz.
Ha a kérdéseket egy csoportba rendezi, és úgy rendezi el őket, mint 2A, 2B, 3A, 3B, és így tovább, akkor egy majdnem helyes folyamatjelző sávot kap, miközben a kérdéseket, például 2A, 3A, 4A, [...], 2B, 3B, 4B, ... az első kérdésre adott választól függően 0-tól 50%-ig vagy 50%-tól 100%-ig haladó sávot kap.
Állandó összehasonlítási érték beállítása "Dátum" kérdéstípushoz
Az állandó összehasonlítási érték meghatározásához a Dátum értékek belső reprezentációját kell használnia (amely ÉÉÉÉ-HH-NN).
Feltételek beállítása az "Egyéb" opciókhoz a Több opciós kérdéstípusban
A több opciós kérdéstípusnál érvényes választásként használhatja a kérdéstípusban megadott "Egyéb" elemet, de nem állíthat be feltételeket. Például az 1. kérdés azt mondja: "Melyik színt használja szívesebben?" A válaszok jelölőnégyzetei a következők: Kék, Fekete és Egyéb. Ha a résztvevő a Kéket választja, beállíthat egy feltételt. Ha a résztvevő a feketét választja, akkor más feltételt is beállíthat. 'Ha azonban a résztvevő az "Egyéb" lehetőséget választja, és beír valamit a szövegmezőbe, NEM lehet feltételt beállítani. A LimeSurvey nem ismeri fel, ha a résztvevő az "Egyéb" feltételt választotta. Ez NEM hiba, hanem korlátozás.
Ennél a kérdéstípusnál nincs rögzítve valódi mező az „egyéb” jelölőnégyzethez. Így csak úgy tudjuk megtudni, hogy a felhasználó válaszolt-e a kérdés „másik” részére vagy sem, ha ellenőrizzük, hogy a másik beviteli mezőbe írt szöveg értéke üres-e vagy sem.
A feleletválasztós kérdések kezelésének sajátos módja miatt azonban az „egyéb” szövegbeviteli mező tesztelése soha nem valósult meg.
Megkerülő megoldásként adjon hozzá egy explicit válaszlehetőséget „Egyéb” néven, és ne használja az ilyen kérdéstípusok beépített „egyéb” opcióját. Ezután adjon hozzá egy további rövid szöveges kérdést, amely akkor jelenik meg, ha az „Egyéb” jelölőnégyzetet bejelöli.
Hogyan használjunk zárójelet a logikai kifejezésekhez?
'Nem teheted!
Ha valami ilyesmit szeretne tervezni:
(feltétel1 VAGY feltétel2) ÉS (feltétel3 VAGY feltétel4),
be kell állítanod:
(feltétel1 ÉS feltétel3) VAGY
(feltétel1 ÉS feltétel4) VAGY
(feltétel2 ÉS feltétel3) VAGY
(feltétel2 ÉS feltétel4)