Panel integration/de: Difference between revisions
From LimeSurvey Manual
Maren.fritz (talk | contribs) (Created page with "3) Nun müssen Sie den Eintragslink einrichten, den Sie an Ihren Panel-Anbieter senden. Um den URL-Link Ihrer Umfrage zu erhalten, klicken Sie auf die Schaltflächen „Vorsch...") |
Maren.fritz (talk | contribs) (Created page with "<center>Datei:Finden Sie die URL – Panel-Integration.png</center>") |
||
| Line 80: | Line 80: | ||
<center>[[ | <center>[[Datei:Finden Sie die URL – Panel-Integration.png]]</center> | ||
Revision as of 07:48, 14 July 2023
Einführung
Auf dieser Registerkarte können Sie einstellen, welche URL-Parameter von Ihrer Umfrage akzeptiert werden (diese Parameter werden an die allgemeine Start-URL der Umfrage angehängt). Diese Option ist wichtig, wenn Sie Ihre Umfrage mit einem professionellen Umfrage-Panel-Anbieter integrieren möchten, der Ihnen die Teilnehmer zur Verfügung stellt. Dieser übergibt in der Regel eine eindeutige ID jedes Umfrageteilnehmers und Sie müssen diese eindeutigen IDs zur weiteren Verwendung speichern/weitergeben.
Um auf die Panel-Integration Ihrer Umfrage zuzugreifen, gehen Sie in das Umfrage-Menü und klicken Sie auf die Registerkarte Panel-Integration.
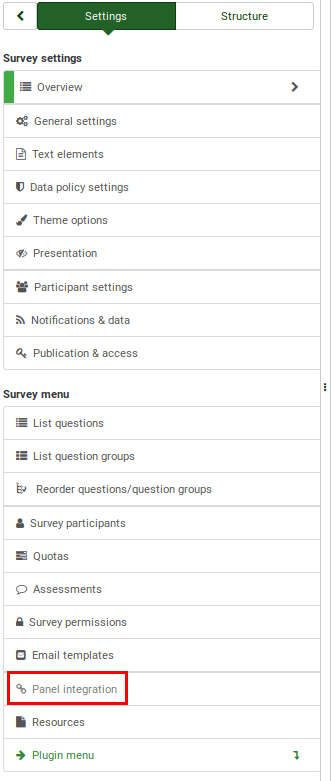
Umfrage-Panelintegration
Nach dem Zugriff wird eine leere Tabelle mit der Option "Hinzufügen eines URL-Parameters" angezeigt.

Zwei Felder müssen ausgefüllt werden:
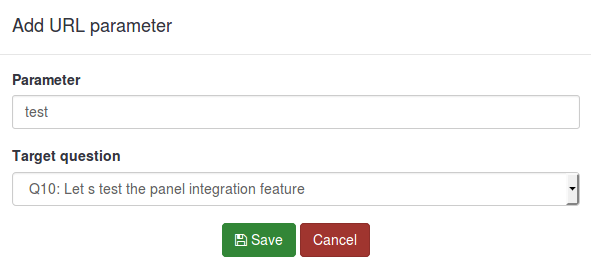
- Parameter: Geben Sie in diesem Feld den Namen des neuen Parameters ein. Sie wird in die URL aufgenommen;
- Zielfrage: Generell wird der URL-Parameter als Frage gespeichert. Es stellt den Ort dar, an dem die Befragten landen, sobald sie auf den Link klicken, der auch den oben definierten Parameter in seiner URL enthält.
Wie benutzt man die Panel-Integrationsfunktion?
Nachfolgend wird ein einfaches Beispiel vorgestellt, um die Verwendung der Panel-Integrationsfunktion zu erläutern.
1) Erstellen Sie zunächst eine „kurze/lange Freitextfrage“ und benennen Sie sie nach Belieben (wir verwenden „LS“ für das Feld „Fragecode“). Aktivieren Sie dann die Option „Diese Frage immer ausblenden“, die sich unter der Registerkarte „Anzeige“ im Menü der Frage befindet.
2) Gehen Sie zur Registerkarte „Panel-Integration“ und klicken Sie auf „URL-Parameter hinzufügen“.
Wählen Sie die Kurz-/Langtextfrage aus, die Sie im ersten Schritt erstellt haben. Auf der „Zielfrage“ landen die Teilnehmer, die vom jeweiligen professionellen Panel-Anbieter stammen. Es kann ausgeblendet werden, damit die Teilnehmer mit dem Ausfüllen der Umfrage beginnen können.
Der Name, den Sie für den Parameter auswählen, muss in den Eintragslink aufgenommen werden, den Sie später Ihrem Panel-Anbieter zur Verfügung stellen. In unserem Beispiel wird es „LSid“ heißen. Vergessen Sie nicht, auf die Schaltfläche „Speichern“ oben rechts in der Tabelle zu klicken!
3) Nun müssen Sie den Eintragslink einrichten, den Sie an Ihren Panel-Anbieter senden. Um den URL-Link Ihrer Umfrage zu erhalten, klicken Sie auf die Schaltflächen „Vorschau der Umfrage“.
Copy the URL you accessed from the address bar:
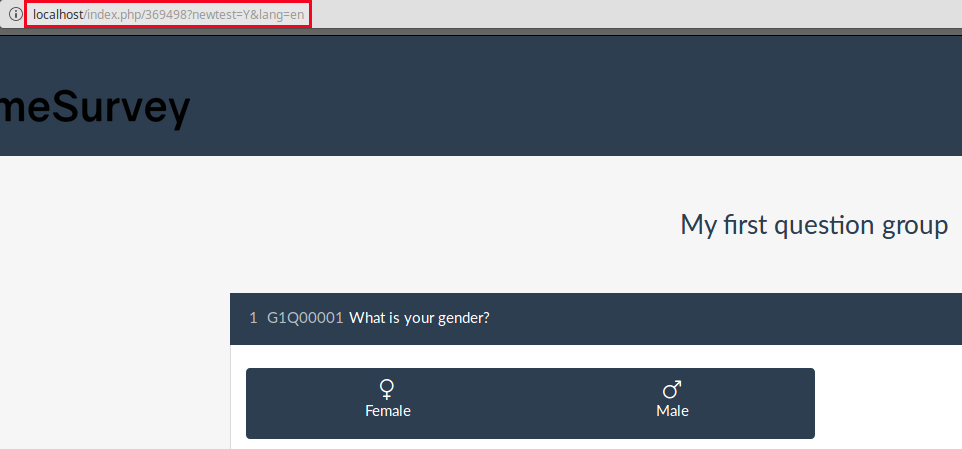
Add at the end the newly added parameter: &LSid="xxxxxx". The link should look like this:
http://localhost/index.php/369498?newtest=Y&lang=en&LSid="xxxxxx"
What ever you replace the "xxxxxx" with will be stored in the short/long free text question when your respondent lands on that page. For example, I sent to a user the following link:
http://localhost/index.php/369498?newtest=Y&lang=en&LSid=ABCD5
The string after LSid was stored as an answer to the short/long text question.

Examples
The following examples were created to help you add:
- Redirects if the respondents have finished filling out the survey;
- Redirects if the respondents were screened out due to a quota;
- Redirects link if the quota limit was reached.
The complete link
The complete link must be inserted into the end URL field that also has to be loaded automatically for everyone who successfully completes the whole survey.
The URL you have to send back to the panel provider should look like this:
https://panelproviderwebsite.com/?return=complete¶metername={PASSTHRU:parametername}
The screenout link
A screenout prevents the participants from continuing the survey because he or she is not a member of your survey target group. For screenouts, you have to set the quota limit field to "0" (zero) and allow the quota URL to be automatically loaded once it was triggered.
Then, add the following link into the quota URL field:
https://panelproviderwebsite.com/?return=screenout¶metername={PASSTHRU:parametername}
The quotafull link
A quotafull excludes participants from continuing the survey, because a certain quota has been exceeded.
https://panelproviderwebsite.com/?return=quotafull¶metername={PASSTHRU:parametername}