Przegląd
From LimeSurvey Manual
Wprowadzenie
Po otwarciu ankiety wyświetlany jest przegląd ankiety, pokazujący główne ustawienia i funkcje związane z ankietą. Panel przeglądowy jest podzielony na dwie części:
Opcję „Przegląd” znajdziesz także w zakładce „Ustawienia”, poniżej „ustawień ankiety”:
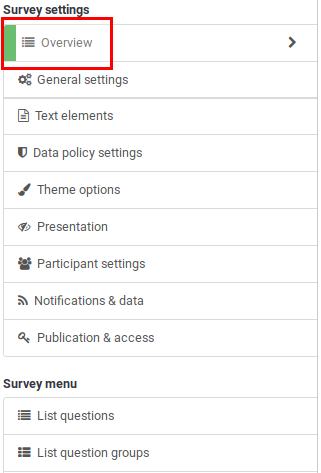
Pasek narzędzi przeglądu
Ten pasek narzędzi zawiera następujące opcje:
- Stan ankiety: W lewej części paska narzędzi mogą zostać wyświetlone cztery przyciski, w zależności od statusu Twojej ankiety:
- File:Button - aktywuj tę ankietę.png : Wyświetla się, jeśli ankieta jest nieaktywna. Kliknij ten przycisk, aby aktywować ankietę. Aby zobaczyć adres URL ankiety, zaznacz pole „URL ankiety” znajdujące się w sekcji Sekcja podsumowania ankiety;
- [[Plik:Przycisk - zatrzymaj tę ankietę.png] ] : Wyświetlany, jeśli ankieta jest aktywna. Kliknij ten przycisk, jeśli chcesz zatrzymać ankietę. Uczestnicy ankiety nie będą już mogli uzyskać do niej dostępu.
- File:Button - wykonaj ankietę.png: Jeśli ankieta jest aktywna, możesz kliknąć przycisk „Wykonaj ankietę”, aby sprawdzić i wypełnić ankietę. Różnica między tą opcją a opcją „Podgląd ankiety” polega na tym, że ta druga nie przechowuje Twoich odpowiedzi, podczas gdy pierwsza tak;
- File:Button - wygasła ankieta.png : Wyświetlane, jeśli ankieta wygasło. Aby ją ponownie aktywować, kliknij przycisk umożliwiający dostęp do ustawienia publikacji i kontroli dostępu w celu zmiany daty/godziny rozpoczęcia lub wygaśnięcia ankiety.
- Podgląd ankiety: Umożliwia podgląd ankiety. Zielona strzałka pojawia się, gdy ankieta jest wielojęzyczna. Kliknij każdy język, aby osobno sprawdzić wielojęzyczne wersje swojej ankiety.
- Narzędzia: Z menu Narzędzia można uzyskać dostęp do następujących funkcjonalności:
- Usuń ankieta: Użyj tego przycisku, jeśli chcesz usunąć ankietę.
- Szybkie tłumaczenie: Oferuje szybki dostęp do menu tłumaczeń. Należy pamiętać, że jest ona dostępna tylko wtedy, gdy Twoja ankieta jest wielojęzyczna - oprócz języka podstawowego dodano dodatkowe języki.
- Resetuj warunki: Wszystkie warunki ankiety zostaną usunięte.
- Plik logiki ankiety: Sprawdza logikę ankiety. Jest wykorzystywana, gdy w ankiecie wykorzystywane są bardziej zaawansowane funkcje. Aby uzyskać więcej informacji, przeczytaj naszą sekcję wiki na temat logiki ankiety.
- Regeneruj kody pytań: Użytkownicy posiadający uprawnienia do edycji pytań mogą przypisać unikalny identyfikator do dowolnego pytania w ankiecie. Jeśli jednak te identyfikatory różnią się zbytnio (numeracja jest zbyt nieuporządkowana), można użyć funkcji „Wygeneruj ponownie kody pytań”, aby automatycznie zmienić nazwy pytań w ankiecie. Numeracja może wyglądać następująco:
- Prosto: W przypadku skorzystania z tej opcji każdemu pytaniu zostanie przydzielony kod odpowiadający ich kolejności z struktura ankiety (np. Q00001, Q0002, itp.).
- Według grupy pytań: Jeśli ta opcja zostanie wybrana, każdemu pytaniu zostanie przydzielony kod odpowiadający grupie, do której każde z nich należy, oraz ich kolejność w tej grupie pytań : (G1Q00001, G1Q00002, G2Q00001, itp.).
- Wyświetlanie/Eksport: Aby uzyskać wyczerpujący opis tej funkcjonalności, sprawdź naszą stronę wiki na [[Ankieta dotycząca wyświetlania/eksportu |Funkcja eksportu LimeSurvey] ].
- Uczestnicy ankiety: Używane, gdy chcesz zaprosić grupę osób do wzięcia udziału w ankiecie i upewnić się, że każda osoba może wziąć w niej udział tylko raz. Aby uzyskać więcej informacji, sprawdź stronę wiki uczestników ankiet;
- Responses: Zapewnia administratorowi ankiety dostęp do menu, które pozwalają mu zobaczyć zapisane odpowiedzi i wprowadzić nowe dane , eksportuj lub importuj odpowiedzi i przeglądaj częściowo zapisane, ale nie przesłane odpowiedzi. Kliknięcie strzałki spowoduje wyświetlenie trzech opcji:
- Odpowiedzi i statystyki: Wyświetla podsumowanie wszystkich zapisanych odpowiedzi na ankietę i respondentów.
- Ekran wprowadzania danych: Umożliwia ankietę administratorowi do wprowadzenia nowych danych do swoich tabel odpowiedzi. Jest to przydatna funkcja, gdy najpierw rejestrujesz odpowiedzi uczestników ankiety w trybie offline, a następnie chcesz analizować ich odpowiedzi za pomocą funkcjonalności udostępnianych przez LimeSurvey.
- Częściowe (zapisane) odpowiedzi: Wyświetla częściowe ( ale nie przesłane) zapisane odpowiedzi.
Podsumowanie ankiety
The bottom part of the Overview section offers some general information about your survey:

- Survey URLs: It displays the URLs used within your survey:
- English (Base language): The first survey URL is in your base language (English in our case). Therefore, if you share this link, the respondents will fill out the English version of the survey;
- Romanian: All the additional survey languages are listed below the base language. In our example, Romanian is the only selected additional language. Access the following wiki section for more information on additional languages.
- End URL: You have the possibility to redirect respondents to another page once they are done filling out the questionnaire. For more details, check the Survey text elements wiki.
- Number of questions/groups: It displays the total number of questions and question groups within the survey. If you would like to add/edit/delete them, read first about the survey structure of a LimeSurvey questionnaire;
- Survey general settings: The following settings can be revised from here:
- Administrator: It shows the user that is the administrator of the survey;
- Fax to: It is used when you want to give a fax number on the "printable survey". For more details, check our wiki page on general settings;
- Theme: It allows you to quickly edit the survey theme. Two shortcuts are located on the same row:
- Text elements: These options can be edited from the survey text elements panel:
- Description: A general survey description;
- Welcome: It displays the welcome message that is shown to the survey participants when they access the survey;
- End message: It displays the end message that is shown to the survey participants when they finish filling out the survey.
- Publication and access settings: The below options can be edited from the publication and access control settings panel:
- Start date/time: It shows the start date and time of your survey. Even if the survey participants have access to the URL, they will not be able to start completing it till the start date.
- Expiration date/time: It shows the expiration date and time of your survey. After the expiration date/time, no more responses are recorded.
- Listed publicly: If turned on, your survey will be listed in the "available surveys" portal from where it can be accessed by anyone;
All the options presented in the survey summary can be edited from the settings menu.
- Survey settings: A short description on which options (the most important ones) are enabled within the survey.