Overview/de: Difference between revisions
From LimeSurvey Manual
(Created page with "Die Seite ''Übersicht'' kann auch links in den Umfrage-Einstellungen über die gleichnamige Registerkarte geöffnet werden:") |
Maren.fritz (talk | contribs) No edit summary |
||
| (11 intermediate revisions by 3 users not shown) | |||
| Line 5: | Line 5: | ||
Wenn Sie eine Umfrage öffnen, wird eine Umfrageübersicht mit den wichtigsten umfragebezogenen Einstellungen und Funktionalitäten angezeigt. Das Übersichtsfenster ist in zwei Teile unterteilt: | |||
*[[Overview/de#Übersichtsmenüleiste|Übersichtsmenüleiste]] | *[[Overview/de#Übersichtsmenüleiste|Übersichtsmenüleiste]] | ||
| Line 13: | Line 13: | ||
Die | Die Option „Übersicht“ finden Sie auch auf der Registerkarte „Einstellungen“ unterhalb der „Umfrageeinstellungen“: | ||
<center>[[File: | <center>[[File:Umfrageeinstellungen_Uebersicht.png]]</center> | ||
=Übersichtsmenüleiste= | =Übersichtsmenüleiste= | ||
| Line 28: | Line 27: | ||
*''' | *'''Umfragestatus:'''' Abhängig vom Status Ihrer Umfrage können im linken Teil der Symbolleiste vier Schaltflächen angezeigt werden: | ||
**[[ | **[[Datei:Schaltfläche - Diese Umfrage aktivieren.png]]: Es wird angezeigt, wenn die Umfrage inaktiv ist. Klicken Sie auf diese Schaltfläche, um die Umfrage zu aktivieren. Um die URL der Umfrage anzuzeigen, aktivieren Sie das Kontrollkästchen „Umfrage-URL“ im Abschnitt „Übersicht#Umfragezusammenfassung|Umfragezusammenfassung“; | ||
**[[ | **[[Datei:Schaltfläche – Stoppen Sie diese Umfrage.png] ] : Wird angezeigt, wenn die Umfrage aktiv ist. Klicken Sie auf diese Schaltfläche, wenn Sie die Umfrage beenden möchten. Umfrageteilnehmer können nicht mehr auf die Umfrage zugreifen. | ||
**[[ | **[[Datei:Schaltfläche - Umfrage ausführen.png]]: Wenn die Umfrage aktiv ist, können Sie auf die Schaltfläche „Umfrage ausführen“ klicken, um die Umfrage zu überprüfen und auszufüllen. Der Unterschied zwischen dieser Option und „Umfragevorschau“ besteht darin, dass letztere Ihre Antworten nicht speichert, während erstere dies tut; | ||
**[[File:Button - | **[[File:Button - Expired Survey.png]] : Wird angezeigt, wenn die Umfrage abgelaufen. Um es wieder zu aktivieren, klicken Sie auf die Schaltfläche, um auf die [[Veröffentlichungs- und Zugriffseinstellungen|Veröffentlichungs- und Zugriffskontrolleinstellungen]] zuzugreifen und das Start- oder Ablaufdatum bzw. die Ablaufzeit der Umfrage zu ändern. | ||
*'''Umfrage | *''''Vorschau der Umfrage:'''' Ermöglicht Ihnen, eine Vorschau der Umfrage anzuzeigen. Der grüne Pfeil erscheint, wenn Ihre Umfrage mehrsprachig ist. Klicken Sie auf jede Sprache, um die mehrsprachigen Versionen Ihrer Umfrage separat zu überprüfen. | ||
*''' | *''''Tools:'' Auf die folgenden Funktionen kann über das '''Tools''-Menü zugegriffen werden: | ||
**''Umfrage | **''Löschen Umfrage:'' Verwenden Sie diese Schaltfläche, wenn Sie die Umfrage löschen möchten. | ||
**''Schnellübersetzung:'' | **''Schnellübersetzung:'' Bietet schnellen Zugriff auf das Übersetzungsmenü. Bitte beachten Sie, dass darauf nur zugegriffen werden kann, wenn Ihre Umfrage mehrsprachig ist. Neben der Basissprache wurden weitere Sprachen hinzugefügt. | ||
**''Bedingungen zurücksetzen:'' Alle | **''Bedingungen zurücksetzen:'' Alle Umfragebedingungen werden entfernt. | ||
**''Umfrage Logikdatei:'' | **'' Umfrage-Logikdatei:'' Überprüft die Logik Ihrer Umfrage. Es wird verwendet, wenn in der Umfrage erweiterte Funktionen verwendet werden. Weitere Informationen finden Sie in [[Show_logic_file|unserem Wiki-Abschnitt zur Umfragelogik]]. | ||
**''Fragecodes neu | **''Fragecodes neu generieren:'' Die Benutzer, die die Berechtigung zum Bearbeiten von Fragen haben, können jeder Umfragefrage eine eindeutige ID zuweisen. Sollten sich diese IDs jedoch zu stark unterscheiden (die Nummerierung ist zu unübersichtlich), kann die Funktion „Fragencodes neu generieren“ genutzt werden, um die Umfragefragen automatisch umzubenennen. Die Nummerierung kann lauten: | ||
***'' | ***''Straight:'' Wenn diese Option verwendet wird, wird jeder Frage ein Code zugewiesen, der ihrer Reihenfolge aus der [[Umfragestruktur|Umfragestruktur]] entspricht (z. B. Q00001, Q0002 usw.). | ||
***''Nach | ***''Nach Fragengruppe:'' Wenn diese Option ausgewählt wird, wird jeder Frage ein Code zugewiesen, der der Gruppe entspricht, zu der jede Frage gehört, und ihrer Reihenfolge innerhalb dieser Fragengruppe : (G1Q00001, G1Q00002, G2Q00001 usw.). | ||
*''' | *'''Anzeigen/Exportieren:'' Eine ausführliche Beschreibung dieser Funktionalität finden Sie auf unserer Wiki-Seite unter [[Umfrage anzeigen/exportieren |LimeSurvey-Exportfunktionalität]]. | ||
*''' | *''Umfrageteilnehmer:'''' Wird verwendet, wenn Sie eine Gruppe von Personen zur Teilnahme an Ihrer Umfrage einladen möchten und sicherstellen möchten, dass jede Person nur einmal teilnehmen kann. Weitere Einzelheiten finden Sie auf der Wiki-Seite „Umfrageteilnehmer“ der Umfrageteilnehmer, Antworten exportieren oder importieren und die teilweise gespeicherten, aber nicht übermittelten Antworten anzeigen. Durch Klicken auf den Pfeil werden drei Optionen angezeigt: | ||
**''Antworten und Statistiken:'' Zeigt eine Zusammenfassung aller gespeicherten Umfrageantworten und Befragten an. | |||
**''Antworten | **''Dateneingabebildschirm:'' Ermöglicht die Umfrage. Der Administrator muss neue Daten in seine Antworttabellen eingeben. Dies ist eine nützliche Funktion, wenn Sie die Antworten der Umfrageteilnehmer zunächst offline aufzeichnen und dann deren Antworten über die von LimeSurvey bereitgestellten Funktionen analysieren möchten. | ||
**'' | **''Teilweise (gespeicherte) Antworten:'' Zeigt die teilweise ( aber nicht übermittelt) gespeicherte Antworten. | ||
**''Teilweise (gespeicherte) Antworten:'' Zeigt | |||
=Eckdaten der Umfrage= | =Eckdaten der Umfrage= | ||
Latest revision as of 07:51, 2 August 2023
Einleitung
Wenn Sie eine Umfrage öffnen, wird eine Umfrageübersicht mit den wichtigsten umfragebezogenen Einstellungen und Funktionalitäten angezeigt. Das Übersichtsfenster ist in zwei Teile unterteilt:
Die Option „Übersicht“ finden Sie auch auf der Registerkarte „Einstellungen“ unterhalb der „Umfrageeinstellungen“:
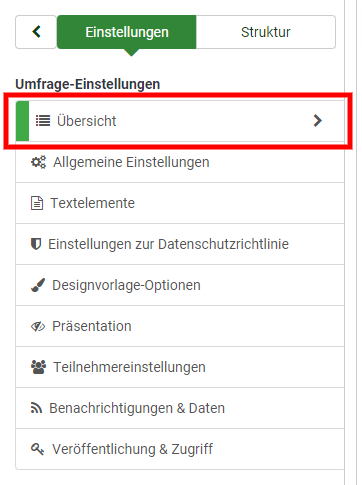
Übersichtsmenüleiste
Die Menüleiste beinhaltet die folgenden Optionen:
- Umfragestatus:' Abhängig vom Status Ihrer Umfrage können im linken Teil der Symbolleiste vier Schaltflächen angezeigt werden:
- Datei:Schaltfläche - Diese Umfrage aktivieren.png: Es wird angezeigt, wenn die Umfrage inaktiv ist. Klicken Sie auf diese Schaltfläche, um die Umfrage zu aktivieren. Um die URL der Umfrage anzuzeigen, aktivieren Sie das Kontrollkästchen „Umfrage-URL“ im Abschnitt „Übersicht#Umfragezusammenfassung|Umfragezusammenfassung“;
- [[Datei:Schaltfläche – Stoppen Sie diese Umfrage.png] ] : Wird angezeigt, wenn die Umfrage aktiv ist. Klicken Sie auf diese Schaltfläche, wenn Sie die Umfrage beenden möchten. Umfrageteilnehmer können nicht mehr auf die Umfrage zugreifen.
- Datei:Schaltfläche - Umfrage ausführen.png: Wenn die Umfrage aktiv ist, können Sie auf die Schaltfläche „Umfrage ausführen“ klicken, um die Umfrage zu überprüfen und auszufüllen. Der Unterschied zwischen dieser Option und „Umfragevorschau“ besteht darin, dass letztere Ihre Antworten nicht speichert, während erstere dies tut;
- File:Button - Expired Survey.png : Wird angezeigt, wenn die Umfrage abgelaufen. Um es wieder zu aktivieren, klicken Sie auf die Schaltfläche, um auf die Veröffentlichungs- und Zugriffskontrolleinstellungen zuzugreifen und das Start- oder Ablaufdatum bzw. die Ablaufzeit der Umfrage zu ändern.
- 'Vorschau der Umfrage:' Ermöglicht Ihnen, eine Vorschau der Umfrage anzuzeigen. Der grüne Pfeil erscheint, wenn Ihre Umfrage mehrsprachig ist. Klicken Sie auf jede Sprache, um die mehrsprachigen Versionen Ihrer Umfrage separat zu überprüfen.
- 'Tools: Auf die folgenden Funktionen kann über das Tools-Menü zugegriffen werden:
- Löschen Umfrage: Verwenden Sie diese Schaltfläche, wenn Sie die Umfrage löschen möchten.
- Schnellübersetzung: Bietet schnellen Zugriff auf das Übersetzungsmenü. Bitte beachten Sie, dass darauf nur zugegriffen werden kann, wenn Ihre Umfrage mehrsprachig ist. Neben der Basissprache wurden weitere Sprachen hinzugefügt.
- Bedingungen zurücksetzen: Alle Umfragebedingungen werden entfernt.
- Umfrage-Logikdatei: Überprüft die Logik Ihrer Umfrage. Es wird verwendet, wenn in der Umfrage erweiterte Funktionen verwendet werden. Weitere Informationen finden Sie in unserem Wiki-Abschnitt zur Umfragelogik.
- Fragecodes neu generieren: Die Benutzer, die die Berechtigung zum Bearbeiten von Fragen haben, können jeder Umfragefrage eine eindeutige ID zuweisen. Sollten sich diese IDs jedoch zu stark unterscheiden (die Nummerierung ist zu unübersichtlich), kann die Funktion „Fragencodes neu generieren“ genutzt werden, um die Umfragefragen automatisch umzubenennen. Die Nummerierung kann lauten:
- Straight: Wenn diese Option verwendet wird, wird jeder Frage ein Code zugewiesen, der ihrer Reihenfolge aus der Umfragestruktur entspricht (z. B. Q00001, Q0002 usw.).
- Nach Fragengruppe: Wenn diese Option ausgewählt wird, wird jeder Frage ein Code zugewiesen, der der Gruppe entspricht, zu der jede Frage gehört, und ihrer Reihenfolge innerhalb dieser Fragengruppe : (G1Q00001, G1Q00002, G2Q00001 usw.).
- 'Anzeigen/Exportieren: Eine ausführliche Beschreibung dieser Funktionalität finden Sie auf unserer Wiki-Seite unter LimeSurvey-Exportfunktionalität.
- Umfrageteilnehmer:'' Wird verwendet, wenn Sie eine Gruppe von Personen zur Teilnahme an Ihrer Umfrage einladen möchten und sicherstellen möchten, dass jede Person nur einmal teilnehmen kann. Weitere Einzelheiten finden Sie auf der Wiki-Seite „Umfrageteilnehmer“ der Umfrageteilnehmer, Antworten exportieren oder importieren und die teilweise gespeicherten, aber nicht übermittelten Antworten anzeigen. Durch Klicken auf den Pfeil werden drei Optionen angezeigt:
- Antworten und Statistiken: Zeigt eine Zusammenfassung aller gespeicherten Umfrageantworten und Befragten an.
- Dateneingabebildschirm: Ermöglicht die Umfrage. Der Administrator muss neue Daten in seine Antworttabellen eingeben. Dies ist eine nützliche Funktion, wenn Sie die Antworten der Umfrageteilnehmer zunächst offline aufzeichnen und dann deren Antworten über die von LimeSurvey bereitgestellten Funktionen analysieren möchten.
- Teilweise (gespeicherte) Antworten: Zeigt die teilweise ( aber nicht übermittelt) gespeicherte Antworten.
Eckdaten der Umfrage
Im unteren Teil des Panels Übersicht sind einige grundlegende Angaben zur Umfrage dargestellt:

- Umfrage URLs: Gibt die in Ihrer Umfrage verwendeten URLs an.
- Deutsch (Basissprache): Die erste Umfrage URL ist die Basisspracher (in diesem Fall Deutsch). Wenn Sie diese URL bekannt machen, gelangen Umfrageteilnehmer zur deutschen Version der Umfrage;
- Rumänisch: Alle weiteren Sprachen der Umfrage sind unterhalb der Basissprache aufgeführt. In diesem Beispiel gibt es als weitere Sprache nur Rumänisch. Im Abschnitt zu Allgemeine Umfrageinstellungen finden Sie weitere Informationen zu zusätzlichen Sprachen.
- End-URL: Sie haben die Möglichkeit, die Umfrageteilnehmer nach dem Fertigstellen der Umfrage automatisch zu einer anderen URL zu leiten. Weitere Details im Abschnitt Textelemente einer Umfrage.
- Anzahl Fragen/Fragengruppen: Zeigt die Anzahl der Fragen und Fragengruppen der Umfrage. Wenn Sie etwas hinzufügen, löschen oder editieren wollen, lesen Sie bitte den Abschnitt Aufbau einer Umfrage;
- Allgemeine Umfrageeinstellungen: Die folgenden Einstellungen sind veränderbar in Allgemeine Umfrageeinstellungen:
- Administrator: Zeigt den Benutzer an, der Administrator der Umfrage ist;
- Faxnummer: Dieser Wert wird benutzt, wenn man eine Faxnummer in der "druckbaren Version der Umfrage". Weitere Details finden sich im Abschnitt Allgemeine Einstellungen;
- Designvorlage: Hiermit kann die Designvorlage auf schnellem Weg geändert werden. in dieser Zeile finden sich zwei Verknüpfungen:
- Textelement: Die Textelemente können über Umfragetexte bearbeitet werden:
- Beschreibung: Eine allgemeine Beschreibung;
- Willkomenstext: Zeigt die Willkommensbotschaft, die Umfrageteilnehmer zu Gesicht bekommen, wenn sie die Umfrage aufrufen;
- Endnachricht: Zeigt die Endnachricht, die Umfrageteilnehmer sehen, wenn sie die Umfrage beendet haben.
- Veröffentlichungs- und Zugriffseinstellungen: Die folgenden Einstellungen können via Veröffentlichungs- und Zugriffseinstellungen modifiziert werden:
- Start Datum/Zeit: Zeit Startdatum und -zeit der Umfrage. Selbst wenn die Umfrage URL den Umfrageteilnehmer schon bekannt sein sollte, können Sie mit der Beantwortung erst zu diesem Zeitpunkt beginnen.
- Ablaufdatum/-zeit: Zeigt Ablaufdatum und -zeit Ihrer Umfrage. Wenn dieser Zeitpunkt erreicht ist, werden keine Antworten mehr entgegengenommen.
- Öffentlich gelistet: Falls eingeschaltet, wir die Umfrage auf der Startseite des verwendeten LimeSurvey-Systems unter den "verfügbaren Umfragen" aufgeführt und ist damit öffentlich zugänglich;
Alle Eckdaten der Umfrage können im Umfrageeinstellungen-Menü bearbeitet werden.
- Umfrageeinstellungen: Kurze Beschreibung der wichtigsten Einstellungen der Umfrage.