Overview: Difference between revisions
From LimeSurvey Manual
No edit summary |
No edit summary |
||
| Line 20: | Line 20: | ||
**''Stop survey:'' [[File:Button - stop this survey.png]] | **''Stop survey:'' [[File:Button - stop this survey.png]] | ||
**''Execute survey:'' : [[File:Button - execute survey.png]] | **''Execute survey:'' : [[File:Button - execute survey.png]] | ||
**Expired | **Expired [[File:expired survey.png]] | ||
*''Preview survey:'' | *''Preview survey:'' | ||
*'''Tools:''' | *'''Tools:''' | ||
Revision as of 16:09, 18 September 2017
Introduction
The overview tab can be divided in three parts:
- Overview toolbar
- Survey quick actions
- Survey summary
Overview toolbar
- Survey status:
- Activate survey:

- Stop survey:

- Execute survey: :

- Expired File:Expired survey.png
- Activate survey:
- Preview survey:
- Tools:
- Delete survey:
- Quick-translation:
- Reset conditions:
- Survey logic file: this functionality is important especially in those cases in which more advanced features are used in the creation of a survey. For more details, read our wiki on survey logic
- Regenerate question codes:
- Straight:
- By question group:
- Display/Export: For a comprehensive description of this functionality, read our wiki on LimeSurvey's export functionality
- Survey participants: It is used when you would like to invite a group of people to be part of your survey and ensure that each person can only participate once. For further details, check the survey participants wiki.
- Responses: It offers the survey administrator access to menus that allow him to display the current received answers, enter new data, export or import answers, and view the partially saved but not submitted answer
- Responses & Statistics: It displays a summary of all the responses and survey participants.
- Data entry screen: It allows the survey administrator to enter new data into his or her response tables. It is a useful function when you first record offline the answers from the survey participants and then you wihs to analyse their answers via the functionalities provided by LimeSurvey;
- Partial (saved) responses: It displays the partially (but not submitted) saved responses.
Survey quick actions
Five options are available:
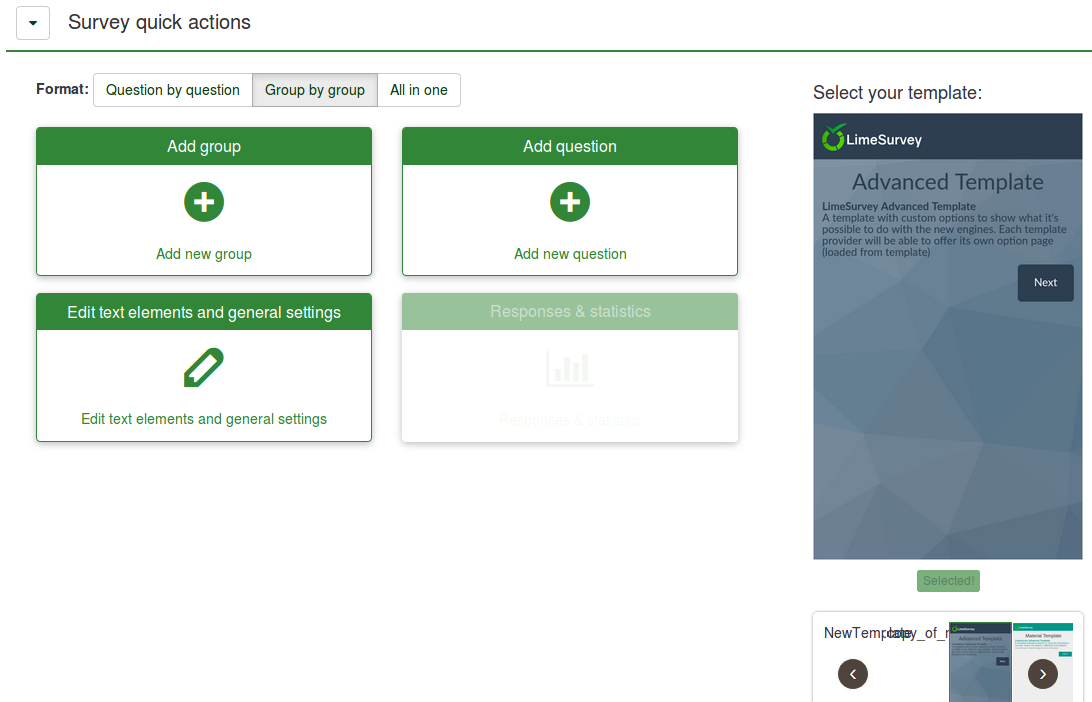
- Format: Three options are available:
- Question by Question : Public survey will display one question per page;
- Group by Group : The survey will display all questions in a group per page. if this option is chosen, a separate "welcome" page and "submit" page will still be displayed when taking the survey, as in the "Question by Question" surveys;
- All in one : The survey will display all questions in one single page. If you activate this option, no separate pages exist for the "welcome" or "submit" pages - they will all appear on the same page.
- Add group: It offers quick access to the Add question group menu.
- Add question: It offers quick access to the Add question menu
- Response & Statistics: It allows you to 'filter' your data and retrieve numbers and summaries of different fields from it. For further details, please continue reading our wiki on the Statistics.
- Template selection: It allows the user to quickly select the template he or she wants to use for the survey.
- Edit text elements and general settings: Lets you edit some general settings of your survey. For further details, please continue reading our wiki on General settings
Survey Summary
The bottom part of the Overview section offers some general information about your survey:

- Survey URLs: It displays the URLs used by the survey participants to fill in the survey. A new URL appears for language that is used in your survey. In our case we have:
- English (Base language);
- Romanian: - All the additional languages will be listed below the base language;
- End URL: You have the possibility to redirect the user to another page when they finish filling in the questionnaire. For more details, check our wiki on Survey texts;
- Administrator: It shows the user that is the administrator of the survey
- Fax to: It is used when you want to give a fax number on the "printable survey". For more details, check our wiki on General settings;
- Number of questions/groups: It displays the total number of questions and question groups that exist within the respective survey. If you would like to add/edit/delete them, read our wiki on the survey structure of a LimeSurvey questionnaire;
- Survey Settings: A short description of the main settings employed by the respective survey.
- Survey texts: The options presented below can be edited from the survey texts option
- Description:: A general survey description;
- Welcome: It displays the welcome message that is shown to the survey participants when they access the survey;
- End message: It displays the end message that is shown to the survey participants when they access the survey.
- Start date/time: It shows the start date and time of your survey. Even if the survey participants have access to the URL, they will not be able to start completing it till the start date.
- Expiration date/time: It shows the expiration date and time of your survey. After the expiration date and time, no more responses are recorder.
- Template: It allows you to quickly edit the survey template. You can:
For further details on the two options, check our wiki on he usage of LimeSurvey's template editor.
All the options presented in the survey summary can be edited from the options located on the Settings Menu.