Question type - List with comment
From LimeSurvey Manual
Short description
This question type displays a list of radio buttons, while allowing the participants to provide a additional comment with their submission.
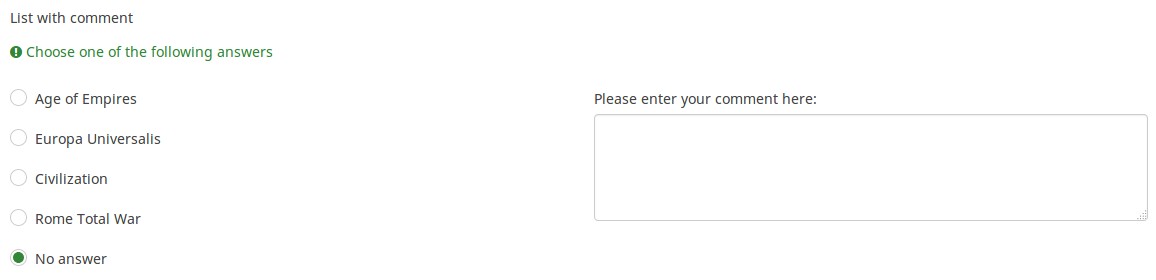
Example: List_with_comment_example.zip
General options
Mandatory
Description
This option allows the survey administrators to request their respondents to answer certain survey questions. If the mandatory questions are not answered, the respondents will not be able to proceed further. If you have a question with multiple subquestions, and you require only certain subquestions to be answered, use the minimum answer attribute located under the Logic tab.
Available options
- On - Question must be answered before the participant can proceed to the next page - the answer option 'No answer' is never shown.
- Soft - If the question is not answered, a warning is shown when trying to proceed to the next page - however, the participant can choose to ignore the warning and proceed. Note that the 'No answer' option is still shown (if activated in survey presentation settings)
- Off (default) - Question can be left unanswered
Please note that mandatory only applies to the list of options - _not_ the comment field. Currently, there is no option to make the comment field also mandatory.
Condition (previously "Relevance equation")
Description
If the result value of the condition is "1" or "true", the question is "relevant" in the survey context, i.e. it is shown to the survey participant. If not, the question is hidden. Any survey question allows you to specify a relevance equation. This function is the successor of conditions and supports much more complex conditional logic.
Syntax Highlighting
Whenever you save the condition, it is evaluated and syntax-highlighted. Any errors will be color coded so that you can quickly detect and fix them.

Valid values
- Any condition that makes use of the ExpressionScript syntax, without surrounding curly braces.
Examples
Here are good examples of syntax highlighting.
Display
Answer order (answer_order)
Description
This attribute allows to set the order of answer options. (New in 5.5.0 build 221219)
Available options
- Normal (default)
- Alphabetically
- Random - Randomize when participant enters survey
Example
See this example (outside link) to better understand how to use different LimeSurvey randomization features.
Hide tip (hide_tip)
Description
Most questions will usually include a tip that says "Please choose one of the following options" or a hint text on how to fill out the question. This attribute allows you to turn off or on this tips/hints.
These tips/hints include validation criteria messages (such as min/max number of answers, min/max/equals sum value). If hide_tip is enabled, these messages will be hidden. However, if the user enters invalid data, the tips will appear. They will be coloured in red, getting changed to green once the validation criteria are met.
Available options
- On - the tips/hints are hidden;
- Off (default).
Question theme (question_theme)
Description
It allows you to use customized themes for the respective question.
Available options
- Your created question themes which are located under the Question themes in the Themes panel.
See: https://manual.limesurvey.org/Question_themes
Description
If enabled, the question will always be hidden - it will not be displayed to the survey participants. This function can be used in the following scenarios:
- If you wish to prefill a question with a URL and you want not to have it displayed on the screen. This overrides any conditions used within the survey because the respective question will not even be embedded on the page.
- If you wish to store or calculate a value on the fly via the ExpressionScript - Presentation.
Available options
- On
- Off (default)
CSS class (css_class)
Description
If you want to add special CSS classes to certain questions, you can enter the CSS class name(s) in this box. Make sure you leave an empty space between different class names.
Valid values
- Any text string with a space between different CSS class names.

Use dropdown boxes (use_dropdown)
Description
If this function is enabled, the answer options layout will use dropdown boxes instead of radio buttons.
Available options
- On - dropdown boxes are used.
- Off (default) - radio buttons are used.
Relevance help for printable survey (printable_survey_relevance_help)
Description
If you wish to print a survey, you can also print the relevance equations for each question. But, if you wish to offer instead an explanation rather than the expression on the printed form, fill in this box with the text explanation for the relevance equation.
Valid values
- Any text and/or numbers you wish to be displayed on the printable form.
Logic
Randomization group name (random_group)
Description
It places the questions into a specified randomization group, all questions included in the specified group being displayed in a random order to the survey respondents.
You can find a sample survey using randomization group name in ExpressionScript sample survey.
Valid values
Just enter any string you like (for example: 'group1'). All question which have set the same string within the randomization group name box will have their place in the survey randomized (=randomly exchanged among each other).
Preview
To preview the questions use the preview survey instead of the preview question group function, as the second has been reported to not show the questions in a randomized order.
Question validation equation (em_validation_q)
Description
This is an equation that is used to validate the entire question (e.g, all of its parts collectively for a multi-answer question). If the question fails the validation criteria, then em_validation_q_tip message will be displayed (it uses the CSS style .error). This tip uses the .em_q_fn_validation CSS style, which is hidden by default within template.css.
The main difference between this feature and the subquestion validation equations (em_validation_sq option) is that for this feature, if the question (or question parts) fail validation, then an error message could be shown. For the subquestion validation, each text entry cell (e.g., in an array question type, but it can also be applied to single entry question types) will be styled so that the background color is (light) red.
Valid values
- Any equation that makes use of the ExpressionScript syntax, without surrounding curly braces.
Example
- You want to collect demographic information from users via a multiple short text question, and you want to validate that the user has entered a valid email address and phone number.
This example shows how the question looks with invalid answers:

And here is what it looks like with one invalid answer:

Here is how you edit a question to enter that information:

And here is part of the Show Logic File output that lets you check the accuracy of your expression and ensure that there are no syntax errors:

As you can see, the validation equation tests that both the email and phone number are either empty or match a regular expression filter.
The validation tip only shows the warning message if the phone or email appears invalid.

If you wish to import the example from above into your LimeSurvey installation, download the following .lsq file: Em_validation_q_example.zip.

Tip for whole question validation equation (em_validation_q_tip)
Description
If you are using the question validation equation, you can use this box in order to display an optional message as question tip on how the question has to be filled out.
Valid values
- Any string or equation that makes use of the ExpressionScript syntax.
Example
See the example from the question validation equation wiki section- it shows how the tip can be tailored to show which parts of a multiple short text question fail the validation criteria.
Other
SPSS export scale type (scale_export)
Description
This is used for SPSS export only. This attribute overrides the default scale guessed by SPSS. To learn what the different measurement scales do, please read the related SPSS documentation.
Available options
- Default (default)
- Nominal
- Ordinal
- Scale
Insert page break in printable view (page_break)
Description
This attribute is only active when you actually print a survey from the Printable View. It forces a page break before the question.
Available options
- On
- Off (default)
Statistics
Show in public statistics (public_statistics)
Description
This attribute allows the survey administrator to chose if a particular question results should be displayed to the survey participants after they submitted the survey.
The default setting for each question is 'Off' (=Do not show the question statistics to the respondents). You have to enable this for every single question if you want to show the survey statistics of that (those) particular question(s) to the survey participants after the survey submission.
Available options
- On
- Off (default)
Display chart (display_chart)
Description
This attribute allows the survey administrator to choose if a chart that contains the question results should be displayed to the survey participants after they filled out the survey.
- public statistics survey setting from the presentation & navigation settings
- show graphs survey setting from the presentation & navigation settings
- public statistics question attribute, and
- display chart question attribute.
Available options
- On
- Off (default)
Chart type (chart_type)
Description
This attribute allows the survey administrator to choose which type of chart will be displayed to the respondent once he/she finished filling out the survey.
Available options
- Bar chart
- Pie chart
- Radar
- Line
- PolarArea
- Doughnut