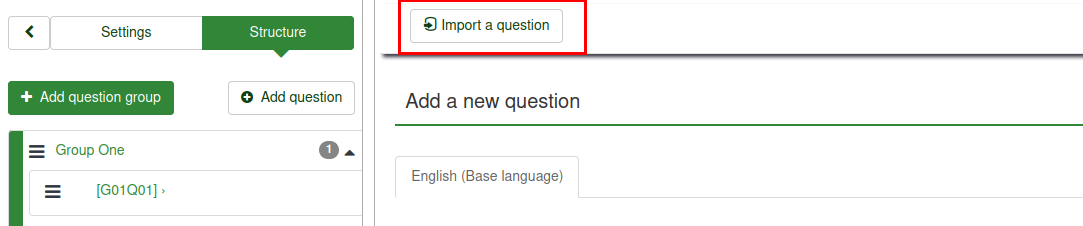Questions - introduction/da: Difference between revisions
From LimeSurvey Manual
Maren.fritz (talk | contribs) (Created page with "*'''Spørgsmålskode:''' Det repræsenterer ID, nummer eller kode for spørgsmålet, der bruges til hurtig identifikation. Dette felt vises normalt ikke for personer, der delt...") |
Maren.fritz (talk | contribs) (Created page with "<div class="simplebox">File:help.png '''Bemærk:''' Spørgsmålet '''kode''' skal være unikt i den samme undersøgelse, skal starte med et bogstav og må kun indeholde al...") |
||
| Line 30: | Line 30: | ||
*'''Spørgsmålskode:''' Det repræsenterer ID, nummer eller kode for spørgsmålet, der bruges til hurtig identifikation. Dette felt vises normalt ikke for personer, der deltager i undersøgelsen, medmindre det er angivet i panelet [[Presentation]] - '''Vis spørgsmålsnummer og/eller kode'''. Det er især nyttigt, hvis du ønsker at bruge [[Assessments|LimeSurvey-vurderingsfunktionen]] og/eller [[ExpressionScript - Præsentation|ExpressionScript]]. | *'''Spørgsmålskode:''' Det repræsenterer ID, nummer eller kode for spørgsmålet, der bruges til hurtig identifikation. Dette felt vises normalt ikke for personer, der deltager i undersøgelsen, medmindre det er angivet i panelet [[Presentation]] - '''Vis spørgsmålsnummer og/eller kode'''. Det er især nyttigt, hvis du ønsker at bruge [[Assessments|LimeSurvey-vurderingsfunktionen]] og/eller [[ExpressionScript - Præsentation|ExpressionScript]]. | ||
<div class="simplebox">[[File:help.png]] ''' | <div class="simplebox">[[File:help.png]] '''Bemærk:''' Spørgsmålet '''kode''' skal være unikt i den samme undersøgelse, skal starte med et bogstav og må kun indeholde alfanumeriske tegn. Hvis du nogensinde forsøger at eksportere dine data til SPSS eller R, vil du opdage, at "qcode" bliver værdietiketten, så du skal gøre koden unik. For øjeblikket vil LimeSurvey understøtte ældre kodeværdier, men knappen [[Vis logikfil|Vis logikfil]] vil farvekode sådanne spørgsmål, så du ved, at du bør ændre deres navne.</div> | ||
*''' | *'''Spørgsmål:''' Dette er det faktiske spørgsmål, der stilles. Der er ingen reel grænse for længden af spørgsmålet her, men hvis du vil forklare, hvordan du udfylder spørgsmålet, så lad det stå i feltet "Hjælp". HTML-kode kan f.eks. bruges til at inkludere billeder: | ||
<syntaxhighlight lang="html" enclose="pre"> | <syntaxhighlight lang="html" enclose="pre"> | ||
<img src="http://www.yourdomain.com/yourpics/pic.jpg"> | <img src="http://www.yourdomain.com/yourpics/pic.jpg"> | ||
</syntaxhighlight> | </syntaxhighlight> | ||
Revision as of 11:55, 29 December 2023
Introduktion
Når du har oprettet dine spørgsmålsgrupper, kan du begynde at tilføje spørgsmål inden for hver gruppe. Der er flere måder, hvorpå du kan gøre det. To løsninger er præsenteret nedenfor:
- Du kan tilføje spørgsmål fra survey structure menu;

- Få adgang til en spørgsmålsgruppe og se efter tilføj spørgsmål hurtighandlingsknappen;

Feltbeskrivelser
Når du tilføjer et spørgsmål, vil du blive spurgt om teksterne spørgsmålskode, spørgsmål og hjælp og de generelle spørgsmålsmuligheder:

- Spørgsmålskode: Det repræsenterer ID, nummer eller kode for spørgsmålet, der bruges til hurtig identifikation. Dette felt vises normalt ikke for personer, der deltager i undersøgelsen, medmindre det er angivet i panelet Presentation - Vis spørgsmålsnummer og/eller kode. Det er især nyttigt, hvis du ønsker at bruge LimeSurvey-vurderingsfunktionen og/eller ExpressionScript.
- Spørgsmål: Dette er det faktiske spørgsmål, der stilles. Der er ingen reel grænse for længden af spørgsmålet her, men hvis du vil forklare, hvordan du udfylder spørgsmålet, så lad det stå i feltet "Hjælp". HTML-kode kan f.eks. bruges til at inkludere billeder:
<img src="http://www.yourdomain.com/yourpics/pic.jpg">
- Help: This is an optional field. It is useful if a question needs some explanation or you want to explain how it should be answered. When you put text in this field, a "question mark" icon appears on the survey entry screens with the help text right beside it.

General options
Different tabs are displayed on the right part of the screen. The most basic and important one is the General options tab. The following question settings can be changed from here:
- Question type: This determines the type of response the survey allows. View the question types section for a description on the various available options.
- Question group: To change the question group of a question, select from the dropdown list the desired group.
- Validation: This feature is available in all text- and numeric- type questions. You can use standard regular expressions in this field to validate the responses to the question, and if the responses don't validate against this expression, the user will be prompted to try again before he or she can progress further.
- Other?: This option can be used only with certain question types. If enabled, the question will include as a possible answer an extra "other" option/answer box, which can be selected by the survey participant if he or she is not satisfied with the predefined answer options.
- Mandatory?: This setting allows you to require survey participants to answer all the mandatory questions before they can move on to the next question. Note that for ranking question, all items have to be ranked.
- Condition: This is the ExpressionScript equation that specifies the question conditions. If it evaluates to true (1), the question will be displayed to the survey participant; otherwise it is hidden and since it is irrelevant, data for that question is NULLed in the database. Details about how to use this option can be found in the ExpressionScript wiki section.
- Encrypted: This setting is only available for some question types and determines if the saved response data is encrypted in the database. This gives an additional layer of security if your database gets hacked. However, it has some minor drawbacks, as you will not be able to search for partial texts in the response view and encrypting/decrypting also requires additional server resources.
- Save as default values: This setting allows you to save the settings of the current question type as default settings for new questions. If you set it to 'On', it will save the default values, then automatically reset to 'Off' after you saved.
- Clear default values: With this setting, you can reset any default values saved by the function 'Save as default values' and revert to system default values. If you set it to 'On', it will reset the default values, then automatically reset to 'Off' after you saves.
Importing a question
The following steps demonstrate how to import a question into a survey.
(1) From within a survey, click the Structure tab.
(2) From the Create question page, click Import a question at the top of the page.
The Import a question options will be displayed.

(3) Click Browse and select the .lsq file (which is the LimeSurvey question-type format).
(4) Select the Destination question group that you want to add the imported question into.
(5) Choose whether or not you would like to Automatically rename the question code if it already exits. If the question code already exists, enable this option to use another question code. You can also have two questions that use the same question code. However, some issues might appear if you use more complex LimeSurvey options such as the ExpressionScript or when you work with the exported data in R or SPSS (qcode becoming a value label).
(6) Choose whether or not to Convert resource links. This option is usually used together with the ExpressionScript to create advanced question types. If you use them together, complex branching, assessments, validation, and/or tailoring can be done.
(7) Click Import located on the upper right part of the screen.
The Question import summary will be displayed.

Information from survey participants table
You can insert information or text from the survey participants table into your question so that it can show context related information. For LimeSurvey to do this, the survey needs to be set as not anonymous (i.e: tracked) and it needs to have a survey participants table created.
The following placeholders can be used within a question:
| {TOKEN:FIRSTNAME} | inserts the value from the "firstname" field located in the survey participants table |
| {TOKEN:LASTNAME} | inserts the value from the "lastname" field located in the survey participants table |
| {TOKEN:EMAIL} | inserts the value from the "email" field located in the survey participants table |
| {TOKEN:ATTRIBUTE_1} | inserts the value from the "attribute_1" field located in the survey participants table |
| {TOKEN:ATTRIBUTE_2} | inserts the value from the "attribute_2" field located in the survey participants table |
To use any of the placeholders from above, you must type it/them as written above in the question field text. For example:
Hello {TOKEN:FIRSTNAME}. We sent an email to you using this address {TOKEN:EMAIL}.
If you wish to further customize your questions, use the [[ExpressionScript - Presentation|ExpressionScript]]. For example, if you wish to make use of the tailoring technique, type in:
<syntaxhighlight lang="php">What do you as a {TOKEN:ATTRIBUTE_1} think about your {if(TOKEN:ATTRIBUTE_1=='worker','bosses','workers')}?
You may also use JavaScript to achieve further question customization. First, you have to allow JavaScript to be used when setting up questions. This can be achieved by deactivating the XSS filter from the global settings of your LimeSurvey installation. However, deactivating this option is not always a good idea - read the following wiki section for further information. Question tailoring via JavaScript:
Hello {TOKEN:FIRSTNAME}. We sent an email to you using this address {TOKEN:EMAIL}. Is this correct?
What do you as a {TOKEN:ATTRIBUTE_1} think about your
<script type="text/javascript" language="Javascript">;
var job='{TOKEN:ATTRIBUTE_1}';
if (job=='worker') {
document.write ('bosses')
} else {
document.write('workers')
}
</script>
?
Information from previous answers
LimeSurvey allows survey administrators to insert an answer(s) from the previous question(s) into the text of a question:
- You can refer to answers on the same page and even dynamically update tailored messages as responses change on the page.
- You can use question code naming - for more details, see the ExpressionScript documentation.
A wizard has been integrated in the WYSIWYG HTML editor (FCKeditor), so that you can easily insert previous question/answer codes. This plugin is called LimeReplacementFields.
In order to use this feature in the FCKeditor:
(1) Click the "lime between brackets" icon.
(2) Select a question from the select box.

Only answers from previous pages are displayed.
Styling questions
It is possible to edit the question layout/design with CSS using the theme editor.