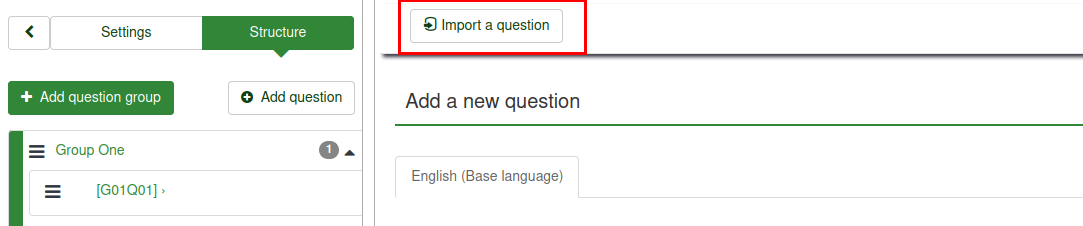Preguntas - introducción
From LimeSurvey Manual
Introducción
Una vez que haya creado sus grupos de preguntas, puede comenzar a agregar preguntas dentro de cada grupo. Hay varias formas de hacerlo. A continuación se presentan dos soluciones:
- Puede agregar preguntas desde el menú de estructura de la encuesta;

- Acceda a un grupo de preguntas y busque el botón de acción rápida agregar pregunta;

Descripciones de campos
Al agregar una pregunta, se le preguntará sobre los textos código de pregunta, pregunta y ayuda, y las opciones generales de pregunta:

- Código de pregunta: Representa el ID, número o código de la pregunta que se utiliza para una identificación rápida. Este campo normalmente no se muestra a las personas que responden la encuesta a menos que se especifique en el panel Presentación - Mostrar número y/o código de pregunta. Es especialmente útil si desea utilizar la Función de evaluaciones de LimeSurvey y/o el ExpressionScript.
- Pregunta: Esta es la pregunta real que se hace. No hay un límite real para la extensión de la pregunta aquí; sin embargo, si desea explicar cómo completar la pregunta, déjelo para el campo "Ayuda". Se puede utilizar código HTML, por ejemplo, para incluir imágenes:
<img src="http://www.yourdomain.com/yourpics/pic.jpg">
- Ayuda: Este es un campo opcional. Es útil si una pregunta necesita alguna explicación o si desea explicar cómo debe responderse. Cuando coloca texto en este campo, aparece un icono de "signo de interrogación" en las pantallas de entrada de la encuesta con el texto de ayuda justo al lado.

Opciones generales
Se muestran diferentes pestañas en la parte derecha de la pantalla. La más básica e importante es la pestaña Opciones generales. Las siguientes configuraciones de preguntas se pueden cambiar desde aquí:
- Tipo de pregunta: Determina el tipo de respuesta que permite la encuesta. Vea la sección tipos de preguntas para obtener una descripción de las distintas opciones disponibles.
- Grupo de preguntas: Para cambiar el grupo de preguntas de una pregunta, seleccione de la lista desplegable el grupo.
- Validación: Esta función está disponible en todas las preguntas de tipo texto y numéricas. Puede utilizar expresiones regulares estándar en este campo para validar las respuestas a la pregunta y, si las respuestas no se validan con esta expresión, se le pedirá al usuario que vuelva a intentarlo antes de poder hacerlo. progresar más.
- ¿Otro?: Esta opción sólo se puede utilizar con ciertos tipos de preguntas. Si está habilitada, la pregunta incluirá como posible respuesta una opción/cuadro de respuesta adicional "otra", que el participante de la encuesta puede seleccionar si no está satisfecho con las opciones de respuesta predefinidas.
- Obligatorio ?: Esta configuración le permite solicitar a los participantes de la encuesta que respondan todas las preguntas obligatorias antes de poder pasar a la siguiente pregunta. Tenga en cuenta que para una pregunta de clasificación, todos los elementos deben clasificarse.
- Condición: Esta es la ecuación de ExpressionScript que especifica las condiciones de la pregunta. Si se evalúa como verdadero (1), la pregunta se mostrará al participante de la encuesta; de lo contrario, está oculto y, como es irrelevante, los datos para esa pregunta se anulan en la base de datos. Los detalles sobre cómo utilizar esta opción se pueden encontrar en la sección wiki ExpressionScript.
- Cifrado: esta configuración solo está disponible para algunos tipos de preguntas y determina si los datos de respuesta guardados están cifrados en la base de datos. Esto brinda una capa adicional de seguridad si su base de datos es pirateada. Sin embargo, tiene algunos inconvenientes menores, ya que no podrá buscar textos parciales en la vista de respuesta y el cifrado/descifrado también requiere recursos adicionales del servidor.
- Guardar como valores predeterminados: esta configuración le permite guardar la configuración del tipo de pregunta actual como configuración predeterminada para preguntas nuevas. Si lo configura en 'Activado', guardará los valores predeterminados y luego se restablecerá automáticamente a 'Desactivado' después de guardar.
- Borrar valores predeterminados: Con esta configuración, puede restablecer cualquier valor predeterminado guardado mediante la función 'Guardar como valores predeterminados' y volver a los valores predeterminados del sistema. Si lo configura en 'Activado', restablecerá los valores predeterminados y luego se restablecerá automáticamente a 'Desactivado' después de guardar.
Importando una pregunta
Los siguientes pasos demuestran cómo importar una pregunta a una encuesta.
(1) Desde dentro de una encuesta, haga clic en la pestaña Estructura.
(2) Desde la página Crear pregunta, haga clic en Importar una pregunta en la parte superior de la página.
Se mostrarán las opciones de Importar una pregunta.

(3) Haga clic en Examinar y seleccione el archivo .lsq (que es el formato de tipo de pregunta de LimeSurvey).
(4) Seleccione el Grupo de preguntas de destino al que desea agregar la pregunta importada.
(5) Elija si desea o no Cambiar automáticamente el nombre del código de pregunta si ya existe. Si el código de pregunta ya existe, habilite esta opción para usar otro código de pregunta. También puede tener dos preguntas que utilicen el mismo código de pregunta. Sin embargo, pueden aparecer algunos problemas si utiliza opciones más complejas de LimeSurvey como ExpressionScript o cuando trabaja con los datos exportados en R o SPSS (qcode se convierte en una etiqueta de valor).
(6) Elija si desea Convertir enlaces de recursos o no. Esta opción generalmente se usa junto con ExpressionScript para crear tipos de preguntas avanzadas. Si los usa juntos, se pueden realizar ramificaciones, evaluaciones, validaciones y/o adaptaciones complejas.
(7) Haga clic en Importar ubicado en la parte superior derecha de la pantalla.
Se mostrará el Resumen de importación de preguntas.

Información de la tabla de participantes de la encuesta
Puede insertar información o texto de la tabla de participantes de la encuesta en su pregunta para que pueda mostrar información relacionada con el contexto. Para que LimeSurvey haga esto, la encuesta debe configurarse como no anónima (es decir: rastreada) y debe tener una tabla de participantes de la encuesta creada.
Se pueden utilizar los siguientes marcadores de posición dentro de una pregunta:
| {TOKEN:FIRSTNAME} | inserta el valor del campo "firstname" ubicado en la tabla de participantes de la encuesta |
| {TOKEN:LASTNAME} | inserta el valor de " campo apellido" ubicado en la tabla de participantes de la encuesta |
| {TOKEN:EMAIL} | inserta el valor del campo "correo electrónico" ubicado en la tabla de participantes de la encuesta |
| { TOKEN:ATTRIBUTE_1} | inserta el valor del campo "atributo_1" ubicado en la tabla de participantes de la encuesta |
| {TOKEN:ATTRIBUTE_2} | inserta el valor del campo "atributo_2" ubicado en la encuesta tabla de participantes |
Para utilizar cualquiera de los marcadores de posición anteriores, debe escribirlos como está escrito arriba en el texto del campo de pregunta. Por ejemplo:
Hola {TOKEN:FIRSTNAME}. Le enviamos un correo electrónico utilizando esta dirección {TOKEN:EMAIL}.
Si desea personalizar aún más sus preguntas, utilice [[ExpressionScript - Presentación|ExpressionScript]]. Por ejemplo, si desea utilizar la técnica de sastrería, escriba:
<syntaxhighlight lang="php">¿Qué piensas tú como {TOKEN:ATTRIBUTE_1} sobre tu {if(TOKEN:ATTRIBUTE_1=='worker','bosses','workers')}?
También puede utilizar JavaScript para lograr una mayor personalización de las preguntas. Primero, debe permitir que se utilice JavaScript al configurar preguntas. Esto se puede lograr desactivando el filtro XSS desde la configuración global de su instalación de LimeSurvey. Sin embargo, desactivar esta opción no siempre es una buena idea; lea la siguiente sección wiki para obtener más información. Adaptación de preguntas a través de JavaScript:
Hola {TOKEN:FIRSTNAME}. Le enviamos un correo electrónico utilizando esta dirección {TOKEN:EMAIL}. ¿Es correcto?
¿Qué piensas tú como {TOKEN:ATTRIBUTE_1} sobre tu
<script type="text/javascript" language="Javascript">;
var job='{TOKEN:ATTRIBUTE_1}';
if (job=='worker') {
document.write ('bosses')
} else {
document.write('workers')
}
</script>
?
Información de respuestas anteriores
LimeSurvey permite a los administradores de encuestas insertar respuestas de las preguntas anteriores en el texto de una pregunta:
- Puede consultar las respuestas en la misma página e incluso actualizar dinámicamente mensajes personalizados a medida que las respuestas cambian en la página. .
- Puede utilizar la denominación de códigos de preguntas; para obtener más detalles, consulte la documentación de ExpressionScript.
Se ha integrado un asistente en el editor HTML WYSIWYG (FCKeditor), para que puedas insertar fácilmente códigos de preguntas/respuestas anteriores. Este complemento se llama LimeReplacementFields.
Para utilizar esta función en FCKeditor:
(1) Haga clic en el icono "lima entre paréntesis".
(2) Seleccione una pregunta del cuadro de selección.

Sólo se muestran las respuestas de las páginas anteriores.
Preguntas de estilo
Es posible editar el diseño de la pregunta con CSS usando el el editor de temas.