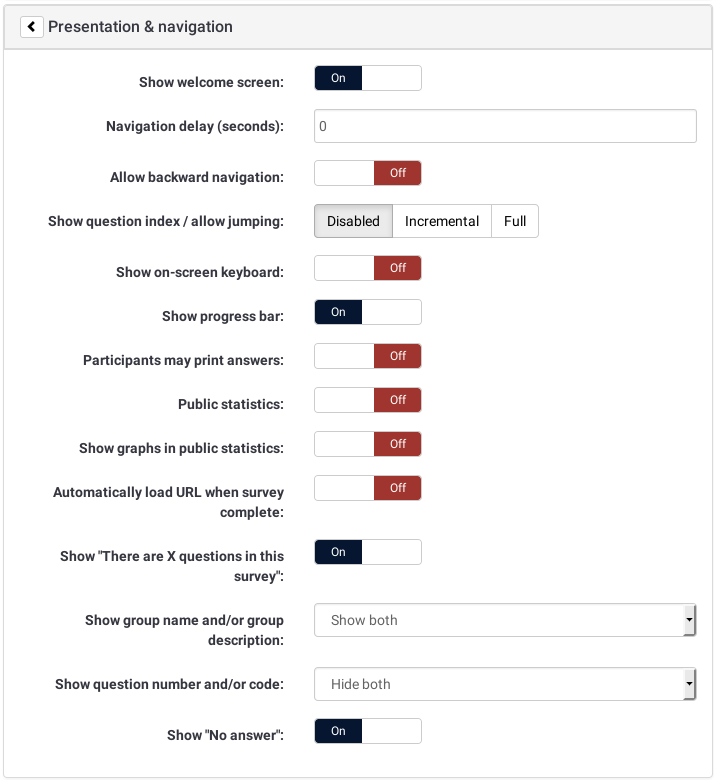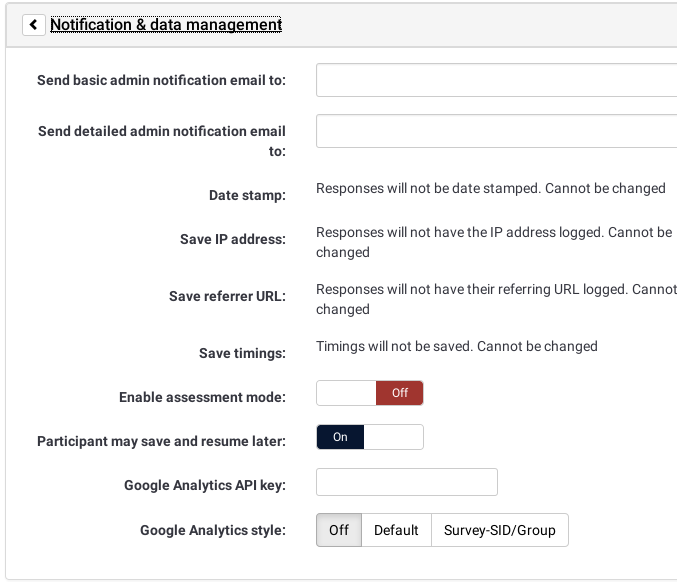Configuración de la encuesta versión 2
From LimeSurvey Manual
Descripción general
Algunas de estas configuraciones se pueden configurar al crear una nueva encuesta. Haga clic en el botón rápido Agregar  o elija Encuesta/Crear una nueva encuesta en el menú desplegable en la parte superior derecha y aparecerá la pantalla "Crear nueva encuesta".
o elija Encuesta/Crear una nueva encuesta en el menú desplegable en la parte superior derecha y aparecerá la pantalla "Crear nueva encuesta".
Puede editar todas estas configuraciones más tarde nuevamente eligiendo su encuesta y haciendo clic en Configuración y textos generales en el menú desplegable "Propiedades de la encuesta" de la barra de herramientas de la encuesta.
Configuración
Todas las configuraciones y funciones de la encuesta están organizadas en pestañas. La siguiente es una descripción de cada pestaña y campo.
General
- Idioma base: Esto establece el idioma base para la encuesta. Una vez guardado, no podrás cambiarlo más tarde. El conjunto de idiomas es el idioma base para posibles traducciones de la encuesta. De esa manera podrás tener encuestas multilingües. Durante la creación de la encuesta no puede agregar idiomas adicionales. Podrás hacerlo si editas las propiedades de la encuesta nuevamente más tarde.
- Idiomas adicionales: Para elegir un idioma adicional. Solo disponible cuando se crea la encuesta.
- Título: Este es el breve nombre descriptivo de la encuesta (es decir: "Encuesta sobre negociación empresarial 2003" o "Opiniones sobre el helado"). Este título se mostrará en cada página de la encuesta pública.
- Descripción: Esto le permite ingresar una descripción de la encuesta. (es decir: "Una encuesta para recoger sus ideas sobre la próxima ronda de negociaciones empresariales" o "Una encuesta para conocer la popularidad del helado de chocolate"). Puedes incorporar elementos HTML como imágenes o vídeos en esta sección utilizando el editor WYSIWYG. De forma predeterminada, la descripción se utiliza en el correo electrónico de invitación.
- Mensaje de bienvenida: esto le permite ingresar un mensaje que se mostrará cuando un participante inicie sesión por primera vez en su encuesta. (es decir: "Gracias por tomarse el tiempo de participar en esta encuesta...") Puede incorporar elementos HTML como imágenes o videos en esta sección utilizando el editor WYSIWYG. Solo disponible en el momento de la creación de la encuesta. Después de la creación de la encuesta, está disponible en Editar elementos de texto de la encuesta.
- Finalizar mensaje: Esto le permite ingresar un mensaje que se mostrará cuando un participante complete su encuesta. (es decir: "Gracias por completar nuestra encuesta. Publicaremos los resultados pronto"). Puedes incorporar elementos HTML como imágenes o vídeos en esta sección utilizando el editor WYSIWYG. Solo disponible en el momento de la creación de la encuesta. Después de la creación de la encuesta, estará disponible en Editar elementos de texto de la encuesta.
- End URL: esta URL se presentará como un enlace al final de la encuesta y le permitirá dirigir a sus participantes de regreso a su página de inicio (o, de hecho, en cualquier lugar). La URL final debe ingresarse con "http://" al principio, por ejemplo. http://www.limesurvey.org.
Puede utilizar el marcador de posición {SAVEDID}, {TOKEN}, {SID} y {LANG} en esta URL.
SAVEDID es la identificación asignada a este envío en particular, TOKEN es el token utilizado para participar en la encuesta, SID es la identificación de la encuesta y LANG es el código de idioma.
p.ej. http://www.limesurvey.org/test.php?var1={SAVEDID}&var2;={TOKEN}&var3;={SID}⟨={LANG}
Desde la versión 1.82+ puedes usar campos de URL con este campo para pasar parámetros desde la URL de inicio a la URL final.
También puedes usar {INSERTANS:SGQA} en esta URL (desde 1.82+). Esto permite agregar la respuesta a una pregunta específica de la encuesta a la URL final. Esto puede resultar útil para enviar una respuesta a un script externo (es decir, una dirección de correo electrónico recopilada durante la encuesta). por ejemplo: "http://www.limesurvey.org/test.php?email={INSERTANS:1234X56X7}". Solo disponible en el momento de la creación de la encuesta. Después de disponible en Editar elementos de texto de la encuesta - Descripción de URL: la descripción del enlace que utiliza la URL final. Solo disponible en el momento de la creación de la encuesta. Después de disponible en Editar elementos de texto de la encuesta
- Administrador: Este es el nombre de la persona de contacto que administra la encuesta. Se incluirá en los correos electrónicos enviados invitando a los participantes a responder.
- Correo electrónico del administrador: Esta es la dirección de correo electrónico del administrador (como arriba) y se utiliza como la dirección 'De:' en cualquier correos electrónicos enviados.
NOTA: los servidores SMTP de muchos proveedores de alojamiento solo aceptarán correos electrónicos cuya dirección 'De:' esté en un dominio local, con la dificultad adicional de que cualquier correo electrónico que no cumpla con esta regla se descartará silenciosamente, sin ningún mensaje de error visible. Si esto le sucede, asegúrese de utilizar una dirección de correo electrónico del proveedor en el campo "Correo electrónico del administrador". Por lo general, si así lo desea, puede configurar el reenvío de correo electrónico por parte del proveedor, de modo que cualquier mensaje enviado allí se retransmita a su dirección preferida. - Correo electrónico de rebote: Esta es la dirección de correo electrónico donde se debe enviar un correo electrónico de notificación de error de entrega. De forma predeterminada, es la misma que la dirección de correo electrónico del administrador. Si desea utilizar una secuencia de comandos personalizada para analizar los correos electrónicos con errores de entrega, utilice una dirección de correo electrónico de rebote especial aquí y procese automáticamente los correos electrónicos que lleguen a esta dirección con su secuencia de comandos. Este script podría luego actualizar el campo Estado del correo electrónico de la línea del token correspondiente a esta dirección de correo electrónico (ver tokens).
- Enviar por fax a: este campo se utiliza para proporcionar un número de fax en la "encuesta imprimible". " - es decir: cuando desea enviarle a alguien una copia impresa porque no puede utilizar la encuesta en línea.
- Formato: Elija entre "Pregunta por pregunta", "Grupo por grupo" o "Todo en uno".
- Pregunta por pregunta: La encuesta pública mostrará una pregunta por página.
- Grupo por grupo: La encuesta pública mostrará todas las preguntas en un grupo por página. Las encuestas grupales a la vez todavía tienen una página de "bienvenida" y una página de "envío" separadas, como las encuestas "Pregunta por pregunta".
- Todo en uno: la encuesta pública mostrará todas las preguntas en una única página. Las encuestas todo en uno activadas no tienen una página de "bienvenida" ni una página de "envío": el mensaje de bienvenida y el botón de envío aparecen en la misma página.
- Plantilla: elija entre las plantillas instaladas en tu sistema. La plantilla predeterminada es bastante aburrida, pero funcional. Más información sobre cómo crear sus propias plantillas está disponible aquí.
- Mostrar pantalla de bienvenida: Sí/No. En caso afirmativo, se mostrará el mensaje de bienvenida definido en la sección Elementos de texto. El valor predeterminado es Sí.
- Retraso de navegación: número de segundos antes de que se habiliten los botones Anterior y Siguiente. Predeterminado 0 segundos
- Mostrar [ Botón << Anterior]: Esta opción está predeterminada en Sí; sin embargo, si la configura en "No", los usuarios no tendrán la opción de pasar a una página anterior mientras completan la encuesta.
- Mostrar índice de preguntas / permitir saltar ': Sí/No. No predeterminado. Si selecciona Sí, se mostrará un índice en el lado derecho. Los usuarios pueden saltar a cualquier sección de la encuesta. En 2.05, las opciones cambiaron a Deshabilitado/Incremental/Completo. Desactivado e Incremental representan las opciones actuales No y Sí. Completo siempre muestra todos los grupos/preguntas, esto permite al usuario navegar libremente por la encuesta. Es posible que esto no funcione para todo tipo de condiciones.
- Operación sin teclado: Al activar esta configuración, habrá un teclado virtual disponible para ciertos tipos de preguntas.
- Mostrar progreso barra: Sí/No. Predeterminado Sí. ¡Permitir que el administrador desactive la barra de progreso
- ¿Los participantes pueden imprimir las respuestas?: Esta opción está predeterminada en no. Cuando se establece en Sí, un participante puede imprimir un resumen de las respuestas en el momento del envío.
- Estadísticas públicas: Sí/No. No predeterminado. Si se establece en "Sí", a los usuarios que hayan enviado la encuesta se les presentará un enlace a las estadísticas de la encuesta actual. El administrador puede establecer qué preguntas deben incluirse en estas estadísticas.
- Mostrar gráficos en estadísticas públicas: (desde 1.80) Determina si las estadísticas públicas para esta encuesta incluyen gráficos o solo muestran una descripción general tabular. Crear gráficos para encuestas enormes con muchas respuestas requiere algo de tiempo y recursos del servidor, por lo que este es el interruptor para activarlos o desactivarlos (configuración predeterminada: off).
- Cargar URL automáticamente cuando se completa la encuesta : Sí No. No predeterminado. En caso afirmativo, cuando se envíe la encuesta, se redirigirá automáticamente a la URL final. La URL final se puede definir en la sección Elementos de texto. Tenga en cuenta que esto solo funciona en una encuesta activa.
- Mostrar "Hay X preguntas en esta encuesta": Sí/No. Predeterminado Sí. En caso afirmativo, el mensaje se mostrará en la pantalla de bienvenida. Esta opción no afectará la versión impresa.
- Mostrar nombre de grupo y/o descripción de grupo: Controlará la visualización de nombres y descripciones de grupos. Esta opción no afectará la versión impresa. Cuatro opciones:
- Mostrar ambos - Predeterminado
- Mostrar solo nombres de grupos
- Mostrar solo descripción del grupo!N !#*Ocultar ambos
- Mostrar número de pregunta y/o código:
- Mostrar ambos - Predeterminado
- ' Mostrar solo número de pregunta'
- Mostrar solo código de pregunta
- Ocultar ambos
- 'Mostrar "Sin respuesta"' : Sí No. Predeterminado Sí. Cuando responda Sí, se mostrará Sin respuesta como la opción predeterminada para preguntas de selección única no obligatorias. Tenga en cuenta que si desactiva esta opción, el participante no podrá anular la selección de una opción de respuesta elegida en una pregunta no obligatoria.
Publicación y control de acceso
- Listar encuesta públicamente: Sí/No. Predeterminado No. Cuando se establece en Sí, su encuesta aparecerá en el portal 'encuestas disponibles'. N!# Fecha/hora de inicio: configure esto en alguna fecha si desea que su encuesta comience el una fecha determinada. La encuesta comenzará a la medianoche de ese día y sólo entonces la gente podrá responderla. Para desactivar esto, simplemente borre la fecha del campo de entrada.
- Fecha/hora de vencimiento: configure esto en alguna fecha si desea que su encuesta caduque en una fecha especial. Esta es la última fecha en la que el guión de la encuesta pública permitirá que la gente participe. (Ejemplo: si lo configura para el 31 de diciembre, las personas ya no podrán utilizar el script de encuesta el 1 de enero). Para deshabilitar esto, simplemente borre la fecha del campo de entrada.
- ¿Establecer cookie para evitar la participación repetida?: Si configura esto en 'Sí' y su encuesta no utiliza una tabla de tokens para controlar acceso de los participantes, se guardará una cookie en la computadora cliente de cada participante de la encuesta una vez que hayan enviado la encuesta. Esta cookie impedirá que el mismo usuario en esa computadora acceda a la encuesta más de una vez. Existen limitaciones inherentes en la solidez de la "seguridad" de dicho sistema, pero, en general, le permite mantener cierto control sobre múltiples entradas en encuestas públicas.
- Use CAPTCHA para: Con esto opción puede decidir cuándo desea que se utilice un CAPTCHA. El valor predeterminado es habilitar CAPTCHA solo para la página de registro pública, pero también puede habilitarlo antes de acceder a la encuesta y antes de cargar/guardar respuestas parciales.
Notificación y gestión de datos
- Enviar correo electrónico de notificación básica del administrador a: y Enviar correo electrónico de notificación detallada del administrador a: Estos campos le permiten enviar notificaciones o respuestas a cualquier dirección de correo electrónico una vez enviada la encuesta. Puede editar las plantillas para estos correos electrónicos en 'Plantillas de correo electrónico'. Se pueden configurar varios destinatarios separando las entradas con un punto y coma (;); por ejemplo, "tunombre@prueba.com; minombre@prueba.com;hisnombre@prueba.com" O cuando se utilizan marcadores de posición "tunombre@prueba.com;{INSERTANS: 82733X12X73};{TOKEN: CORREO ELECTRÓNICO}". Para enviar un correo electrónico al correo electrónico del administrador de la encuesta: debes utilizar {ADMINEMAIL}. Hay diferentes formas de ingresar una dirección:
- Ingrese una dirección de correo electrónico específica (es decir: sunombre@test.com)
- Ingrese un código SGQA y la respuesta será enviado a una dirección de correo electrónico ingresada como respuesta a esa pregunta en particular (use el formato {INSERTANS:9999X88X12}, de la misma manera que lo haría Reutilizar información de respuestas anteriores)
- Ingrese un código token (solo es posible si su encuesta no es anónima) y la respuesta se enviará a una dirección de correo electrónico recuperada de un campo token (use el formato {TOKEN:EMAIL } o {TOKEN:ATTRIBUTE_1} de la misma manera que lo harías Reutilizar información de la tabla de tokens)
- A partir de la versión 1.92: Introduzca una expresión válida que se ajuste a la sintaxis ExpressionScript. Esto le permite usar el código de pregunta en lugar de la sintaxis SGQA (para facilitar la lectura), además de lógica condicional (por ejemplo, enrutar las notificaciones a diferentes personas dependiendo de los datos ingresados en la encuesta).
- ¿Sello de fecha? : Este campo le permite determinar si la encuesta incluirá la fecha de todas las respuestas. Si elige "Sí", cuando se envíe una respuesta, se incluirá un campo en esa respuesta que indica la hora y la fecha en que se realizó la respuesta. (Consulte los ajustes de configuración para conocer la configuración de $timeadjust.)
- ¿Guardar dirección IP?: Este campo le permite determinar si la encuesta guardará una dirección IP para todas las respuestas. Si elige "Sí", cuando se envíe una respuesta, se incluirá un campo en esa respuesta que indica la dirección IP del participante.
- ¿Guardar URL de referencia?: Este campo le permite para determinar si la encuesta guardará la URL de referencia para todas las respuestas. Si elige "Sí", cuando se envíe una respuesta, se incluirá un campo en esa respuesta donde se guarda esta URL. Una URL de referencia es la URL desde la cual el usuario fue dirigido a la URL de su encuesta.
- ¿Activar modo de evaluación?: Con esta configuración puede habilitar/deshabilitar evaluaciones para esta encuesta .
- Guardar tiempos: Si se activa, al activar la encuesta se creará una tabla separada donde se guardarán los tiempos para sus preguntas, por ejemplo, cuánto tiempo permanece un usuario en una página durante la realización de la encuesta.! N!#¿El participante puede guardar y reanudar más tarde?: Esta configuración permite a un participante guardar sus respuestas y reanudar para responder la encuesta más tarde. Tenga en cuenta que esto tiene más sentido con encuestas abiertas o encuestas con respuesta anónima. Si está utilizando tokens y la encuesta no es anónima en la mayoría de los casos, es mejor activar 'Persistencia de respuesta basada en tokens' en la pestaña token.
- ID de seguimiento de Google Analytics para esta encuesta: Permite para la integración con Google Analytics. El ID de seguimiento se puede insertar en plantillas usando {GOOGLE_ANALYTICS_API_KEY}. El JavaScript completo que espera Google Analytics (incluida la clave) se puede incluir en las plantillas a través de {GOOGLE_ANALYTICS_JAVASCRIPT}
- Estilo de Google Analytics para esta encuesta: Las opciones son:
- Do no utilice Google Analytics', por lo que {GOOGLE_ANALYTICS_JAVASCRIPT} es una cadena vacía. N!##Google Analytics predeterminado: {GOOGLE_ANALYTICS_JAVASCRIPT} utiliza el código estándar de Google Analytics e inserta la clave de Google Analytics adecuada. ¡N! ##Nombre de la encuesta- [ SID]/Nombre del grupo: {GOOGLE_ANALYTICS_JAVASCRIPT} contiene un código personalizado de Google Analytics para registrar la URL como {SURVEYNAME}- [ {SID}]/{NOMBRE DEL GRUPO}. Esto puede resultar útil si desea analizar las rutas de navegación a través de su encuesta, el tiempo invertido por página y las tasas de abandono por página.
Cómo hacer la API de Google:
- Regístrese/inicie sesión en Google Analytics (GA): www.google.com/analytics/
- Cree un ID de seguimiento (el sitio no debe apuntar a la encuesta, sino a la parte anterior a 'index.php?'). El ID de seguimiento debe ser UA-xxxxx.
- Vaya a la configuración global de su encuesta en LimeSurvey.!N !# Coloque el ID de seguimiento en el campo correspondiente (ID de seguimiento de Google Analytics). Probablemente sea mejor configurar el estilo GA para realizar un seguimiento de todas las páginas, ya que puede tener más información.
- No necesita hacer nada en las plantillas enviadas, ya que la parte {GOOGLE_ANALYTICS_JAVASCRIPT} ya está ahí.
- Activar la encuesta.
- Haga la encuesta.
- Vaya al sitio principal del panel GA. (seleccione la cuenta apropiada en la esquina superior izquierda si tiene más de una). Deberías ver algunos gráficos con las estadísticas. Cuidado con las fechas en la esquina superior derecha.
Fichas
- ¿Respuestas anónimas?: Esto le permite determinar si las respuestas a su encuesta coinciden con la información de la tabla de tokens de su encuesta o se mantienen 'anónimas'. El valor predeterminado es "No". Si elige "Sí", su encuesta estará configurada para anonimizar radicalmente las respuestas; realmente no hay forma de conectar las respuestas y los participantes. Incluso el administrador no puede vincular los datos de respuesta y los datos del participante/token. Sin embargo, siempre podrá ver específicamente cada respuesta ingresada por sus participantes en la encuesta. Por lo tanto, todavía es posible realizar estadísticas individuales, pero anónimas. Atención: Si esta función está activada, la fecha de envío de la respuesta y la fecha de finalización del token siempre se establecen en 1980-01-01 00:00, sin importar otras configuraciones. ¿Por qué? Invalidar la fecha de envío garantiza que no coincida con los registros del servidor web donde la clave del token podría aparecer cuando se inicia una encuesta. Invalidar la fecha de finalización del token garantiza que no pueda alinear el orden de las respuestas enviadas con el orden de la fecha/hora del token.
- Habilitar la persistencia de respuestas basadas en tokens: si su encuesta utiliza tokens y sus respuestas no son anónimas, es posible que desee habilitar esta función. Si activa esta opción, sus participantes podrán abandonar la encuesta y reanudarla más tarde en cualquier momento sin utilizar la función "Reanudar más tarde", por ejemplo, si se distraen o si su navegador falla. Al hacer clic nuevamente en el enlace de invitación, encontrarán que las respuestas de su encuesta aún están en su lugar cuando regresen a la encuesta, e incluso se encontrarán en la misma página donde estaban antes de salir.
- ¿Permitir múltiples respuestas o actualizar respuestas con un token?: Predeterminado: No. Si activa esta configuración, los participantes podrán regresar a su encuesta haciendo clic en el enlace de invitación, incluso si ya enviaron la encuesta. Si la encuesta es anónima o "Habilitar persistencia de respuesta basada en token" está configurado en NO, se agregará una nueva respuesta. Si la encuesta no es anónima y "Habilitar persistencia de respuesta basada en token" es Sí, el usuario actualizará las respuestas existentes.
- Permitir registro público: Si usa tokens para controlar el acceso a su encuesta, las únicas personas que pueden usar la encuesta son aquellas que tienen una entrada y un token único de la tabla de tokens. Si desea utilizar tokens, pero también permitir el registro público, configúrelo en "Sí". La configuración "Sí" permitirá al visitante registrar su nombre y dirección de correo electrónico. El script creará una nueva entrada en su tabla de tokens para esta persona y luego le enviará un correo electrónico de invitación. El script garantizará que solo una persona por dirección de correo electrónico pueda completar su encuesta.
- ¿Usar formato HTML para correos electrónicos simbólicos?: Cuando se establece en sí, todos los correos electrónicos enviados mediante la interfaz de administración de tokens (invitación, recordatorio, confirmación) tendrán formato HTML. Luego podrá utilizar formato enriquecido para estos correos electrónicos. El valor predeterminado es Sí al crear la encuesta. Precaución: cuando actives o desactives esta función, tendrás que volver a verificar que tus plantillas de correo electrónico aún se muestren como deseas.
- Establecer la longitud del token en: normalmente no es necesario cambiar esto; la configuración predeterminada de 15 dígitos (valor máximo admitido: 35) está bien. Si cambia esta configuración, ingrese un número (X) que debe ser mayor que 5 (si el número ingresado es <5, se convertirá al valor predeterminado de 15). Al generar tokens, todos los tokens utilizarán una longitud de X dígitos.
Importar
Alternativamente, puede importar una estructura de encuesta desde esta pestaña en la creación de encuestas. Tiene la opción de permitir que LimeSurvey convierta automáticamente las URL relativas a imágenes/archivos multimedia locales y etiquetas INSERTANS (recomendado).
Copiar
Alternativamente, puede copiar una encuesta existente desde esta pestaña en la creación de encuestas. Tiene la opción de permitir que LimeSurvey convierta automáticamente las URL relativas a imágenes/archivos multimedia locales y etiquetas INSERTANS (recomendado). Las otras opciones se explican por sí solas. Tenga en cuenta que al copiar una encuesta se borran la fecha de inicio y la fecha de finalización de la encuesta.
Integración del panel (parámetros de URL)
En esta pestaña puede establecer qué parámetros de URL adicionales serán aceptados por su encuesta (estos parámetros se adjuntarán a la URL de inicio de la encuesta general). Esto es importante si se integra con un proveedor de panel de encuestas profesional que proporciona los participantes para su encuesta. Por lo general, entregan una identificación única con cada participante y usted deberá guardar/manejar esta identificación única como referencia. Además, con algunos proveedores, la identificación única del participante (por ejemplo, si abandona debido a la cuota o finaliza la encuesta) debe enviarse de vuelta al proveedor del panel en la URL final de la encuesta.
Si lo deseas, también puedes guardar el valor como una respuesta de tipo "Pregunta de texto corto" o "Pregunta de texto corto múltiple" (podrás seleccionar cualquier pregunta de texto corto para guardarla). Incluso si NO guarda el valor del parámetro de URL, podrá utilizar este parámetro en la URL final. Eche un vistazo a la documentación de End-URL para obtener más información.
Recursos
Esta pestaña le permite administrar archivos (imágenes, archivos multimedia) que se cargaron en el editor HTML y solo es visible si edita una encuesta, no durante la creación de la encuesta.
Usted puede:
- Explorar archivos disponibles
- Exportar archivos como un archivo ZIP
- Importar un archivo ZIP de archivos
Consejos importantes:
- Las extensiones de archivos autorizadas se definen en config-defaults.php.
- Los archivos para la encuesta se encuentran en upload/surveys/<sid> subdirectorio.
- Los archivos cargados solo se verán mientras navega por los recursos de esta encuesta (grupos, preguntas, respuestas), no en otras encuestas u objetos (etiquetas).
- No espere que esta visibilidad limitada garantice la confidencialidad del recursos, ya que son accesibles con un navegador simple para cualquier persona que conozca la URL del archivo.
- No puede importar un archivo ZIP que contenga subdirectorios.
Idiomas adicionales
Para agregar más idiomas a una encuesta, debe crearla y guardarla, luego editarla nuevamente. Ahora puedes agregar y eliminar idiomas adicionales a la encuesta. Si elimina un idioma de una encuesta, el contenido completo de ese idioma en esa encuesta se elimina permanentemente, así que tenga cuidado con lo que está haciendo.
Al hacer clic en el botón "Guardar y continuar" en la primera página de la configuración de la encuesta, accederá a la página específica del idioma que le permite cambiar todos los textos para cada idioma, como "Nombre de la encuesta", "Texto de bienvenida". ', etc. También puede editar el formato de fecha que debe usarse para un idioma determinado.