Timing statistics/it: Difference between revisions
From LimeSurvey Manual
Maren.fritz (talk | contribs) (Created page with "Statistiche di temporizzazione") |
Maren.fritz (talk | contribs) (Created page with "Se non sei soddisfatto di questo comportamento, puoi consentire agli utenti di "saltare" all'indietro tramite la Presentation#Show_question_index_.2F_allow_jumping|funzione...") |
||
| (24 intermediate revisions by the same user not shown) | |||
| Line 5: | Line 5: | ||
= | =Introduzione= | ||
Per monitorare rapidamente quanto tempo un rispondente impiega a rispondere a ciascuna domanda o gruppo di domande, abilita le [[Notifications_%26_data#Save_timings|opzioni di temporizzazione]] dal [[Notifications_%26_data|Pannello Notifiche e dati]]: | |||
| Line 14: | Line 14: | ||
Se l'opzione '''timing''' è abilitata, è possibile accedere a '''Statistiche temporizzate''' dalla barra degli strumenti [[Responses_%26_statistics|Risposte e statistiche]]: | |||
<center>[[File: | <center>[[File: Statistiche temporali - location.png]]</center> | ||
= | =Statistiche temporali= | ||
Verrà visualizzata una tabella con i tempi di ciascuna risposta: | |||
<center>[[File: | <center>[[File:Tabella delle statistiche di temporizzazione.png]]</center> | ||
Come si può notare, le colonne sono composte da una colonna "Azione" e da colonne ordinabili (ID, Tempo totale, Gruppo e Question time). | |||
{{ | {{Nota|L'esempio precedente non mostra alcuna statistica del tempo di gruppo perché è stato utilizzato un solo gruppo all'interno del rispettivo sondaggio. Il tempo di gruppo corrisponde al tempo totale. I valori numerici verranno visualizzati nelle colonne dei gruppi se nel sondaggio sono presenti almeno due gruppi.}} | ||
La colonna "Azione" contiene le seguenti opzioni relative alla risposta: | |||
| Line 40: | Line 40: | ||
*''' | *'''Visualizza i dettagli della risposta:''' Per controllare la risposta inviata da un rispondente, fare clic su questo pulsante. Il pannello consente di modificare la voce della risposta, eliminare la voce o esportarla | ||
*''' | *'''Modifica questa risposta:''' Per modificare la risposta inviata da un rispondente, fai clic sul pulsante con la matita verde | ||
*''' | *'''Elimina questa risposta:''' fai clic sul pulsante rosso del cestino se desideri eliminare la risposta dalla tabella delle risposte. | ||
{{ | {{Nota|Tieni presente che non puoi modificare la tabella delle statistiche temporali!}} | ||
L'ID si riferisce all'ID della risposta, mentre il resto delle colonne esprime il tempo che un rispondente ha trascorso su un gruppo o una domanda. Il valore è espresso in secondi. | |||
{{ | {{Nota|Le statistiche temporali sono memorizzate nella [[Responses|response table]]! Pertanto, se desideri analizzare i dati relativi al tempo, [[Esporta risposte|esportalo]] e salvalo sulla tua macchina. Quindi, puoi analizzarlo ulteriormente con l'aiuto di un software per fogli di calcolo o un software specializzato nell'analisi dei dati.}} | ||
Nel caso in cui utilizzi per visualizzare più risposte sulla stessa pagina, modifica il valore predefinito di 10 e scegli un valore maggiore: | |||
| Line 62: | Line 62: | ||
== | ==Tempo dell'intervista== | ||
Per tutte le risposte complete memorizzate vengono calcolate automaticamente due statistiche: | |||
*''' | *'''Tempo medio di colloquio''' | ||
*''' | *'''Mediano''' | ||
= | =Domande frequenti= | ||
== | ==Se torno indietro per modificare una delle mie risposte precedenti, il tempo viene aggregato?== | ||
Sì, il tempo viene aggregato (visita 1 + visita 2...). | |||
Se l'attributo del sondaggio "[[Presentation#Allow_backward_navigation|navigazione all'indietro]]" è abilitato, puoi andare a una delle tue risposte precedenti e correggere la risposta. I "timing" funzionano in background, contando quanto tempo hai trascorso su ogni pagina del sondaggio, aggregando i risultati di ogni visita. | |||
''' | '''Esempio''' | ||
Precondizioni: | |||
* [[General_settings#Format| | * [[General_settings#Format|Formato sondaggio]]: ''Raggruppa per gruppo'' o ''domanda per domanda'' | ||
* [[Presentation#Allow_backward_navigation| | * [[Presentation#Allow_backward_navigation|Navigazione all'indietro]] deve essere abilitato . | ||
* [[Notifications_%26_data#Save_timings| | * [[Notifications_%26_data#Save_timings|Tempi di salvataggio]] deve essere abilitato. | ||
Supponiamo che tu abbia già raggiunto la domanda 5 (Q5) e desideri modificare la tua risposta alla domanda 1 (Q1). Fai clic su "Precedente" fino a raggiungere Q1. Il tempo trascorso sulla pagina in cui si trova Q1 viene aggregato con il tempo trascorso quando hai risposto per la prima volta alla domanda. Andando avanti e indietro, aumentano anche i "tempi" spesi per Q2, Q3 e Q4. | |||
Se non sei soddisfatto di questo comportamento, puoi consentire agli utenti di "saltare" all'indietro tramite la [[Presentation#Show_question_index_.2F_allow_jumping|funzione index di LimeSurvey]]. | |||
Latest revision as of 15:59, 1 August 2023
Introduzione
Per monitorare rapidamente quanto tempo un rispondente impiega a rispondere a ciascuna domanda o gruppo di domande, abilita le opzioni di temporizzazione dal Pannello Notifiche e dati:
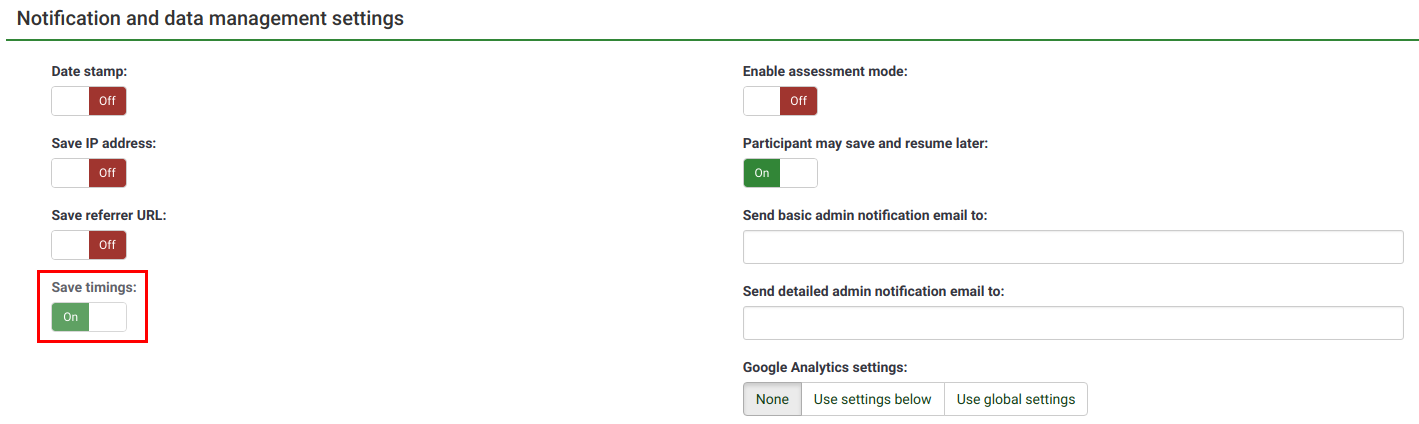
Se l'opzione timing è abilitata, è possibile accedere a Statistiche temporizzate dalla barra degli strumenti Risposte e statistiche:
Statistiche temporali
Verrà visualizzata una tabella con i tempi di ciascuna risposta:
Come si può notare, le colonne sono composte da una colonna "Azione" e da colonne ordinabili (ID, Tempo totale, Gruppo e Question time).
La colonna "Azione" contiene le seguenti opzioni relative alla risposta:
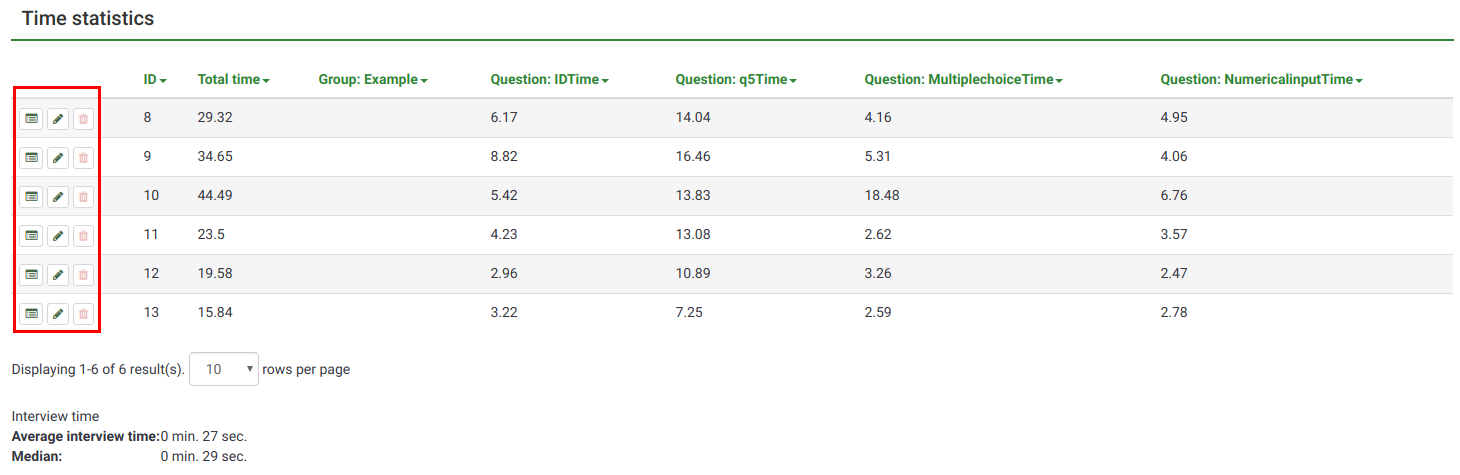
- Visualizza i dettagli della risposta: Per controllare la risposta inviata da un rispondente, fare clic su questo pulsante. Il pannello consente di modificare la voce della risposta, eliminare la voce o esportarla
- Modifica questa risposta: Per modificare la risposta inviata da un rispondente, fai clic sul pulsante con la matita verde
- Elimina questa risposta: fai clic sul pulsante rosso del cestino se desideri eliminare la risposta dalla tabella delle risposte.
L'ID si riferisce all'ID della risposta, mentre il resto delle colonne esprime il tempo che un rispondente ha trascorso su un gruppo o una domanda. Il valore è espresso in secondi.
Nel caso in cui utilizzi per visualizzare più risposte sulla stessa pagina, modifica il valore predefinito di 10 e scegli un valore maggiore:
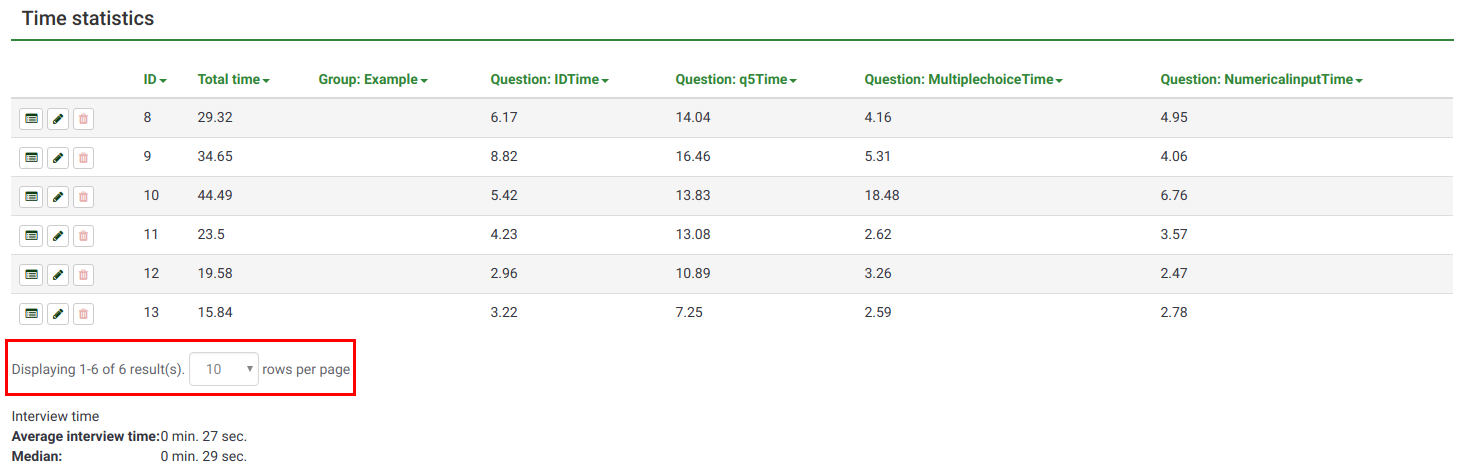
Tempo dell'intervista
Per tutte le risposte complete memorizzate vengono calcolate automaticamente due statistiche:
- Tempo medio di colloquio
- Mediano
Domande frequenti
Se torno indietro per modificare una delle mie risposte precedenti, il tempo viene aggregato?
Sì, il tempo viene aggregato (visita 1 + visita 2...).
Se l'attributo del sondaggio "navigazione all'indietro" è abilitato, puoi andare a una delle tue risposte precedenti e correggere la risposta. I "timing" funzionano in background, contando quanto tempo hai trascorso su ogni pagina del sondaggio, aggregando i risultati di ogni visita.
Esempio
Precondizioni:
- Formato sondaggio: Raggruppa per gruppo o domanda per domanda
- Navigazione all'indietro deve essere abilitato .
- Tempi di salvataggio deve essere abilitato.
Supponiamo che tu abbia già raggiunto la domanda 5 (Q5) e desideri modificare la tua risposta alla domanda 1 (Q1). Fai clic su "Precedente" fino a raggiungere Q1. Il tempo trascorso sulla pagina in cui si trova Q1 viene aggregato con il tempo trascorso quando hai risposto per la prima volta alla domanda. Andando avanti e indietro, aumentano anche i "tempi" spesi per Q2, Q3 e Q4.
Se non sei soddisfatto di questo comportamento, puoi consentire agli utenti di "saltare" all'indietro tramite la funzione index di LimeSurvey.